Cet article vous montre comment masquer les contacts sur votre iPhone et obtenir un sentiment d’intimité.
Sommaire
- 1 Comment Masquer les Contacts sur votre iPhone
- 2 Utilisez iCloud pour Créer des Groupes de contacts
- 3 Utilisez des Surnoms pour Masquer les Vrais Noms de Contacts
- 4 Désactiver les Paramètres de Recherche Spotlight
- 5 Comment Puis-je Trouver des Contacts Cachés sur mon iPhone?
- 6 Comment Masquer un Contact sur iMessage?
- 7 Utiliser le Filtrage des Messages
Comment Masquer les Contacts sur votre iPhone
iOS n’a pas de fonction par défaut à une touche pour masquer un contact spécifique ou tous vos contacts. Cependant, il existe des solutions de contournement que vous pouvez utiliser.
Les méthodes pour masquer les contacts sur votre iPhone dépendent de la confidentialité que vous souhaitez qu’ils soient. Voici trois approches.
Utilisez iCloud pour Créer des Groupes de contacts
Vous pouvez créer des groupes de contacts sur macOS ou iCloud. Ensuite, vous pouvez choisir de masquer tous vos contacts ou d’afficher un groupe sélectionné.
Les étapes sont illustrées sur iCloud.
Connectez-vous à iCloud avec votre identifiant Apple et votre mot de passe.
Sélectionnez Contacts.
Icône de contacts surlignée sur iCloud.com.
Sélectionnez l'icône "plus" dans la barre latérale gauche et choisissez Nouveau groupe.
Nouveau bouton de groupe mis en évidence dans l'application contacts sur iCloud.com.
Donnez un nom au nouveau groupe.
Groupe de contacts nouvellement créé dans l'application Contacts sur iCloud.com.
Vous pouvez désormais ajouter des noms à ce groupe de contacts de trois manières. Cette étape copie les contacts du groupe Tous les contacts vers votre groupe désigné:
Faites glisser et déposez les noms de la colonne Contacts vers le groupe.
Sélectionnez les contacts non contigus ensemble en appuyant sur la touche Ctrl sous Windows (touche Commande sur macOS)
Sélectionnez plusieurs contacts contigus avec la touche Maj.
Ouvrez l'application Téléphone et sélectionnez Contacts.
Sélectionnez Groupes.
Sélectionnez Masquer tous les contacts au bas de l'écran.
Les étapes pour masquer tous les contacts dans l'application Contacts sur un iPhone.
Revenez à l'écran principal des contacts et vous verrez que tous les contacts sont maintenant masqués.
Pour révéler à nouveau tous les contacts, revenez à Groupes. Sélectionnez Afficher tous les contacts pour ramener votre liste de contacts complète ou le groupe spécifique uniquement.
Étapes pour afficher tous les contacts dans l'application Contacts sur un iPhone.Les groupes de contact peuvent être de toutes tailles. Vous pouvez créer un groupe d’un et masquer tous vos contacts ou créer un groupe plus important de contacts clés tout en masquant le reste.

Utilisez des Surnoms pour Masquer les Vrais Noms de Contacts
Vous pouvez masquer n’importe quel nom en utilisant un surnom dans les champs prénom et nom de l’application de contact. Mais iOS prend également en charge les Noms courts ou les surnoms à partir des Paramètres. Les surnoms ne sont pas infaillibles, mais ils peuvent vous aider à camoufler des noms de contact spécifiques à partir de l’écran d’appel ou de la liste de contacts.
Dans la liste des contacts, sélectionnez le nom auquel vous souhaitez attribuer un surnom.
Sélectionnez Modifier.
Faites défiler vers le bas et appuyez sur Ajouter un champ.
Sélectionnez Surnom dans la liste. Ceci est ajouté en tant que champ supplémentaire sur l'écran d'informations du contact.
Entrez n'importe quel surnom. Ce nom clignotera à l'écran lorsque la personne appellera au lieu de son vrai nom.
Étapes pour ajouter le champ surnom (et où l'utiliser) dans l'application Contacts sur un iPhone.
Pour qu'iOS l'utilise, accédez à Paramètres > Contacts > Nom court et activez Préférer les surnoms.
Les étapes pour utiliser des surnoms dans l'application Contacts sur un iPhone.Dans iOS 15, un bogue peut empêcher l’affichage du surnom lorsqu’un appel arrive. Mais les surnoms fonctionnent avec la recherche Spotlight et iMessage.
Désactiver les Paramètres de Recherche Spotlight
Quelqu’un peut faire apparaître des contacts spécifiques avec une recherche Spotlight. Spotlight peut afficher les contacts même lorsque l’écran est verrouillé, sauf si vous désactivez les paramètres de recherche Spotlight.
Accédez à Paramètres > Siri et Recherche.
Sélectionnez Contacts en descendant la liste des applications.
Désactivez chaque paramètre sous Lors de la recherche et des suggestions.Comment Puis-je Trouver des Contacts Cachés sur mon iPhone?
Vous avez peut-être masqué certains contacts dans un groupe et les avez oubliés. Pour les découvrir, revenez à Groupes. Sélectionnez Afficher tous les contacts pour ramener votre liste de contacts existante.
Comment Masquer un Contact sur iMessage?
Encore une fois, il n’y a pas de méthodes par défaut pour masquer complètement les contacts sur iMessage. Mais ces deux méthodes peuvent vous donner un sentiment d’intimité.
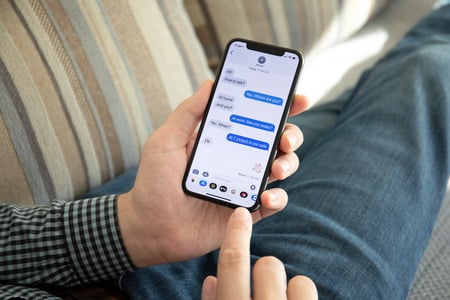
Masquer les Alertes de Message
Le moyen le plus sûr de masquer un contact sur iMessage consiste à supprimer la conversation ou à utiliser une application de messagerie privée. Mais vous pouvez avoir une confidentialité partielle en masquant les alertes de messagerie.
Ouvrez l'application Messages.
Sélectionnez le contact spécifique qui utilise iMessage.
Appuyez sur l'icône de profil.
Basculez l'interrupteur pour Masquer les alertes sur Activé.Utiliser le Filtrage des Messages
Vous pouvez également masquer un contact en supprimant son numéro des Contacts. iOS filtre ensuite les messages d’expéditeurs inconnus dans une liste distincte. Il désactive également les notifications iMessage des expéditeurs qui ne figurent pas dans vos contacts. Ensuite, utilisez la liste des expéditeurs inconnus pour afficher leurs messages.
Supprimez le contact spécifique.
Accédez à Paramètres > Messages > Filtrage des messages > Filtrer les expéditeurs inconnus.
Activez l'interrupteur à bascule.
C’est le bon site pour tous ceux qui veulent comprendre ce sujet. Vous réalisez tellement de choses qu’il est presque difficile d’argumenter avec vous. Vous avez définitivement donné une nouvelle tournure à un sujet qui a été discuté pendant de nombreuses années.
Excellent travail, tout simplement excellent !