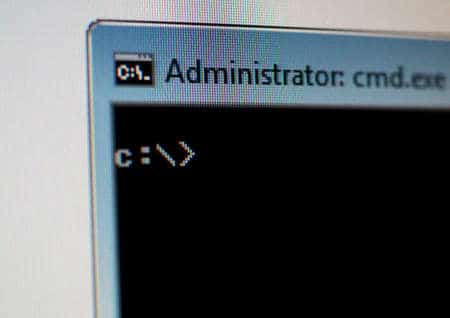Grâce à la commande net user de Windows, vous pouvez modifier les mots de passe des comptes d’utilisateur de votre PC directement à partir de votre fenêtre d’invite de commande. Vous pouvez ainsi définir un nouveau mot de passe pour le compte de votre choix sans avoir à naviguer dans les menus de configuration. Nous allons vous montrer comment faire.
Sommaire
Ce qu’il faut savoir lorsque vous modifiez des mots de passe à partir de l’invite de commande
La commande net user nécessite un accès administrateur, ce qui signifie que vous devez utiliser un compte administrateur pour utiliser cette commande. Vous pouvez ensuite l’utiliser pour modifier les mots de passe de votre propre compte ainsi que ceux des autres comptes.
Notez également que cette commande vous permet uniquement de modifier le mot de passe de votre compte local. Si vous utilisez un compte Microsoft avec votre PC, vous devrez utiliser une autre méthode pour changer votre mot de passe.
10 façons d’ouvrir l’invite de commande dans Windows 10
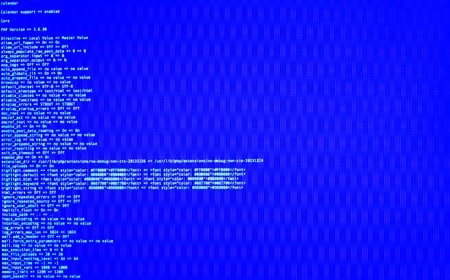
Utilisez la commande net user pour modifier le mot de passe d’un compte Windows
Si vous êtes prêt à changer le mot de passe, ouvrez d’abord le menu » Démarrer « . Dans ce menu, recherchez » Invite de commande « . Puis, à droite, sélectionnez « Exécuter en tant qu’administrateur ».
Sélectionnez « Exécuter en tant qu’administrateur » sur la droite.
Dans la fenêtre Invite de commandes, tapez la commande suivante et appuyez sur Entrée. Dans cette commande, remplacez USERNAME par le nom d’utilisateur dont vous souhaitez modifier le mot de passe et PASSWORD par le nouveau mot de passe que vous souhaitez utiliser.
net user USERNAME PASSWORD
Changez le mot de passe avec la commande net user.
Comment modifier les répertoires dans l’invite de commande sous Windows 10
Vous ne savez pas qui est qui sur votre système ? Vous pouvez obtenir une liste de tous les comptes d’utilisateur en utilisant la commande suivante dans l’Invite de commande :
net user
Si votre nom d’utilisateur comporte des espaces, veillez à le placer entre guillemets. Comme suit :
net user « Mahesh Makvana » MYPASSWORD
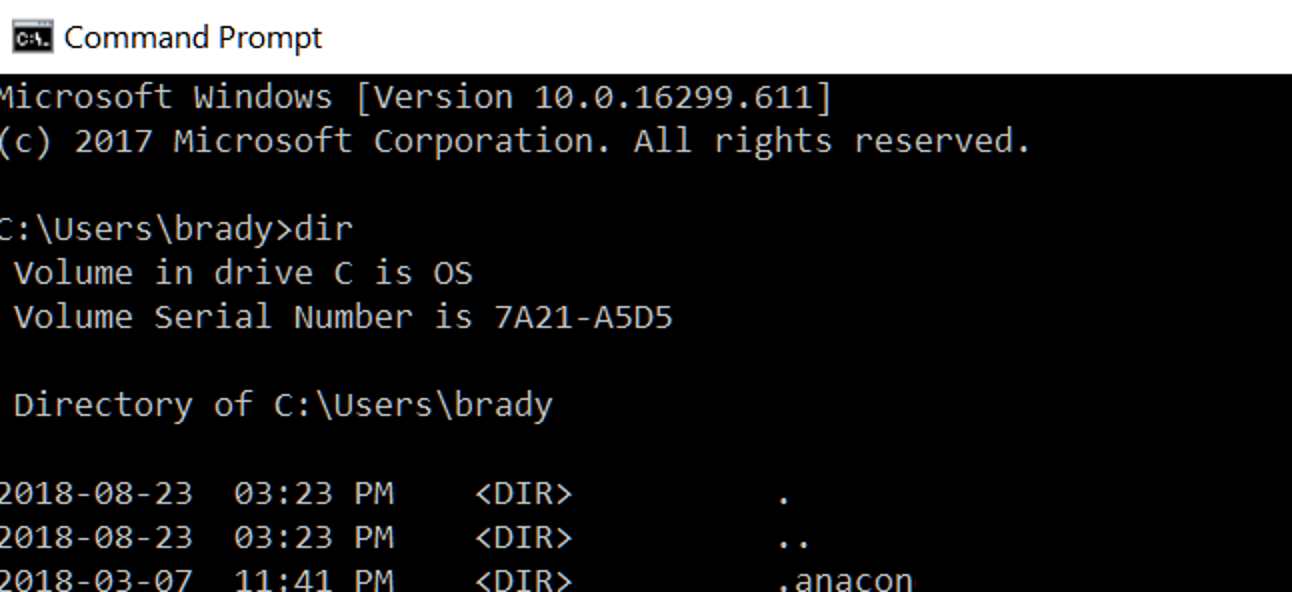
Effectuez-vous ces changements de mot de passe dans un lieu public ? Les personnes qui vous entourent (ou qui regardent les caméras de sécurité) pourraient jeter un coup d’œil à votre mot de passe pendant que vous le tapez. Dans ce cas, utilisez la commande suivante.
Veillez à remplacer USERNAME dans la commande par le nom d’utilisateur dont vous souhaitez mettre à jour le mot de passe.
utilisateur net USERNAME *
Il vous sera demandé de taper le nouveau mot de passe deux fois, mais vous ne verrez aucun texte apparaître à l’écran. Ensuite, l’invite de commande affichera un message de réussite indiquant que votre mot de passe a été modifié avec succès.
Mot de passe modifié avec succès avec la commande net user.
Et c’est tout.
Lorsque vous vous connecterez maintenant à votre compte sur votre PC Windows, vous utiliserez le nouveau mot de passe créé. Profitez-en !