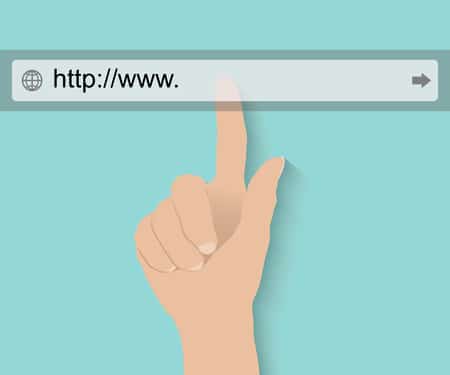Sur Windows 10, changer votre navigateur par défaut est facile : il suffit de quelques clics. Sur Windows 11, vous devez effectuer quelques modifications supplémentaires dans les Paramètres. Voici comment procéder.
Microsoft n’a pas hésité à promouvoir l’utilisation de son navigateur Edge dans Windows 11. Par défaut, Edge s’ouvre dès que vous cliquez sur un lien web ou ouvrez un fichier HTML. Heureusement, vous pouvez changer cela dans les Paramètres, même si Microsoft rend le processus peu évident et plus difficile que vous ne le pensez.
Pour commencer, ouvrez l’application Paramètres. Vous pouvez le faire rapidement en appuyant sur Windows+i sur votre clavier. Vous pouvez également ouvrir Démarrer, chercher » Paramètres » et cliquer sur l’icône de l’application Paramètres.
Dans Paramètres, cliquez sur « Apps » dans la barre latérale, puis sélectionnez « Apps par défaut » dans la liste.
Dans les paramètres de Windows 11, cliquez sur « Apps », puis sélectionnez « Apps par défaut ».
Dans le champ de recherche situé sous « Définir les valeurs par défaut des applications », tapez le nom du navigateur que vous souhaitez utiliser par défaut dans Windows 11 (par exemple, « Firefox » ou « Chrome ».) Cliquez ensuite sur son nom dans les résultats ci-dessous.
Recherchez le navigateur et cliquez sur son nom dans la liste.
Sur la page des paramètres « Apps par défaut » du navigateur, vous verrez une liste d’extensions de fichiers (telles que .HTM, .HTML et .SHTML) qui peuvent potentiellement être associées au navigateur.
Cliquez sur le bouton « Set Default » situé en haut de la fenêtre pour faire de cette application votre navigateur par défaut. Il deviendra le navigateur par défaut pour tous les types de fichiers énumérés ici.
(Si vous ne voyez pas cette option, c’est que vous n’avez pas encore installé la mise à jour KB5011563).
Cliquez sur le bouton « Définir par défaut ».
Une fois que vous voyez la coche apparaître dans la case, vous pouvez fermer la fenêtre des paramètres.
Si vous n’avez pas encore installé la mise à jour KB5011563, vous devrez cliquer sur chacun de ces types de fichiers et sélectionner le navigateur de votre choix. Pour commencer, cliquez sur la case de l’application juste en dessous de « .HTM ».
Cliquez sur une association de type de fichier.
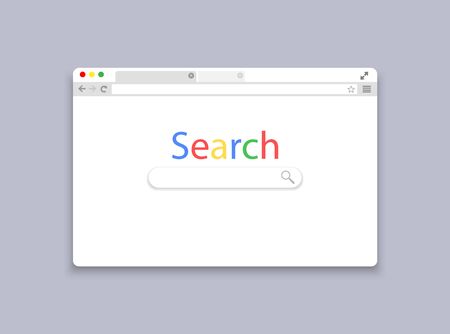
Une fenêtre contextuelle s’affiche et vous demande comment vous souhaitez désormais ouvrir les fichiers de ce type. Sélectionnez le navigateur que vous voulez utiliser dans la liste, puis cliquez sur « OK ».
Cliquez sur le nom du navigateur et sélectionnez « OK ».
Lorsque vous cliquez sur le premier type de fichier, vous verrez une pop-up d’avertissement de Microsoft vous demandant de reconsidérer l’abandon du navigateur Edge de Microsoft. Cliquez sur « Changer quand même ».
Cliquez sur « Changer quand même ».
Après avoir modifié l’association avec .HTM, répétez les étapes ci-dessus avec .HTML, .SHTML, .XHT, .XHTML, HTTP et HTTPS. Cliquez sur chaque entrée, puis définissez l’association avec le navigateur de votre choix. Lorsque vous aurez terminé, vous aurez une liste d’applications par défaut pleine d’associations avec le navigateur que vous souhaitez utiliser.
Toutes les associations par défaut du navigateur ont été modifiées.
Après cela, fermez Paramètres. La prochaine fois que vous double-cliquez sur un fichier HTML ou que vous rencontrez un lien Web, Windows lancera le navigateur que vous avez sélectionné.