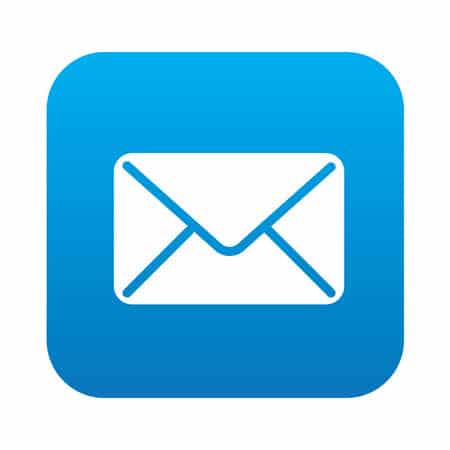Le fait d’avoir une bonne signature lorsque vous envoyez un courriel vous fera paraître beaucoup plus professionnel. C’est également un excellent moyen de fournir aux destinataires de l’e-mail toutes vos informations de contact sans avoir à les taper à chaque fois que vous envoyez un e-mail.
Dans l’article suivant, vous apprendrez comment modifier votre signature dans Outlook sur la version de bureau d’Outlook, ainsi que sur l’application mobile Outlook.

Sommaire
Comment modifier votre signature dans Outlook pour le bureau
Si vous souhaitez qu’une signature s’affiche automatiquement au bas de vos e-mails, vous devez créer votre signature une fois. Placez-la ensuite dans la section des paramètres d’Outlook qui appliquera automatiquement la signature au pied de page de chaque courriel que vous envoyez.
Les instructions de cet article s’appliquent à Outlook dans Microsoft 365, Outlook 2019, Outlook 2013 et Outlook 2010.
Tout d'abord, ouvrez l'application Outlook du bureau et sélectionnez Fichier dans le menu.
Sélectionnez Options.
Dans la fenêtre Options d'Outlook, sélectionnez Courrier dans le volet de navigation.
Si vous utilisez Outlook sur macOS, vous pouvez accéder à cette même fenêtre en sélectionnant Outlook dans le menu, en sélectionnant Préférences, puis en sélectionnant Signatures dans la section Courrier électronique. Les autres étapes ci-dessous sont les mêmes.
Sélectionnez le bouton Signatures pour accéder à la fenêtre de configuration des signatures.
Si vous utilisez Outlook sous macOS, vous pouvez accéder à cette même fenêtre en sélectionnant Outlook dans le menu, en choisissant Préférences, puis en sélectionnant Signatures dans la section Email. Les autres étapes ci-dessous sont les mêmes.
Dans la fenêtre Signatures et papeterie, sélectionnez Nouveau pour créer une nouvelle signature. Donnez un nom pertinent à la signature. Vous pouvez créer plusieurs signatures. Par exemple, créez-en une pour vos courriels personnels et une autre pour vos courriels professionnels.
Le bouton Nouveau
Dans le volet d'édition, vous pouvez créer votre courriel à l'aide d'un outil d'édition simple. Cet outil vous permet d'utiliser n'importe quel style de police ou même d'importer des images dans votre signature si vous le souhaitez.
Dans la section Choisir la signature par défaut, vous pouvez utiliser les menus déroulants Nouveaux messages ou Réponses/transferts pour choisir si cette signature sera utilisée pour les nouveaux messages, lorsque vous répondez à un message ou le transférez, ou les deux.
Sélectionnez OK lorsque vous avez terminé pour enregistrer votre nouvelle signature.MICROSOFT OUTLOOK SE DOTE D’UN ÉDITEUR DE STYLE GRAMMARLY PARTOUT DANS LE MONDE
Modification de la signature dans les messages électroniques
Lorsque vous créez un nouvel e-mail, la signature que vous avez configurée par défaut s’affiche au bas de votre e-mail.
Vous pouvez changer la signature utilisée dans l’e-mail quand vous le souhaitez en sélectionnant Message dans le menu, puis Signature dans la section Inclure du ruban, et en sélectionnant votre signature préférée dans la liste déroulante.
La signature figurant au bas de l’e-mail sera automatiquement modifiée. Vous pouvez modifier la signature à tout moment pendant que vous modifiez l’e-mail.
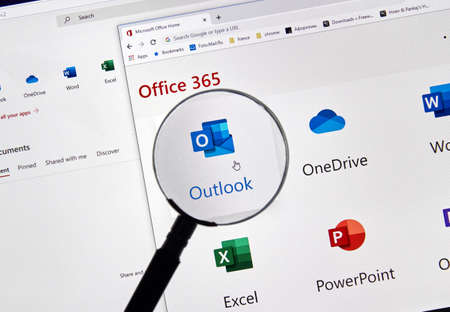
Comment modifier la signature dans Outlook
Si vous avez déjà configuré des signatures dans Outlook, la modification de ces signatures est similaire à la création de nouvelles signatures.
Il y a deux façons de procéder.
Lorsque vous modifiez un courriel, sélectionnez Messages dans le menu, puis sélectionnez Signature dans la section Inclure du ruban. Sélectionnez Signatures dans la liste déroulante.
Une capture d'écran d'un message dans Outlook avec la commande Signatures en surbrillance.
Vous pouvez également accéder à la fenêtre Signatures en suivant la même procédure que ci-dessus. Quelle que soit la façon dont vous accédez à la fenêtre Signatures, il vous suffit de sélectionner la signature que vous souhaitez modifier dans le volet Sélectionner la signature à modifier. Vous pouvez modifier cette signature à l'aide du volet d'édition situé au bas de la fenêtre.
Lorsque vous avez terminé, sélectionnez OK pour terminer l'édition et enregistrer les modifications apportées à votre signature.Comment modifier votre signature dans Outlook pour mobile
La création ou la modification de votre signature électronique dans l’application Outlook Mobile est similaire à l’application de bureau, mais la flexibilité de l’éditeur est beaucoup plus limitée.
Pour ajouter ou modifier votre signature électronique dans Outlook pour mobile :
La procédure ci-dessous fonctionne soit pour Outlook pour Android, soit pour Outlook pour iOS. L’application est essentiellement identique sur les deux plateformes lorsqu’il s’agit d’ajouter ou de modifier une signature électronique.
Ouvrez l'application Outlook et appuyez sur l'icône de menu dans le coin supérieur gauche de la fenêtre. Appuyez sur l'icône d'engrenage dans le menu (cela ouvrira le menu Paramètres).
L'icône Paramètres dans Outlook Mobile
Dans le menu Paramètres, faites défiler jusqu'à la section Courrier et appuyez sur Signature.
L'en-tête Signature
Dans la fenêtre Signature, vous pouvez créer une signature de base en utilisant le clavier à l'écran.
La signature est uniquement basée sur du texte ; il n'y a pas de possibilité de style de police ou d'image ici.
Le bouton Terminé
Appuyez sur le bouton Terminé dans le coin supérieur droit de l'écran pour enregistrer votre signature. Désormais, chaque fois que vous ouvrirez un nouveau message électronique à envoyer, vous verrez la signature apparaître automatiquement au bas du message.
Si vous utilisez plusieurs comptes de messagerie, vous pouvez configurer une signature unique pour chaque compte. La signature s'affichera automatiquement en fonction du compte que vous utilisez.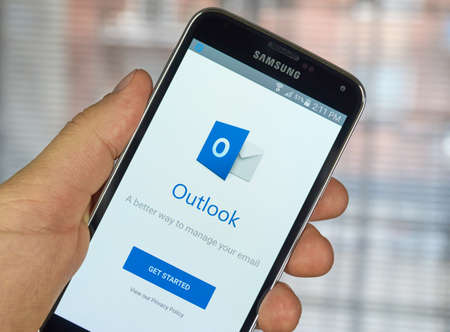
Utilisation des signatures dans Outlook
Tous les clients de messagerie ne fournissent pas aux utilisateurs un bon moyen de joindre des signatures aux e-mails. Outlook, qu’il soit mobile ou de bureau, rend les signatures faciles à créer et simples à utiliser.