Ce tutoriel vous montrera comment transférer les données Outlook vers un autre PC. Vous pouvez retrouver toutes vos données Outlook sur le nouvel ordinateur, ou sur n’importe quel deuxième ordinateur, même si votre ordinateur a été mis à niveau.
Outlook exporte les e-mails vers un fichier « .pst » lorsque vous exportez des e-mails. C’est une bonne idée de sauvegarder régulièrement vos données Outlook.
Sommaire
Comment transférer des données Outlook d’un PC à un autre ?
Tout d’abord, nous allons exporter les données Outlook d’une adresse e-mail vers un fichier « .pst ». L’exportation d’un seul compte e-mail est possible. Si vous avez plusieurs comptes, vous devrez faire la même exportation pour chacun d’eux.
Comment accéder aux e-mails archivés dans Outlook
Exportation des données Outlook à partir d’un compte e-mail
Cliquez sur l’onglet Fichier dans le ruban Outlook.
Onglet Outlook
Cliquez sur le lien « Options » dans le menu de gauche.
Ouvrir le menu « Options Outlook
Sélectionnez « Options avancées » dans les Options Outlook et cliquez sur le bouton « Exporter ».

Exporter les informations d’Outlook
Cliquez sur « Suivant » dans l’assistant d’importation/exportation pour sélectionner « Exporter les données dans un fichier ».
Assistant d’importation et d’exportation d’Outlook
Cliquez sur « Suivant » pour sélectionner « Fichier de données Outlook (.pst) ».
Exporter des données Outlook dans un fichier .pst
Cliquez sur « Suivant » pour sélectionner le compte de messagerie que vous souhaitez exporter. Assurez-vous de cocher la case « Inclure les sous-dossiers » pour exporter toutes vos données (boîte de réception et contacts, calendrier).
Exporter un email Outlook
Cliquez sur « Parcourir », choisissez l’emplacement où les fichiers de données Outlook doivent être enregistrés, et renommez le fichier si nécessaire. Enfin, cliquez sur « OK » ou « Terminer ».
Exporter un fichier de données Outlook
Vous pouvez entrer un mot de passe pour sécuriser votre fichier de données Outlook, puis cliquez sur « OK ».
Mot de passe pour protéger les fichiers de données Outlook
Vos données Outlook seront alors exportées. Le fichier « .pst », que vous avez précédemment spécifié, stockera vos données. Les données Outlook peuvent être transférées sur un autre ordinateur ou sur un nouveau.
Importation des données Outlook à partir d’un compte e-mail
Nous allons maintenant transférer les données Outlook vers un autre ordinateur. Nous allons importer les données Outlook à partir de notre compte e-mail. Sélectionnez l’onglet « Fichier » dans le ruban Outlook.
Onglet Outlook
Cliquez sur « Ouvrir et exporter », puis sur « Importer/Exporter ».
Outlook : Importer et exporter
Cliquez sur « Suivant » pour sélectionner « Importer depuis un autre fichier ou programme ».
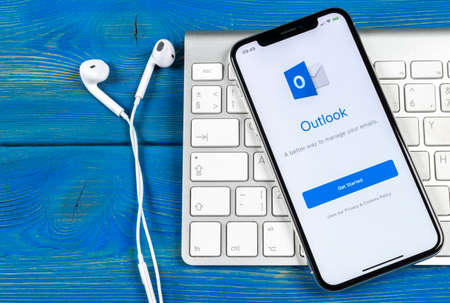
Importer depuis un autre programme/fichier
Cliquez sur « Suivant » pour sélectionner « Fichier de données Outlook (.pst) ».
Importer le fichier de données Outlook .pst
Cliquez sur « Parcourir », choisissez l’emplacement du fichier « .pst » que vous souhaitez importer, puis cliquez sur « Suivant ».
Importer des fichiers de données Outlook
Entrez le mot de passe que vous avez utilisé pour protéger votre fichier de données Outlook « .pst » et cliquez sur « OK ». Sélectionnez « Importer les éléments dans le même dossier dans » puis choisissez le compte e-mail à partir duquel vous souhaitez importer les données Outlook et cliquez sur « Terminer ».
Transfert des données Outlook à partir d’un compte e-mail
Outlook commence à importer toutes les données de votre « .pst », et vous pouvez suivre la progression à partir de la barre de progression.
