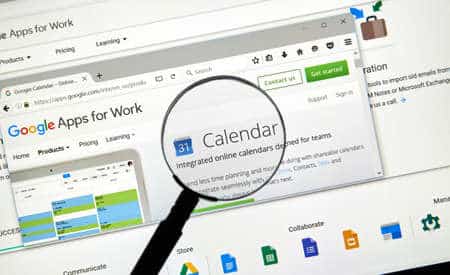Cet article explique comment accéder à votre agenda Google à partir du bureau Windows 10 en synchronisant votre agenda Google avec l’application Agenda par défaut du bureau Windows ou en le synchronisant avec Outlook. Il explique également comment ajouter un widget Google Agenda à Google Chrome.
COMMENT INTÉGRER GOOGLE CALENDAR À VOTRE SITE WEB
Sommaire
Comment synchroniser Google Calendar avec l’application de bureau Windows Calendar ?
Le moyen le plus simple d’obtenir les informations de votre agenda Google est de le synchroniser avec votre agenda Windows.
Sélectionnez le menu Démarrer, tapez calendrier, puis sélectionnez l'application Calendrier.
Ouverture de l'agenda Windows
Lorsque l'agenda Windows s'ouvre, sélectionnez l'icône d'engrenage en bas à gauche pour ouvrir les paramètres de l'agenda. Dans le menu des paramètres, sélectionnez Gérer les comptes > Ajouter un compte.
Gérer les comptes dans le Calendrier Windows
Dans la fenêtre Ajouter un compte, sélectionnez Google.
Ajouter un compte Google
Vous serez invité à vous connecter à votre compte Google. Saisissez le nom et le mot de passe de votre compte Google.
Capture d'écran de la connexion à votre compte Google depuis l'Agenda Windows
Autorisez Windows à accéder à votre compte Google.
Demande d'autorisation de Windows pour accéder au compte Google
Une fois que vous aurez synchronisé votre compte Google avec l'Agenda Windows, vous verrez tous les événements et autres éléments de votre agenda Google s'afficher dans votre Agenda Windows.
Capture d'écran de l'Agenda Windows synchronisé avec votre compte Google
Vous pouvez également ajouter, supprimer ou modifier des événements Google Agenda existants à partir de l'Agenda Windows.
Capture d'écran de la modification d'un événement Google Agenda dans l'Agenda Windows.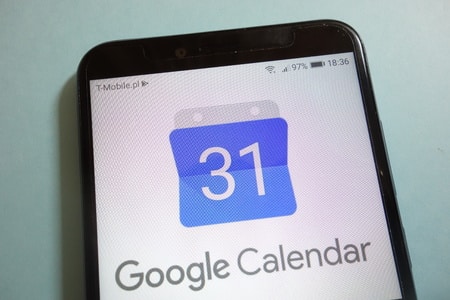
Comment synchroniser Outlook avec Google Calendar sur le bureau ?
Si l’agenda de bureau que vous utilisez est Microsoft Outlook plutôt que Windows Calendar, vous pouvez facilement synchroniser votre Google Agenda avec votre application de bureau Outlook.
Cela vous permet de voir tous les événements et l’agenda de Google Agenda à partir de votre calendrier Outlook.
Ouvrez Outlook, puis sélectionnez l'icône de calendrier dans le coin inférieur gauche pour ouvrir le calendrier Outlook.
Icône de calendrier
Sélectionnez Accueil > Ouvrir le calendrier > Depuis Internet.
Accéder au calendrier Internet dans Outlook
Vous aurez besoin du lien de calendrier partagé de Google Agenda dans la fenêtre suivante, ouvrez donc Google Agenda et sélectionnez l'icône à trois points en regard du calendrier que vous souhaitez partager.
Sélection d'un calendrier dans Google Agenda
Sélectionnez Paramètres et partage, faites défiler la page jusqu'à la section Personnaliser et copiez le lien Adresse secrète au format iCal.
Adresse secrète au format iCal
De retour dans la fenêtre du calendrier Outlook, collez le lien iCal que vous avez copié dans le champ Nouvel abonnement au calendrier Internet et sélectionnez OK.
Nouvel abonnement au calendrier Internet
Une fois que vous avez terminé, le calendrier Outlook se synchronise avec votre compte Google Calendar et affiche tous vos événements et rendez-vous.
Capture d'écran du calendrier Outlook synchronisé avec Google Calendar
Une différence entre la synchronisation avec l'agenda Windows et avec Outlook est que l'iCal avec Outlook est en lecture seule. Vous pouvez donc voir tous les événements, mais vous ne pourrez pas créer ou modifier de nouveaux événements Google Agenda.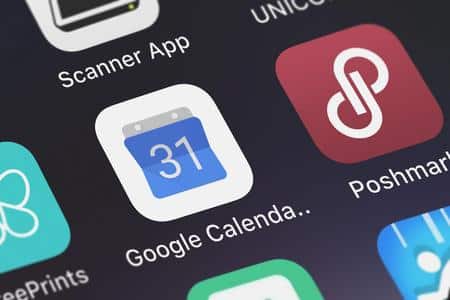
Comment ajouter le widget Google Calendar à Google Chrome ?
Si vous utilisez le navigateur Google Chrome plus que toute autre application de bureau, vous pouvez y accéder à Google Agenda.
Pour accéder à votre Google Agenda depuis Chrome, il suffit d’installer l’extension Google Agenda pour Chrome. L’ajout de Google Agenda à Chrome est particulièrement pratique car vous n’avez pas besoin d’ouvrir une autre application de bureau pour voir les informations de votre Google Agenda sur votre bureau.
Ouvrez Google Chrome et connectez-vous à votre compte Google.
Téléchargez l'extension Google Agenda dans le Chrome Web Store.
Sélectionnez l'icône Google Agenda en haut du navigateur pour afficher l'agenda de votre journée à partir de Google Agenda.
Icône Google Agenda dans le navigateur
L'extension Google Agenda n'est pas seulement en lecture seule. Sélectionnez le signe + pour ajouter un nouvel événement à votre Google Agenda.