En tant que chef de petite entreprise, vous dépendez du courrier électronique. Vos messages contiennent des demandes de travail, des factures, des questions de clients, etc. Il est tout à fait naturel que vous passiez une bonne partie de votre temps à travailler sur vos messages électroniques.
Mais une partie de ce temps que vous consacrez aux messages électroniques pourrait être mieux employée. Combien de fois avez-vous fouillé votre boîte de réception Gmail pour retrouver un message perdu ? Avez-vous déjà placé un message électronique dans la mauvaise étiquette ? Peut-être avez-vous même supprimé accidentellement un message important. Si vous perdez du temps à gérer toutes ces tâches de messagerie, vous n’êtes pas le seul.
Et si vous pouviez apprendre à passer moins de temps sur vos e-mails et à en faire plus en même temps ? Avec Gmail, vous pouvez organiser votre boîte de réception pour être plus efficace. Vous pouvez améliorer votre boîte aux lettres électronique afin de retrouver rapidement vos messages. Vous n’aurez plus jamais à vous soucier d’un message perdu.
Les besoins de chacun en matière de messagerie sont légèrement différents. Une fois que vous aurez compris le fonctionnement de Gmail, vous pourrez choisir les fonctionnalités qui vous conviennent le mieux.
COMMENT CRÉER 7 FILTRES DANS LA BOÎTE DE RÉCEPTION GMAIL
Sommaire
- 1 Comment organiser votre boîte de réception Gmail avec des étiquettes (plutôt que des dossiers)
- 2 Ce que vous apprendrez dans ce tutoriel sur l’organisation de la boîte de réception Gmail
- 3 La différence entre une étiquette, un dossier et un onglet dans Gmail
- 4 Comment utiliser les étiquettes
- 4.1 Étape 1. Créez un libellé
- 4.2 Étape 2. Appliquer une étiquette à un e-mail
- 4.3 Étape 3. Code couleur d’une étiquette
- 4.4 Étape 4. Comment gérer les libellés Gmail
- 4.5 Étape 5. Comment utiliser les libellés Gmail comme des dossiers ?
- 4.6 Étape 6. Optimisation de votre boîte de réception Gmail grâce aux libellés
- 5 Comment utiliser les onglets
- 6 Comment utiliser les paramètres de la boîte de réception pour passer à une boîte de réception classique ?
- 7 Comment archiver les fichiers
- 8 Conclusion
Comment organiser votre boîte de réception Gmail avec des étiquettes (plutôt que des dossiers)
Êtes-vous prêt à découvrir les étiquettes Gmail ? Regardez cette vidéo rapide pour découvrir ce que vous devez savoir sur l’utilisation des étiquettes pour organiser votre boîte de réception Gmail.
Ou bien, étudiez le tutoriel écrit complet ci-dessous.

Ce que vous apprendrez dans ce tutoriel sur l’organisation de la boîte de réception Gmail
Dans ce tutoriel, je vous explique comment organiser votre boîte de réception Gmail pour une efficacité maximale. Je commencerai par passer en revue certains concepts de base de la messagerie électronique, tels que les dossiers, les étiquettes et les onglets. Ensuite, je vous fournirai des instructions détaillées sur la façon d’utiliser efficacement votre boîte de réception Gmail en utilisant des étiquettes et des onglets.
Nous disposons d’une autre ressource intéressante, qui regorge de techniques avancées de gestion de la boîte de réception. Téléchargez notre nouveau livre électronique sur les stratégies de messagerie : The Ultimate Guide to Inbox Zero Mastery. (Il est disponible en téléchargement GRATUIT lorsque vous vous inscrivez à la newsletter Tuts+ Business).
COMMENT COMPOSER ET ENVOYER VOTRE PREMIER COURRIEL AVEC GMAIL
La différence entre une étiquette, un dossier et un onglet dans Gmail
Avant de pouvoir utiliser au mieux votre boîte de réception Gmail, vous devez comprendre certains concepts de base. Les dossiers, les étiquettes et les onglets dans la messagerie électronique présentent certaines similitudes. Mais ils présentent également des différences importantes. Examinons chaque concept séparément.
Qu’est-ce qu’un dossier ?
De nombreux systèmes de messagerie électronique sont basés sur des dossiers. Vous créez des dossiers qui fonctionnent un peu comme les dossiers en carton que vous avez peut-être dans votre classeur de bureau. Dans un système de messagerie basé sur des dossiers, vous pouvez utiliser des dossiers pour stocker des messages connexes.
Tout comme les dossiers en carton de votre bureau, une fois qu’un message électronique est placé dans un dossier de messagerie, il ne peut plus être que dans ce dossier. Gmail n’est pas un système de messagerie électronique basé sur des dossiers.
Qu’est-ce qu’un label ?
Gmail est un système de messagerie électronique basé sur des étiquettes. Presque tout ce que vous considéreriez normalement comme un dossier dans d’autres systèmes de messagerie est un label dans Gmail. Cela inclut les dossiers Boîte de réception, Corbeille, Spam et Brouillon, qui sont techniquement des étiquettes dans Gmail.
Les libellés s’affichent sur la gauche de votre écran Gmail. Ils apparaissent également à gauche de chaque ligne d’objet de Gmail dans un message Gmail fermé et sous la ligne d’objet dans un Gmail ouvert.
Les libellés ressemblent à des dossiers dans la mesure où ils peuvent être utilisés pour regrouper des messages connexes. Une différence importante entre les dossiers et les libellés est qu’un message peut avoir plus d’un libellé.
Les libellés Gmail présentent quelques caractéristiques pratiques. Ils peuvent être codés par couleur, par exemple. Je vous montrerai plus tard comment utiliser cette fonctionnalité pour organiser votre boîte de réception Gmail.
Il est également possible d’utiliser les libellés Gmail comme des dossiers. Je vous expliquerai également comment le faire.

Qu’est-ce qu’un onglet ?
Le dernier concept que vous devez comprendre avant de pouvoir organiser votre boîte de réception Gmail est celui des onglets et des étiquettes de catégorie correspondantes. Les catégories apparaissent sur le côté gauche de votre écran Gmail avec les autres libellés. Les onglets apparaissent en haut de l’écran Gmail.
Gmail vous propose des onglets prédéfinis pour cinq catégories :
- Primaire – C’est là que vous recevrez la plupart de vos messages. Lorsque vous ouvrez votre Gmail, cet onglet est ouvert.
- Social – Si les notifications des médias sociaux sont activées ou si vous utilisez d’autres sites sociaux, ces messages sont placés ici.
- Promotions – Les messages électroniques promotionnels sont placés dans cet onglet et cette sous-catégorie.
- Mises à jour – Les messages qui sont des notifications, comme les reçus et les confirmations, vont ici.
- Forums – Si vous avez activé les notifications de forum, ces messages vont ici, de même que les messages provenant des forums de discussion et des listes de diffusion.
Lorsque vous recevez un message correspondant à l’une de ces cinq catégories, Gmail l’envoie automatiquement dans l’onglet et le libellé de catégorie appropriés.
Le message est également classé dans l’étiquette Catégories sous la sous-étiquette appropriée.
Par défaut, les messages envoyés à un onglet contournent votre onglet de message principal et votre boîte de réception. Par conséquent, si vous voulez voir ces messages, consultez régulièrement vos autres onglets.
Maintenant que nous avons compris ce qu’est chaque composant de votre boîte de réception, apprenons à les utiliser afin d’organiser Gmail.
Comment utiliser les étiquettes
Étape 1. Créez un libellé
Vous trouverez les outils d’étiquetage sous l’étiquette Cercles dans la barre latérale gauche de l’écran Gmail. Vous devrez peut-être cliquer sur Plus pour les voir.
Pour créer une nouvelle étiquette, cliquez sur l’option Créer une nouvelle étiquette. La boîte Nouvelle étiquette s’affiche.
Tapez le nom de l’étiquette que vous créez dans le champ Veuillez entrer un nouveau nom d’étiquette. Si vous souhaitez imbriquer la nouvelle étiquette sous une autre étiquette, cliquez sur la case à cocher située à côté de l’option Imbriquer l’étiquette sous. Cliquez sur la flèche à droite du champ et sélectionnez le nom de l’étiquette dans le menu déroulant.
Étape 2. Appliquer une étiquette à un e-mail
Pour appliquer une étiquette existante à un nouvel e-mail, ouvrez d’abord l’e-mail. Cliquez sur l’icône Étiquette (qui ressemble à une étiquette) en haut de l’e-mail pour ouvrir un menu déroulant d’étiquettes.
Cliquez sur le nom de l’étiquette que vous souhaitez appliquer à l’e-mail. Vous pouvez également cliquer sur l’option Créer un nouveau pour ouvrir la boîte Nouvelle étiquette et créer une nouvelle étiquette pour l’e-mail.
Étape 3. Code couleur d’une étiquette
Une excellente façon d’organiser votre boîte de réception est d’appliquer un code de couleur aux étiquettes que vous créez vous-même. Cela vous permet de voir rapidement comment les messages sont étiquetés en un coup d’œil.
Lorsque vous passez votre curseur sur la droite de l’étiquette à laquelle vous voulez appliquer un code de couleur, vous remarquerez une petite flèche vers le bas.
Dans l’exemple ci-dessus, la nouvelle étiquette, Fusion de projets, n’a pas encore été codée par couleur. Pour lui appliquer un code couleur, je clique sur la flèche pour faire apparaître un menu déroulant. Cliquez sur la flèche à droite de l’option de couleur de l’étiquette pour ouvrir la palette de couleurs de l’étiquette.
Cliquez sur la couleur de votre choix pour l’appliquer à l’étiquette.
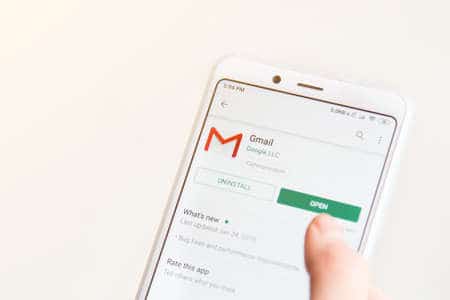
Étape 4. Comment gérer les libellés Gmail
En bas de la barre latérale Étiquettes, vous trouverez l’option Gérer les étiquettes. Vous devrez peut-être cliquer sur Plus pour la voir.
Si vous cliquez sur cette option, l’écran Paramètres des étiquettes s’affiche. (Vous pouvez également accéder à l’écran Paramètres des étiquettes en cliquant sur l’icône Paramètres puis sur Paramètres>Étiquettes ou en cliquant sur l’icône Étiquettes en haut d’un message électronique ouvert et en cliquant sur l’option Gérer les étiquettes).
En haut de l’écran Paramètres des étiquettes, vous verrez les étiquettes du système. Il s’agit des libellés que le système Gmail a définis pour vous, tels que votre boîte de réception, votre courrier envoyé, vos brouillons, vos spams et votre corbeille.
Sous les libellés du système, vous trouverez les libellés des catégories. Si vous utilisez les médias sociaux Google+, vos cercles sociaux apparaissent en dessous. En bas, vous trouverez les étiquettes que vous avez ajoutées vous-même.
À côté de chaque étiquette Système, vous trouverez deux ou trois options sous l’intitulé Afficher dans la liste des étiquettes. Les deux premières options, afficher et masquer, vous permettent de décider si le libellé du message apparaît dans la liste des libellés de la barre latérale de Gmail. Si l’option Afficher est sélectionnée, le libellé est visible dans la liste. S’il est masqué, il ne l’est pas. Certains libellés disposent d’une troisième option, Afficher si non lu.
Les libellés des catégories, les cercles Google+ et les libellés que vous avez ajoutés vous-même disposent également d’une colonne pour l’option Afficher dans la liste des messages. Vous pouvez afficher ou masquer les messages associés à ces étiquettes. En outre, les étiquettes que vous avez ajoutées vous-même ont une colonne Actions qui vous permet de supprimer une étiquette ou de la modifier (la renommer).
Étape 5. Comment utiliser les libellés Gmail comme des dossiers ?
Certains libellés sont déjà configurés un peu comme des dossiers. Le libellé Spam, par exemple, permet de contourner votre boîte de réception et l’onglet Primaire.
Pour la plupart des autres libellés, utilisez l’icône Déplacer vers (qui ressemble à un dossier) pour l’utiliser comme un dossier. Commencez par un message ouvert. Cliquez sur l’icône Déplacer vers pour afficher le menu déroulant Déplacer vers.
Sélectionnez dans la liste l’étiquette vers laquelle vous souhaitez déplacer le message. Le message est alors déplacé de votre boîte de réception et de l’onglet Principal vers l’étiquette que vous avez choisie.
Étape 6. Optimisation de votre boîte de réception Gmail grâce aux libellés
Maintenant que vous savez comment utiliser les étiquettes, vous pouvez mieux organiser votre boîte de réception Gmail en intégrant les fonctionnalités suivantes :
- Ajoutez de nouveaux libellés pour regrouper les messages.
- Attribuez un code couleur aux libellés des messages importants pour les retrouver facilement.
- Masquez les libellés de messages que vous n’avez pas besoin de voir.
Comment utiliser les onglets
Étape 1. Désactiver un onglet
Vous n’êtes pas obligé d’utiliser les cinq onglets par défaut de votre boîte de réception Gmail. Si vous ne les aimez pas, vous pouvez les désactiver. (Le seul onglet que vous ne pouvez pas désactiver est l’onglet Principal).
Pour désactiver un onglet, cliquez sur l’icône Paramètres (qui ressemble à un engrenage) dans le coin supérieur droit de l’écran Gmail. Dans le menu déroulant, cliquez sur Configurer la boîte de réception. La fenêtre Sélectionner les onglets à activer s’affiche.
Pour désactiver un onglet, décochez la case à côté de l’onglet et cliquez sur le bouton Enregistrer. Pour moi, il est logique de décocher la case située à côté de l’onglet Forums. Je n’ai pas configuré de notifications de forums et cet onglet est toujours vide.
Soyez prudent, cependant. Si vous désactivez un onglet qui est plein de messages, ces messages s’afficheront dans votre boîte de réception sous l’onglet Principal.
Pour activer un onglet que vous avez désactivé, retournez à la fenêtre Sélectionner les onglets à activer et recochez la case à côté du nom de l’onglet. Cliquez à nouveau sur le bouton Enregistrer.
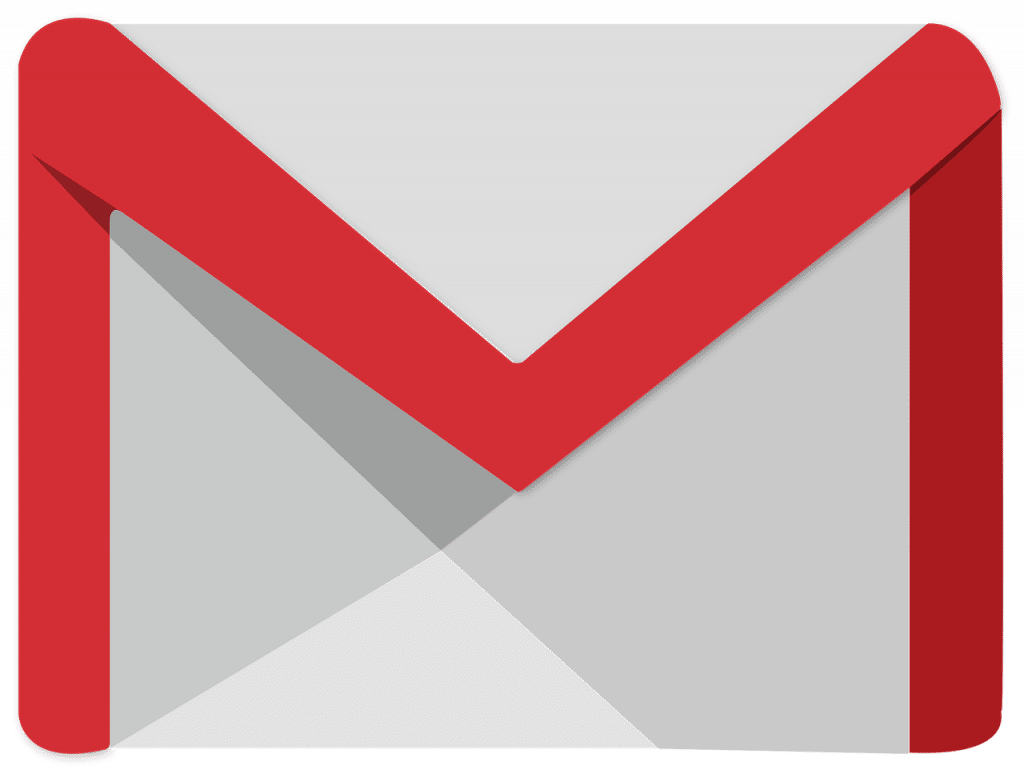
Étape 2. Afficher les messages marqués d’un astérisque dans les onglets
Vous pouvez également utiliser les onglets Sélectionner pour permettre à la fenêtre d’afficher les messages marqués d’une étoile dans votre boîte de réception sous l’onglet Principal. Cela peut vous éviter de manquer un message important auquel vous souhaitez donner suite.
Pour activer cette fonction, cochez la case située à côté de l’option Inclure les messages marqués d’une étoile dans l’onglet principal. Cliquez sur le bouton Enregistrer. Pour désactiver cette fonction, décochez la case et cliquez à nouveau sur le bouton Enregistrer.
Étape 3. Optimisation de votre boîte de réception Gmail grâce aux onglets
Comment la compréhension des onglets peut-elle vous aider à configurer votre boîte de réception Gmail ?
Tout d’abord, vous pouvez désactiver tous les onglets que vous n’utilisez pas actuellement afin de réduire l’encombrement de votre boîte de réception. Certains utilisateurs n’apprécient pas la fonction d’onglets et désactivent tous les onglets à l’exception de l’onglet Principal.
Ensuite, vous pouvez utiliser la fonction Afficher les messages marqués d’une étoile pour marquer les messages auxquels vous souhaitez donner suite. Une fois la fonction activée, les messages marqués d’une étoile apparaissent dans votre boîte de réception, où vous risquez moins de les oublier.
Comment utiliser les paramètres de la boîte de réception pour passer à une boîte de réception classique ?
Si vous êtes habitué à une boîte de réception sans onglets, vous pouvez utiliser l’écran Paramètres de la boîte de réception pour en configurer une dans Gmail.
Étape 1. Accédez à l’écran Paramètres de la boîte de réception
Pour accéder à l’écran Paramètres de la boîte de réception, commencez par l’écran principal de Gmail. Cliquez sur l’icône Paramètres sur la droite. Dans le menu déroulant, cliquez sur Paramètres > Boîte de réception. L’écran Paramètres de la boîte de réception s’affiche.
Comme vous pouvez le voir, la valeur par défaut comprend les cinq onglets par défaut.
Étape 2. Modifier le type de boîte de réception
Pour restructurer le type de votre boîte de réception, cliquez sur la flèche vers le bas à côté du mot Default. Un menu déroulant s’affiche.
Toutes les options du menu déroulant autres que Default permettent de supprimer les cinq onglets par défaut.
De nombreuses boîtes de réception classiques affichent les messages non lus en haut de la boîte de réception. Si c’est ce que vous souhaitez, cliquez sur l’option Unread first et cliquez sur le bouton Save Changes.
Les messages non lus s’affichent en haut de votre boîte de réception par ordre chronologique, du plus récent au plus ancien. En dessous se trouve une section de la boîte de réception appelée Tout le reste. Votre boîte de réception est effectivement divisée en deux sections.
Les autres options non proposées par défaut divisent également votre boîte de réception. Voici ce que vous verrez avec chacune de ces options :
- Important d’abord – En haut, vous verrez les messages que Gmail juge importants. En bas, vous verrez Tout le reste.
- Étoilé en premier – En haut, vous verrez les messages étoilés. En bas, vous verrez Tout le reste.
- Boîte de réception prioritaire – Cette option divise votre boîte de réception en quatre sections. En haut, vous verrez les messages importants et non lus. Ensuite, vous verrez les messages marqués d’une étoile. La troisième section est laissée vide pour que vous puissiez la personnaliser. En bas, vous verrez Tout le reste.
Si vous décidez de revenir à l’affichage par défaut de Gmail, sélectionnez Défaut dans le menu déroulant et cliquez sur le bouton Enregistrer les modifications.
Étape 3. Comment les paramètres de la boîte de réception peuvent vous aider
L’abandon des paramètres de boîte de réception par défaut peut vous aider à utiliser votre boîte de réception plus efficacement, en particulier si vous ne recevez généralement pas de messages susceptibles d’être classés dans l’un des onglets par défaut.
Étant donné que tous les messages que vous n’avez pas déplacés sous une étiquette sont visibles dans votre boîte de réception, la reconfiguration des paramètres peut vous aider à trouver des messages qui auraient normalement été classés accidentellement dans l’un des onglets.
La reconfiguration de votre boîte de réception n’est probablement pas la meilleure façon d’organiser votre courrier électronique si vous êtes inscrit sur de nombreuses listes de diffusion, si vous recevez de nombreuses notifications de médias sociaux ou si vous recevez de nombreux courriers électroniques promotionnels.

Comment archiver les fichiers
Une façon de désencombrer votre boîte aux lettres électronique est d’archiver les anciens messages. Voici ce que vous devez savoir sur l’archivage des messages dans Gmail.
Étape 1. Archiver un message
L’archivage d’un message est simple. Commencez par l’écran principal de Gmail. Cliquez sur la case à cocher en regard du ou des messages que vous souhaitez archiver.
Un menu s’affiche au-dessus des messages. Cliquez sur l’icône Archive (qui ressemble à une boîte). Le message sélectionné est archivé.
Étape 2. Trouver des messages archivés
Il existe deux façons de trouver un message archivé :
Utiliser la fonction de recherche Gmail – Les résultats de la recherche Gmail incluent les messages archivés. Pour en savoir plus sur la recherche Gmail, consultez ce tutoriel, Comment rechercher vos e-mails dans Gmail comme un pro.
Regardez dans le libellé All Mail – Le libellé All Mail est exactement ce qu’il semble être. Il s’agit d’une étiquette qui s’applique à tous les e-mails.
L’étiquette Tout le courrier se trouve généralement au bas de votre liste d’étiquettes. Pour trouver votre message archivé dans l’étiquette Tout le courrier, allez en bas de votre barre latérale Gmail. Vous devrez peut-être cliquer sur Plus pour le voir. Cliquez sur Tous les messages. Faites défiler les messages jusqu’à ce que vous trouviez celui que vous recherchez.
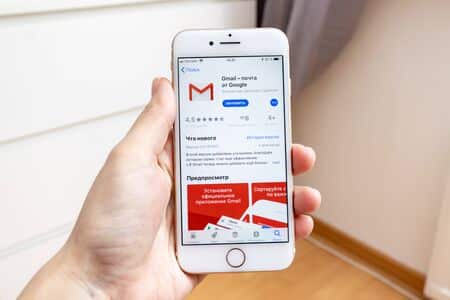
Étape 3. Désarchiver un message
Si vous archivez accidentellement un message, vous pouvez le remettre dans votre boîte de réception.
Ouvrez votre étiquette Tout le courrier. Trouvez les messages que vous voulez remettre dans votre boîte de réception. Cliquez sur la case à cocher à côté de chaque message. Cliquez sur l’icône Déplacer vers la boîte de réception au-dessus des messages.
Lorsque vous consultez une conversation dans Tout le courrier après l’avoir déplacée vers votre boîte de réception, notez qu’une étiquette de boîte de réception (grise) a été appliquée aux messages.
L’organisation de votre boîte de réception dans Gmail est un bon premier pas vers une meilleure productivité des e-mails. Cependant, il existe d’autres techniques de gestion de la boîte de réception que vous pouvez mettre en œuvre rapidement.
Si vous avez besoin de libérer votre temps et d’apprendre à mieux gérer vos messages électroniques les plus importants, procurez-vous le livre électronique Inbox Zero Mastery, que vous pouvez télécharger gratuitement en vous inscrivant à la newsletter Tuts+ Business. Il regorge de stratégies d’envoi d’e-mails concrètes pour vous aider à maîtriser votre boîte de réception.
Conclusion
Vous pouvez organiser votre boîte de réception Gmail à l’aide d’onglets et d’étiquettes. Vous pouvez également configurer votre boîte de réception de la manière qui vous convient le mieux.
En tant que dirigeant de petite entreprise utilisant Gmail, il est important de comprendre à la fois le système Gmail et vos propres besoins en matière de messagerie. Une fois que vous aurez compris le fonctionnement de Gmail, vous saurez comment organiser votre Gmail de manière à ce qu’il soit le plus efficace possible pour vos besoins.

Un excellent article. un vrai guide de fonctionnement pour Gmail.
5