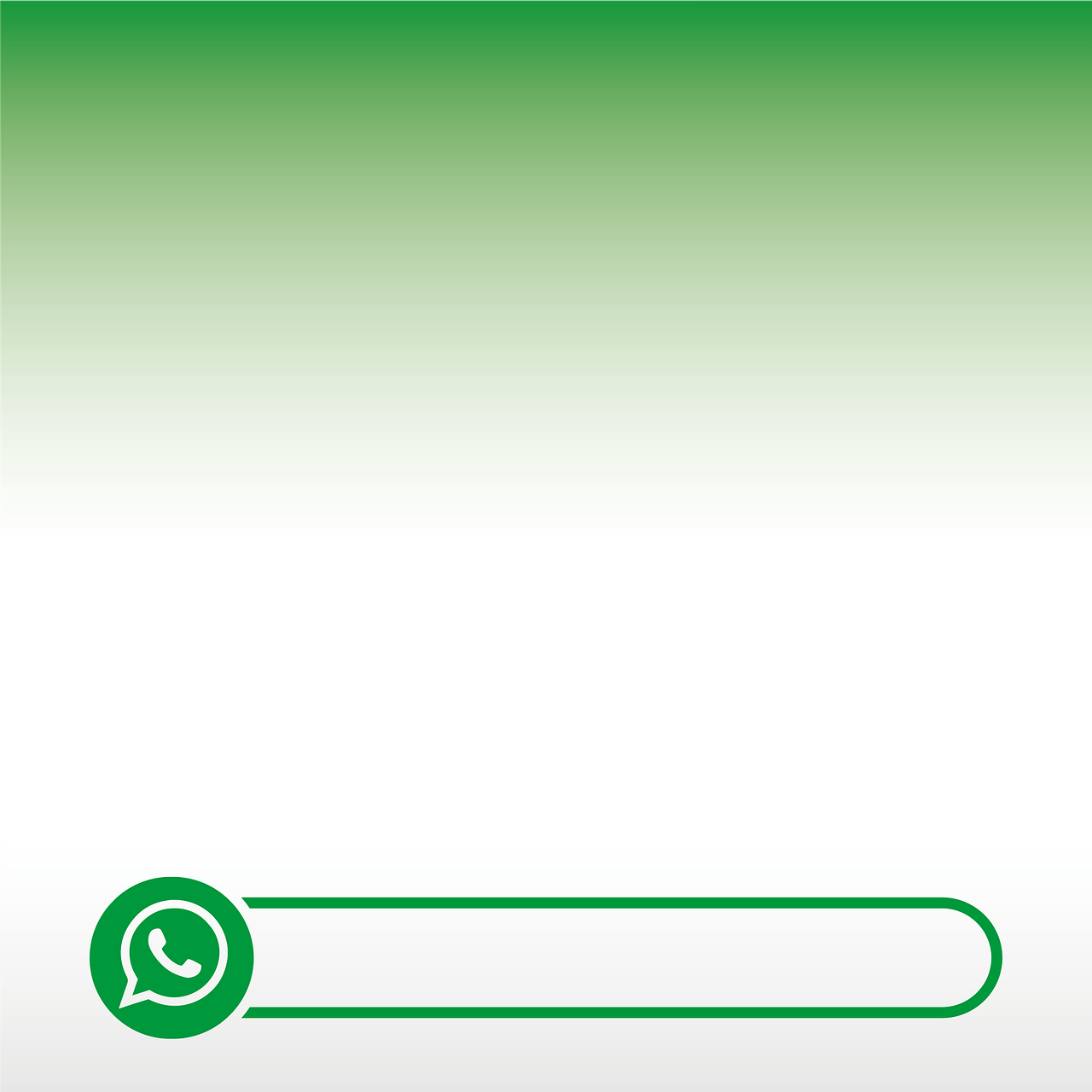Google Sheets est une application Web qui permet aux utilisateurs de créer, saisir et tabuler des données.
C’est une application courante et utile pour un usage professionnel et personnel car c’est un excellent outil pour organiser et visualiser les données.
L’utilisation de Google Sheets concerne tous les secteurs, car son adéquation à différentes tâches est étendue.
Vous pouvez utiliser Google Sheets pour des tâches simples telles que la liste des noms et l’organisation de données complexes telles que les calculs mécaniques et autres.
En raison de sa diversité et des options croissantes de partage de fichiers dont nous disposons aujourd’hui, il est devenu essentiel d’apprendre à partager Google Sheets avec des plateformes de messagerie instantanée comme WhatsApp afin de pouvoir partager des informations avec les destinataires nécessaires à temps.
Certaines des utilisations les plus courantes de Google Sheets dans un environnement professionnel incluent la budgétisation et la comptabilité, la gestion de projet, la planification et la cartographie des calendriers et le suivi du temps.
Certaines entreprises utilisent également Google Sheets pour créer des bons de commande, effectuer des analyses de données et créer des graphiques, des rapports et des discussions.
Outre les entreprises, Google Sheets peut vous aider à organiser et à compiler vos informations personnelles.
Par exemple, si vous établissez un budget pour un projet, utilisez Google Sheets pour créer différentes catégories et entrées avec leur budget attribué afin que vous puissiez voir le coût provisoire du projet.
Google Sheets n’est pas seulement utile pour calculer et organiser des données complexes. Il peut également fonctionner pour des tâches simples comme des projets d’anniversaire, des voyages d’amis et bien d’autres.
Si vous utilisez Google Sheets pour des projets professionnels et même de groupe, il est important de connaître les moyens de partager ces fichiers en temps réel afin d’obtenir les commentaires dont vous avez besoin pour suivre ou poursuivre le projet.
L’un des meilleurs moyens de partager Google Sheets est via WhatsApp. WhatsApp est populaire et ne nécessite qu’une connexion Internet stable pour envoyer et recevoir des messages.
L’avantage de partager Google Sheets sur WhatsApp est que le destinataire peut consulter le fichier et partager ses commentaires instantanément. Ensuite, nous explorerons les étapes exactes pour partager Google Sheets sur WhatsApp sur PC et via le téléphone.
Guide étape par étape pour partager Google Sheets sur WhatsApp
Il existe deux façons de partager Google Sheets sur WhatsApp, en fonction de votre appareil. Ces méthodes sont détaillées ci-dessous.
Utilisation de Votre PC
La première étape pour utiliser cette méthode consiste à enregistrer le fichier Google Sheets dans un dossier accessible sur votre PC.
Suivez les étapes ci-dessous.
Étape #1: Téléchargez la feuille
Ouvrez la feuille Google que vous souhaitez partager.
Cliquez sur « Fichier »dans le coin supérieur gauche.
Cliquez sur » Télécharger. »
Choisissez le “.au format” xlsx ». Le fichier sera enregistré dans votre dossier « Téléchargements ».
Étape #2: Connectez-vous au bureau WhatsApp
Ensuite, téléchargez et installez WhatsApp pour le bureau. Ensuite, suivez les étapes ci-dessous:
Lancez WhatsApp sur votre PC.
Sur votre téléphone, ouvrez WhatsApp et appuyez sur les trois points dans le coin supérieur droit.
Appuyez sur le code QR à côté de votre nom d’utilisateur.
Sélectionnez » Scanner le code. »
Utilisez l’appareil photo de votre téléphone pour scanner le code de l’application de bureau.
Étape #3: Partagez le fichier
Une fois votre WhatsApp connecté, l’étape suivante consiste à partager le fichier Google Sheets.
Suivez ces étapes:
Ouvrez WhatsApp sur votre PC.
Cliquez sur le chat de la personne avec laquelle vous souhaitez partager Google Sheet ou recherchez-la, puis appuyez sur son nom.
Cliquez sur l’icône du trombone à côté de la barre de message.
Cliquez sur l’option” Fichier ».
Sélectionnez le fichier Google Sheets dans le dossier dans lequel vous l’avez initialement enregistré et cliquez sur “Ouvrir. »
Ajoutez une légende si vous le souhaitez, ou laissez-la vide et cliquez sur le bouton envoyer.
Lorsque vous utilisez cette méthode, le fichier Google Sheets apparaît sous forme de document dans la conversation. Lorsque vous cliquez sur le document, il vous redirige vers le fichier Google Sheets réel.
Utilisation De Votre Téléphone
Comme la méthode PC, vous devrez avoir installé l’application Google Sheets pour partager n’importe quel fichier sur WhatsApp en utilisant cette méthode.
Si c’est le cas, suivez les étapes ci-dessous:
Ouvrez l’application Google Sheets.
Appuyez sur les trois points sous le document que vous souhaitez partager via WhatsApp.
Appuyez sur l’option” Gérer l’accès ».
Sous « Accès général », appuyez sur » Modifier.
Appuyez sur » Restreint. »
Sélectionnez » N’importe qui avec le lien. »Sélectionnez à nouveau la même option si nécessaire.
Revenez à la page « Gérer l’accès » et appuyez sur l’icône du clip pour copier le lien Google Sheets.
Ouvrez WhatsApp.
Appuyez sur le nom de la personne avec qui vous souhaitez partager le lien depuis les discussions.
Appuyez longuement sur la boîte de message.
Sélectionnez » Coller. »
Appuyez sur le bouton envoyer.
Résumé
Si vous recherchez un moyen pratique d’organiser et de visualiser les données, Google Sheets est une excellente option.
La meilleure chose à propos de Google Sheets est leur adéquation à différentes tâches.
Par exemple, la budgétisation, la gestion de projet, le suivi du temps, la comptabilité et bien d’autres.
Un autre avantage de l’utilisation de cette application est que vous pouvez facilement partager des fichiers à l’aide d’applications de messagerie instantanée comme WhatsApp.