Vous souhaitez programmer des e-mails dans l’application Web ou l’application mobile Gmail ?
La fonction d’envoi programmé de Gmail vous permet d’envoyer des e-mails à une date et une heure prédéfinies. De cette façon, les e-mails atteignent la boîte de réception du destinataire au moment où il est le plus susceptible de s’engager, ce qui se traduit par une meilleure visibilité et des ouvertures.
Cette fonction est très utile si votre équipe travaille à distance sur différents fuseaux horaires et utilise les e-mails pour la coordination du travail. En outre, vous pouvez utiliser la fonction d’envoi différé de Gmail pour programmer des e-mails que vous vous envoyez à vous-même comme des rappels !
Dans ce guide, je vous expliquerai comment programmer un e-mail dans Gmail à l’aide de l’application Web et de l’application mobile. J’aborderai également l’annulation et la modification des e-mails programmés sur les applications Web et mobile.
En outre, je vous montrerai un moyen plus efficace et plus simple de programmer vos e-mails dans Gmail.
Sommaire
Programmation des e-mails dans l’application Web Gmail
Tout d’abord, je vais vous expliquer comment programmer un e-mail dans Gmail à l’aide de son application Web.
Ensuite, je vous expliquerai comment annuler et modifier vos e-mails programmés dans l’application Web.
A. Comment programmer un e-mail dans l’application Web Gmail
Si vous êtes un utilisateur de Gmail, la programmation des e-mails dans l’application Web est simple.
Il suffit de suivre les étapes suivantes :
Étape 1
Accédez à votre compte Gmail et connectez-vous avec votre compte Gmail ou Google Workspace (anciennement Google Apps).
Bouton de connexion
Deuxième étape
Dans votre boîte de réception Gmail, cliquez sur le bouton Composer en haut à gauche de l’écran.
Bouton Composer
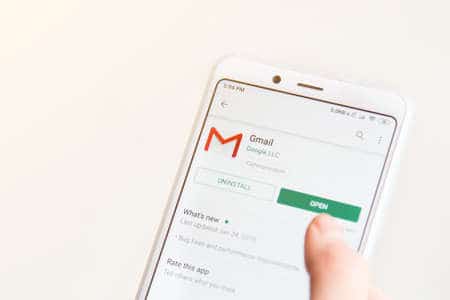
Troisième étape
La fenêtre de composition de votre nouvel e-mail s’ouvre.
Une fois que vous avez rédigé l’e-mail, cliquez sur la flèche orientée vers le bas à côté du bouton Envoyer pour faire apparaître une fenêtre contextuelle.
Bouton d’envoi
Étape 4
Cliquez sur le bouton Programmer l’envoi.
Programmer l’envoi
Cinquième étape
Plusieurs options s’offrent à vous pour programmer l’envoi de votre courrier électronique : demain matin, demain après-midi, lundi matin, ou vous pouvez sélectionner la date et l’heure de votre choix en cliquant sur Choisir la date et l’heure.
Onglet Programmer l’envoi
Sixième étape
Pour sélectionner votre propre date et heure dans la fenêtre Choisir la date et l’heure, choisissez une heure spécifique sur la droite et choisissez une date spécifique dans le calendrier sur la gauche.
Choisir la date
Étape 7
Cliquez sur Programmer l’envoi pour que le message Gmail soit envoyé à une date et une heure ultérieures.
Et voilà ! Vous avez maintenant un message programmé.
Remarque : Les étapes de la programmation des e-mails à l’aide d’Apple Mail sont similaires à celles de la fonction d’envoi programmé de Gmail. La seule différence est que vous trouverez un bouton Envoyer plus tard à la place de la fonction Envoi programmé dans Apple Mail. Vous pouvez utiliser le bouton Envoyer plus tard dans Apple Mail pour l’envoi programmé à partir de vos comptes Gmail, Apple Mail et Outlook.
B. Comment annuler vos e-mails programmés dans l’application Web Gmail ?
Si vous avez programmé un e-mail mais ne souhaitez plus l’envoyer, ne vous inquiétez pas. Il est assez simple d’annuler un e-mail programmé à partir de votre boîte de réception Gmail. Voici comment procéder :
Étape 1
Connectez-vous à votre compte Gmail sur votre navigateur de bureau.
Étape 2
Localisez le dossier Planifié dans la partie gauche de l’écran et cliquez dessus.
Dossier programmé
Troisième étape
Sélectionnez l’e-mail que vous souhaitez annuler en cliquant sur la case à cocher située à gauche de l’e-mail.
Étape 4
Enfin, cliquez sur le bouton Annuler l’envoi situé juste en dessous de la barre de recherche.
Bouton Annuler l’envoi
L’e-mail d’envoi programmé ne sera plus envoyé à la date et à l’heure spécifiées et sera déplacé du dossier Planifié vers votre dossier Brouillons, où vous pourrez le supprimer.

C. Comment modifier vos e-mails programmés dans l’application Web Gmail ?
Si vous avez programmé un e-mail mais que vous souhaitez modifier certaines parties de votre e-mail d’envoi programmé ou changer la date et l’heure programmées, voici comment procéder :
Tout d’abord, suivez les étapes pour annuler votre e-mail, comme je l’ai mentionné ci-dessus. Ensuite, procédez comme suit :
Étape 1
Allez dans votre dossier Brouillons et trouvez l’e-mail que vous voulez modifier.
Dossier Brouillons
Deuxième étape
Sélectionnez l’e-mail et effectuez les modifications nécessaires dans la fenêtre contextuelle de composition de Gmail qui s’ouvre.
Fenêtre pop-up de composition
Troisième étape
Lorsque vous avez terminé, reprogrammez le message électronique.
Vous pouvez choisir de modifier la date et l’heure ici ou d’utiliser la date et l’heure programmées que vous avez ajoutées précédemment.
Vous pouvez reprogrammer l’e-mail en sélectionnant la flèche déroulante à côté du bouton Envoyer et en suivant les étapes que j’ai mentionnées précédemment.
Bouton de la flèche déroulante
Retourner au sommaire
Maintenant que vous savez comment planifier, annuler et modifier des e-mails dans l’application Web de Gmail, voyons comment faire de même avec son application mobile.
Planification des e-mails dans l’application mobile Gmail
Je vais vous expliquer comment programmer vos e-mails à l’aide de l’application Gmail sur votre smartphone, puis comment annuler et modifier les e-mails programmés dans l’application mobile.
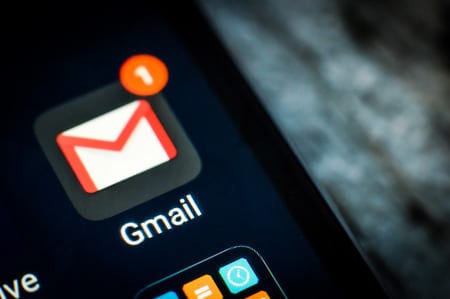
A. Comment programmer un e-mail dans l’application mobile Gmail
L’application mobile de Gmail peut vous aider à programmer vos envois en déplacement.
Voici comment procéder :
Étape 1
Ouvrez l’application Gmail sur votre appareil Android ou iOS et appuyez sur le bouton Composer.
Étape 2
Composez l’e-mail que vous souhaitez programmer.
Étape 3
Dans la fenêtre Composer, trouvez les trois points situés en haut de l’écran.
Si ces points sont verticaux sur un appareil Android, ils sont horizontaux sur un appareil iOS.
Bouton des points verticaux
Étape 4
Ensuite, appuyez sur Programmer l’envoi dans le menu contextuel qui apparaît.
Programmer l’envoi 2
Étape 5
Dans la fenêtre qui s’affiche, sélectionnez l’heure et la date ultérieures auxquelles vous souhaitez envoyer votre e-mail.
Heure et date ultérieures
B. Comment annuler vos e-mails programmés dans l’application mobile Gmail ?
L’annulation d’un e-mail via votre smartphone Android ou votre appareil iOS (iPhone, iPad, etc.) est très simple.
Voici comment procéder :
Étape 1
Localisez l’application Gmail sur votre smartphone ou votre tablette et ouvrez-la.
Étape 2
Appuyez sur les trois lignes situées directement à gauche de la barre de recherche.
Bouton des trois lignes
Étape 3
Faites défiler vers le bas jusqu’à ce que vous voyiez le dossier Planifié et appuyez dessus. Ensuite, sélectionnez l’e-mail d’envoi programmé que vous souhaitez annuler.
Étape 4
Appuyez sur le bouton Annuler l’envoi situé en haut de l’écran.
(Le bouton Annuler l’envoi ressemble à une flèche avec un X).
Bouton d’annulation
L’e-mail ne sera plus envoyé à l’heure prévue et sera déplacé vers votre dossier Brouillons.

C. Comment modifier vos e-mails programmés dans l’application mobile Gmail ?
Vous pouvez également modifier vos e-mails programmés via l’application Gmail sur votre appareil Android et votre appareil iOS (iPad, iPhone, etc.).
Voici comment procéder :
Tout d’abord, suivez les étapes que j’ai mentionnées ci-dessus pour annuler votre message programmé. Ensuite, à partir de votre dossier Brouillons, procédez comme suit :
Étape 1
Ouvrez l’e-mail et appuyez sur la petite icône en forme de crayon pour commencer à apporter des modifications à votre message programmé.
Icône de crayon
Deuxième étape
Lorsque vous avez terminé, appuyez sur les trois points situés près de l’icône d’envoi.
Sur Android, ces points sont verticaux, tandis que sur iOS, ils sont horizontaux.
Icône des trois points
Troisième étape
Sélectionnez Programmer l’envoi et choisissez parmi les heures (et les dates) prédéfinies ou sélectionnez les vôtres. Vous pouvez choisir d’envoyer l’e-mail à une date et une heure ultérieures ou de l’envoyer au moment initialement prévu.
Heure et date ultérieures 2
Retourner au sommaire
Bien que la fonctionnalité de programmation de Gmail soit excellente, la modification des e-mails programmés reste un processus fatigant qui implique de supprimer et de reprogrammer les e-mails. De plus, si vous souhaitez programmer plusieurs e-mails, cela peut s’avérer très fastidieux car vous devrez ajouter manuellement des dates/heures à chacun d’entre eux.
Conclusion
Programmer des e-mails dans Gmail est relativement facile et peut vous aider à vous assurer que vos e-mails arrivent dans la boîte de réception du destinataire au bon moment.
Cependant, n’oubliez pas que le processus reste manuel et que la modification des e-mails programmés n’est pas aisée.