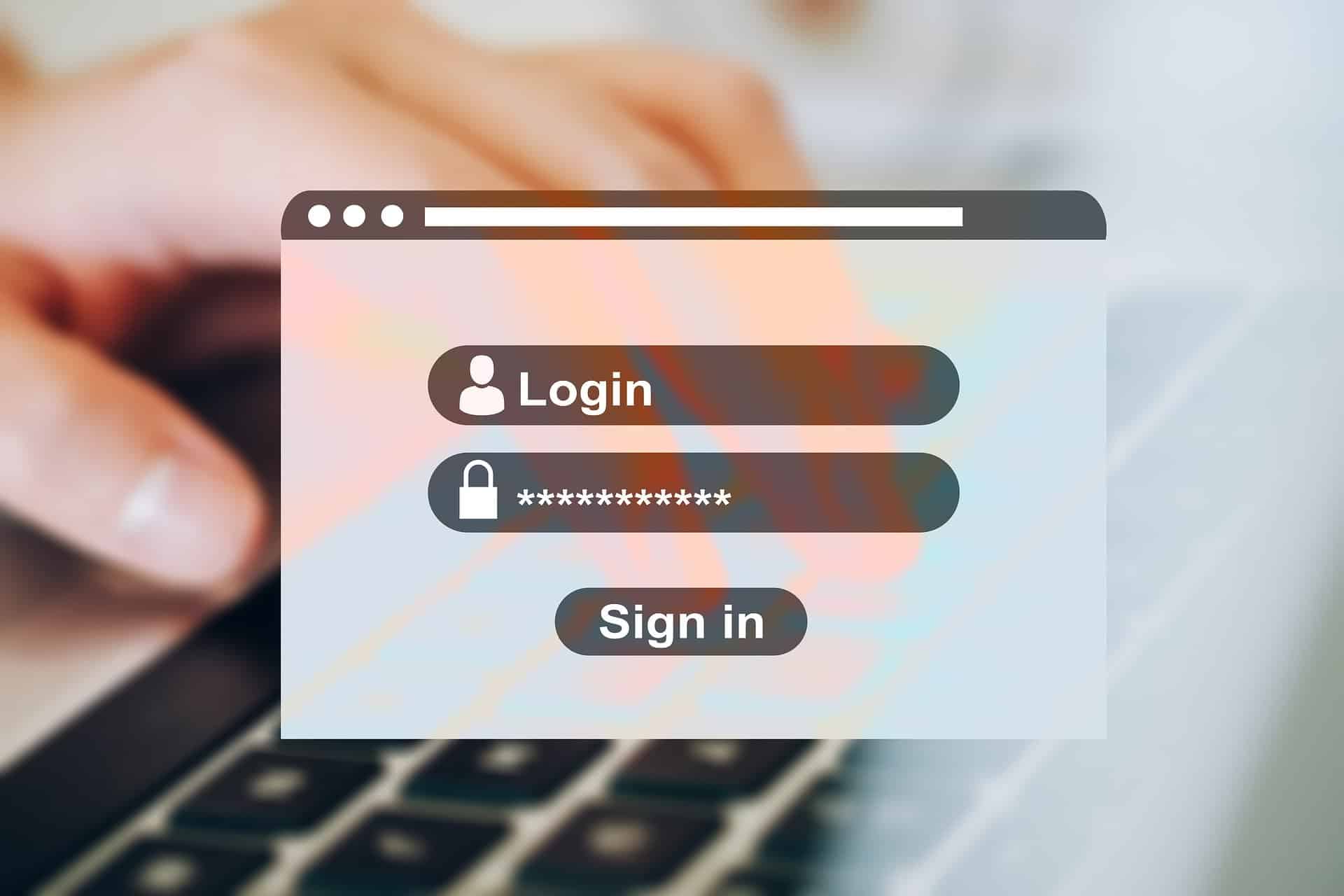La protection de vos données confidentielles est essentielle dans le monde numérique d’aujourd’hui. Les fichiers texte peuvent contenir des informations sensibles que vous souhaitez protéger des regards indiscrets. Dans cet article, nous vous montrerons comment sécuriser un fichier texte avec un mot de passe sous Windows, en utilisant plusieurs méthodes. Nous vous expliquerons également les avantages et les inconvénients de chaque méthode et vous fournirons des exemples pour vous aider à comprendre le processus.
Sommaire
- 1 Utiliser un logiciel de chiffrement
- 2 Utiliser un logiciel de compression avec mot de passe
- 3 Convertir le fichier texte en PDF protégé par mot de passe
- 4 Utiliser des éditeurs de texte avec protection par mot de passe
- 5 Ajouter une protection par mot de passe à votre fichier texte
- 6 Comment afficher votre fichier texte protégé par mot de passe
- 7 Comment supprimer la protection par mot de passe de votre fichier texte
- 8 Comment mettre un mot de passe sur un dossier de fichier ?
- 9 Comment verrouiller un fichier sur Windows ?
- 10 Comment créer un fichier sécurisé ?
- 11 Comment mettre un document Word en mode protégé ?
- 12 Conclusion
Utiliser un logiciel de chiffrement
Une des méthodes les plus simples pour protéger un fichier texte avec un mot de passe est d’utiliser un logiciel de chiffrement. Ces logiciels offrent une sécurité renforcée en chiffrant vos données et en les rendant illisibles sans la clé de déchiffrement.
Exemple : VeraCrypt
VeraCrypt est un logiciel de chiffrement gratuit et open-source. Suivez les étapes ci-dessous pour protéger votre fichier texte avec VeraCrypt :
a. Téléchargez et installez VeraCrypt depuis le site officiel (www.veracrypt.fr/en/Downloads.html).
b. Lancez VeraCrypt et cliquez sur « Create Volume ».
c. Sélectionnez « Create an encrypted file container » et cliquez sur « Next ».
d. Choisissez « Standard VeraCrypt volume » et cliquez sur « Next ».
e. Cliquez sur « Select File » pour choisir l’emplacement de votre fichier texte chiffré et lui donner un nom.
f. Sélectionnez l’algorithme de chiffrement (par exemple, AES) et l’algorithme de hachage (par exemple, SHA-256), puis cliquez sur « Next ».
g. Définissez la taille du volume et cliquez sur « Next ».
h. Saisissez un mot de passe fort et cliquez sur « Next ».
i. Sélectionnez le système de fichiers (par exemple, NTFS) et cliquez sur « Next ».
j. Cliquez sur « Format » pour créer le volume chiffré.
k. Pour accéder à votre fichier texte chiffré, montez le volume avec VeraCrypt et saisissez votre mot de passe.
Utiliser un logiciel de compression avec mot de passe
Une autre méthode pour protéger un fichier texte par un mot de passe consiste à utiliser un logiciel de compression tel que 7-Zip ou WinRAR. Ces logiciels permettent de compresser et de décompresser des fichiers tout en ajoutant un mot de passe pour protéger l’accès aux données.
Exemple : 7-Zip
Suivez les étapes ci-dessous pour protéger votre fichier texte avec un mot de passe en utilisant 7-Zip :
a. Téléchargez et installez 7-Zip depuis le site officiel (www.7-zip.org/download.html).
b. Faites un clic droit sur votre fichier texte et choisissez « 7-Zip » > « Ajouter à l’archive ».
c. Dans la fenêtre qui s’ouvre, saisissez un mot de passe dans la section « Chiffrement » et choisissez l’algorithme de chiffrement (par exemple, AES-256).
d. Cliquez sur « OK » pour créer l’archive protégée par mot de passe.
Convertir le fichier texte en PDF protégé par mot de passe
Une autre option pour protéger un fichier texte avec un mot de passe consiste à le convertir en un fichier PDF sécurisé. De nombreux logiciels de visualisation et d’édition de PDF offrent la possibilité d’ajouter un mot de passe pour restreindre l’accès au fichier.
Exemple : Adobe Acrobat Pro
Adobe Acrobat Pro est un logiciel payant qui permet de créer, éditer et sécuriser des fichiers PDF. Voici comment protéger un fichier texte en le convertissant en PDF avec Adobe Acrobat Pro :
a. Téléchargez et installez Adobe Acrobat Pro depuis le site officiel (acrobat.adobe.com/us/en/acrobat/acrobat-pro.html).
b. Ouvrez Adobe Acrobat Pro et cliquez sur « Create PDF ».
c. Sélectionnez votre fichier texte et cliquez sur « Open » pour le convertir en PDF.
d. Cliquez sur « File » > « Protect Using Password ».
e. Entrez un mot de passe et confirmez-le.
f. Sélectionnez « Viewing » pour restreindre l’accès au fichier PDF.
g. Cliquez sur « Apply » pour appliquer le mot de passe au fichier PDF.
Utiliser des éditeurs de texte avec protection par mot de passe
Certains éditeurs de texte offrent la possibilité d’ajouter un mot de passe pour protéger l’accès au fichier. Cela peut être une option simple pour ceux qui veulent protéger leurs fichiers texte sans utiliser de logiciels supplémentaires.
Exemple : Microsoft Word
Microsoft Word est un éditeur de texte populaire qui propose une fonction de protection par mot de passe. Voici comment protéger un fichier texte en utilisant Microsoft Word :
a. Ouvrez votre fichier texte avec Microsoft Word.
b. Cliquez sur « File » > « Save As » et choisissez un emplacement pour sauvegarder le fichier.
c. Dans la boîte de dialogue « Save As », choisissez « Word Document (*.docx) » comme type de fichier.
d. Cliquez sur « More options » et sélectionnez « Encrypt with Password » dans le menu déroulant.
e. Entrez un mot de passe et confirmez-le.
f. Cliquez sur « OK » pour sauvegarder le fichier Word protégé par mot de passe.
Ajouter une protection par mot de passe à votre fichier texte
Pour ajouter une protection par mot de passe à votre fichier texte, vous pouvez utiliser une application de traitement de texte comme Microsoft Word ou Google Docs. Voici les étapes à suivre pour protéger votre fichier texte avec un mot de passe dans Microsoft Word :
- Ouvrez le fichier texte que vous souhaitez protéger avec un mot de passe dans Microsoft Word.
- Cliquez sur l’onglet « Fichier » dans la barre de menu en haut de l’écran.
- Cliquez sur « Protéger le document » dans la liste des options.
- Cliquez sur « Chiffrer avec un mot de passe ».
- Tapez le mot de passe que vous souhaitez utiliser pour protéger le fichier.
- Cliquez sur « OK » pour confirmer le mot de passe.
- Répétez le mot de passe pour le confirmer.
- Cliquez sur « OK » pour terminer.
Désormais, lorsque quelqu’un essaiera d’ouvrir le fichier texte protégé par mot de passe, il sera invité à entrer le mot de passe pour accéder au contenu du document.
Notez que pour protéger votre fichier texte de manière plus sûre, vous pouvez également utiliser des applications de chiffrement de fichiers tiers qui offrent des fonctionnalités de sécurité plus avancées.
Comment afficher votre fichier texte protégé par mot de passe
Si vous avez protégé votre fichier texte avec un mot de passe, vous devrez entrer le mot de passe chaque fois que vous voulez y accéder. Voici les étapes à suivre pour afficher un fichier texte protégé par mot de passe dans Microsoft Word :
- Ouvrez le fichier texte protégé dans Microsoft Word.
- Lorsque vous êtes invité à entrer un mot de passe, tapez-le et cliquez sur « OK ».
- Si vous avez entré le mot de passe correctement, le fichier texte s’ouvrira et vous pourrez accéder à son contenu.
Notez que si vous avez oublié le mot de passe, vous ne pourrez pas accéder au fichier texte protégé. Dans ce cas, vous devrez utiliser des outils tiers pour récupérer le mot de passe ou utiliser une copie de sauvegarde du fichier si vous en avez une. Il est important de se rappeler que la protection par mot de passe n’est pas une mesure de sécurité infaillible, il est donc important de conserver des copies de sauvegarde de vos fichiers importants.
Critique de l’extracteur de fichiers 7-Zip

Comment supprimer la protection par mot de passe de votre fichier texte
Pour supprimer la protection par mot de passe de votre fichier texte, vous pouvez suivre les étapes suivantes :
- Ouvrez le fichier texte protégé dans Microsoft Word.
- Cliquez sur l’onglet « Fichier » dans la barre de menu en haut de l’écran.
- Cliquez sur « Protéger le document » dans la liste des options.
- Cliquez sur « Chiffrer avec un mot de passe ».
- Effacez le mot de passe existant dans la boîte de dialogue « Mot de passe » et cliquez sur « OK ».
- Enregistrez le document en cliquant sur « Enregistrer » ou « Enregistrer sous ».
Après avoir suivi ces étapes, la protection par mot de passe de votre fichier texte sera supprimée et vous pourrez accéder au contenu du document sans avoir besoin d’entrer un mot de passe.
Comment mettre un mot de passe sur un dossier de fichier ?
Il existe plusieurs façons de mettre un mot de passe sur un dossier de fichier. Voici deux méthodes courantes :
Méthode 1 : Utiliser un logiciel tiers
- Téléchargez et installez un logiciel tiers de chiffrement de dossier comme 7-Zip, WinRAR ou Folder Lock.
- Créez un nouveau dossier sur votre ordinateur que vous souhaitez protéger par mot de passe.
- Ouvrez le logiciel tiers de chiffrement de dossier et sélectionnez le dossier que vous souhaitez protéger.
- Cliquez sur l’option « Chiffrer » ou « Protéger par mot de passe » dans le logiciel.
- Saisissez un mot de passe que vous souhaitez utiliser pour protéger le dossier.
- Confirmez le mot de passe et enregistrez les modifications.
Le dossier est maintenant protégé par mot de passe. Lorsque vous essayez d’accéder au dossier, vous serez invité à entrer le mot de passe pour y accéder.
Méthode 2 : Utiliser les fonctionnalités de sécurité intégrées à Windows
- Créez un nouveau dossier sur votre ordinateur que vous souhaitez protéger par mot de passe.
- Cliquez avec le bouton droit sur le dossier et sélectionnez « Propriétés ».
- Dans l’onglet « Général », cliquez sur le bouton « Avancé ».
- Cochez la case « Chiffrer le contenu pour sécuriser les données » et cliquez sur « OK ».
- Cliquez sur « Appliquer » dans la fenêtre des propriétés.
- Cliquez sur « OK » pour fermer la fenêtre des propriétés.
Le dossier est maintenant protégé par mot de passe. Lorsque vous essayez d’accéder au dossier, vous serez invité à entrer le mot de passe pour y accéder. Notez que cette méthode est disponible uniquement sur les éditions professionnelles et supérieures de Windows.
Comment verrouiller un fichier sur Windows ?
Il existe plusieurs façons de verrouiller un fichier sur Windows. Voici deux méthodes courantes :
Méthode 1 : Utiliser les attributs de fichiers
- Cliquez avec le bouton droit sur le fichier que vous souhaitez verrouiller et sélectionnez « Propriétés ».
- Dans l’onglet « Général », cochez la case « Lecture seule » et cliquez sur « Appliquer ».
- Cliquez sur « OK » pour fermer la fenêtre des propriétés.
Le fichier est maintenant verrouillé en lecture seule. Les utilisateurs ne pourront pas modifier ou supprimer le fichier, mais ils pourront toujours le lire.
Méthode 2 : Utiliser un logiciel tiers de verrouillage de fichiers
- Téléchargez et installez un logiciel tiers de verrouillage de fichiers comme LockHunter, IObit Unlocker ou FileASSASSIN.
- Cliquez avec le bouton droit sur le fichier que vous souhaitez verrouiller et sélectionnez l’option du logiciel tiers pour le verrouiller.
- Suivez les instructions du logiciel pour verrouiller le fichier.
Le fichier est maintenant verrouillé et ne peut pas être modifié, supprimé ou ouvert tant que le verrouillage est actif.
Notez que verrouiller un fichier ne garantit pas une sécurité totale. Les utilisateurs avancés peuvent toujours contourner le verrouillage ou accéder au contenu du fichier en utilisant des outils de récupération de fichiers. Pour une sécurité plus avancée, vous pouvez utiliser le chiffrement de fichiers ou des outils de sécurité supplémentaires.
Comment créer un fichier sécurisé ?
Pour créer un fichier sécurisé, vous pouvez utiliser le chiffrement de fichiers. Le chiffrement de fichiers consiste à utiliser un algorithme mathématique pour transformer le contenu d’un fichier en une forme illisible sans la clé de déchiffrement appropriée. Voici les étapes générales pour créer un fichier sécurisé :
- Téléchargez et installez un logiciel de chiffrement de fichiers comme VeraCrypt, AxCrypt ou Cryptomator.
- Ouvrez le logiciel de chiffrement de fichiers et créez un nouveau volume ou dossier chiffré.
- Suivez les instructions du logiciel pour sélectionner le fichier que vous souhaitez chiffrer et choisir les paramètres de chiffrement appropriés.
- Saisissez un mot de passe fort pour protéger le fichier chiffré.
- Enregistrez le fichier chiffré dans un emplacement sûr.
Le fichier chiffré est maintenant sécurisé et ne peut être lu ou modifié que par des personnes disposant du mot de passe correct. Assurez-vous de conserver une copie de sauvegarde du fichier chiffré dans un endroit sûr au cas où vous oublieriez le mot de passe ou si le fichier original est corrompu.
Notez que le chiffrement de fichiers est une méthode de sécurité avancée et peut être sujet à des erreurs si elle n’est pas utilisée correctement. Il est important de suivre les instructions du logiciel de chiffrement de fichiers que vous utilisez pour garantir la sécurité de vos fichiers.
Comment mettre un document Word en mode protégé ?
Pour mettre un document Word en mode protégé, vous pouvez suivre les étapes suivantes :
- Ouvrez le document Word que vous souhaitez protéger.
- Cliquez sur l’onglet « Fichier » dans la barre de menu en haut de l’écran.
- Cliquez sur « Protéger le document » dans la liste des options.
- Sélectionnez l’option « Restreindre la modification » pour limiter les types de modifications que les utilisateurs peuvent apporter au document.
- Définissez les paramètres de restriction de modification que vous souhaitez appliquer au document.
- Cliquez sur « Oui, démarrer l’application de protection » pour appliquer les paramètres de protection.
- Saisissez un mot de passe si vous souhaitez protéger le document avec un mot de passe.
- Confirmez le mot de passe et cliquez sur « OK ».
Le document Word est maintenant protégé et les utilisateurs ne pourront apporter que les modifications autorisées dans les paramètres de restriction de modification. Si vous avez protégé le document avec un mot de passe, les utilisateurs devront entrer le mot de passe pour pouvoir apporter des modifications au document.
Notez que la protection de document dans Word n’est pas une mesure de sécurité infaillible et peut être contournée par des utilisateurs avancés. Il est important de conserver des copies de sauvegarde de vos documents importants et de protéger vos fichiers avec d’autres mesures de sécurité telles que le chiffrement de fichiers ou le verrouillage de dossiers.
Conclusion
Protéger un fichier texte avec un mot de passe sous Windows peut être réalisé de plusieurs manières. Les méthodes présentées dans cet article incluent l’utilisation d’un logiciel de chiffrement, de compression, de conversion en PDF et d’éditeurs de texte avec protection par mot de passe. Chaque méthode a ses avantages et ses inconvénients, et il est important de choisir celle qui correspond le mieux à vos besoins. N’oubliez pas d’utiliser un mot de passe fort et unique pour assurer la sécurité de vos données sensibles.