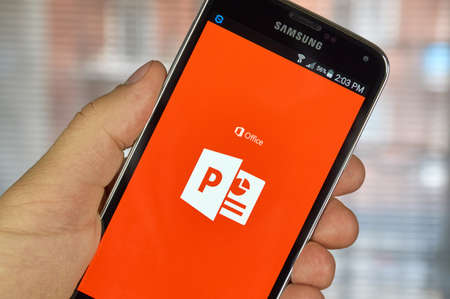Cet article explique comment recadrer des images dans PowerPoint à l’aide de l’outil de recadrage intégré.
COMMENT ENVELOPPER DU TEXTE AUTOUR D’UNE IMAGE DANS MICROSOFT POWERPOINT
Sommaire
Comment recadrer une image dans PowerPoint ?
Recadrer une image dans PowerPoint est assez simple. Voici ce que vous devez faire :
Ouvrez la présentation contenant l'image que vous souhaitez recadrer (ou créez une nouvelle présentation et ajoutez une image).
Double-cliquez sur l'image que vous souhaitez recadrer pour ouvrir l'onglet Format d'image.
Vous pouvez également cliquer sur l'image, puis sur Format d'image ou sur le menu Format, puis sur Recadrer.
Pour recadrer une image à main levée, cliquez sur le bouton Recadrer et passez à la section suivante de l'article.
Pour utiliser les options et les outils de recadrage, cliquez sur l'icône de la flèche vers le bas à côté du bouton Recadrer et choisissez parmi ces outils :
Recadrer en fonction de la forme : Vous voulez recadrer l'image pour qu'elle ressemble à un cercle, à un carré ou à de nombreuses autres formes prédéfinies ? Cliquez sur Recadrer en forme > la forme que vous souhaitez utiliser > cliquez à l'extérieur de l'image pour modifier sa forme.
Rapport d'aspect : Vous pouvez recadrer le rapport d'aspect de l'image (le rapport entre la hauteur et la largeur) en cliquant sur Rapport d'aspect > l'un des rapports prédéfinis > en cliquant à l'extérieur de l'image.
Remplissage : pour centrer l'image à l'intérieur d'une boîte d'une taille donnée, saisissez les poignées noires du cadre de recadrage et redimensionnez la boîte, puis cliquez sur la flèche vers le bas à côté de Recadrage, puis cliquez sur Remplissage. L'image se centre dans le cadre.
Adapter : Pour que l'image s'adapte à une taille spécifique sur la diapositive, saisissez les poignées noires du cadre de recadrage et redimensionnez la boîte, puis cliquez sur la flèche vers le bas à côté de Crop, et enfin cliquez sur Fit. L'image sera redimensionnée pour s'adapter à la taille de la boîte.
Une diapositive PowerPoint avec les options et outils de recadrage affichés.
Comment recadrer une image à main levée dans PowerPoint ?
Si vous préférez contrôler la taille de l’image recadrée avec plus de fluidité, utilisez l’option de recadrage à main levée en suivant les étapes suivantes :
Double-cliquez sur l'image et cliquez sur le bouton Recadrer.
Saisissez les poignées du cadre noir sur l'image et faites-les glisser jusqu'à ce que la zone en surbrillance de l'image ait la forme et la taille que vous souhaitez. Faites glisser l'image dans la zone de recadrage, si nécessaire.
Cliquez à l'extérieur de l'image pour valider le recadrage et désélectionner l'image.Comment recadrer et redimensionner une image dans PowerPoint ?
Suivez ces étapes pour recadrer et redimensionner une image dans PowerPoint :
Double-cliquez sur l'image et cliquez sur le bouton Recadrer.
Saisissez les poignées du cadre noir sur l'image et faites-les glisser jusqu'à ce que la zone en surbrillance de l'image ait la taille et la forme que vous souhaitez. Puisqu'il s'agit d'un recadrage, l'image ne peut être que plus petite que l'image originale.
Une fois la zone de recadrage définie, saisissez l'un des carrés blancs situés sur le bord de l'image et faites-le glisser pour redimensionner l'image. Vous pouvez également saisir différentes valeurs de taille dans les cases Hauteur et Largeur situées à côté du bouton Recadrer.
Cette option permet de conserver le rapport hauteur/largeur de l'image. Si vous souhaitez déformer l'image, décochez la case située entre les cases Hauteur et Largeur à côté du bouton Recadrer.
Vous pouvez faire glisser l'image redimensionnée pour la placer où vous voulez dans la zone de rognage.
Une fois que vous avez défini la zone de recadrage, redimensionné l'image et l'avez placée où vous le souhaitez, cliquez à l'extérieur de l'image pour valider les modifications.Vous n’êtes pas satisfait du résultat de l’image ? Vous pouvez la rétablir dans sa forme, sa taille et son recadrage d’origine en utilisant la commande Annuler (Édition > Annuler) ou en cliquant sur Réinitialiser l’image > Réinitialiser l’image ou Réinitialiser l’image et la taille.

Pourquoi ne puis-je pas recadrer mon image dans PowerPoint ?
Vous suivez ces instructions mais vous ne parvenez pas à recadrer les images dans PowerPoint ? Voici quelques raisons pour lesquelles cela pourrait se produire et comment y remédier :
Vous avez sélectionné un groupe : Le recadrage est disponible lorsque la seule chose que vous avez sélectionnée est l'image. Si l'image fait partie d'un groupe d'objets, ou si vous avez sélectionné plus d'une image, vous ne pourrez pas la recadrer. Désélectionnez tous les objets ou dissociez (menu Arrangement > Dissocier) l'image des autres éléments, puis réessayez.
L'image a été ajoutée via un album photo : La façon dont vous avez ajouté l'image à PowerPoint peut influencer la possibilité de la recadrer. Vous ne pouvez pas recadrer les images ajoutées via Album de photos. Cela est dû au fait qu'elles sont ajoutées en tant que formes de remplissage automatique, que vous ne pouvez pas recadrer. Si c'est ainsi que vous avez ajouté l'image, supprimez-la de la diapositive et ajoutez-la à nouveau en allant dans Insertion > Image > Image à partir d'un fichier.
L'image est un graphique vectoriel : Les graphiques vectoriels peuvent être trompeurs. Bien qu'ils ressemblent à une image, ils sont en fait une collection de lignes modifiables qui ressemblent à une seule image. PowerPoint ne peut recadrer que des images, pas des vecteurs. Essayez d'utiliser un éditeur d'images pour convertir le vecteur en un JPEG (ou un format d'image similaire), réintroduisez-le dans la présentation et recadrez-le.