Découvrez comment vous connecter à Facebook Messenger si vous avez perdu l’accès à votre compte, créer et récupérer une sauvegarde des données de Messenger au cas où vous ne pourriez pas accéder à votre compte. Facebook Messenger permet aux utilisateurs du célèbre réseau social de rester connectés en permanence et partout, d’échanger des messages texte ou d’envoyer des fichiers. C’est l’une des principales fonctions de ce réseau social dont bénéficient tous ses utilisateurs. Il est certain que l’historique des messages ou les photos que vous avez reçues de vos amis sont très importants pour vous.
Auparavant, personne n’y pensait trop, car toutes les informations étaient conservées en toute sécurité sur le site Web de Facebook. Cependant, les temps ont changé et maintenant le Messenger est proposé dans des versions spéciales pour les smartphones et les ordinateurs personnels.
Dans cet article, nous allons voir comment sauvegarder l’historique des messages de l’utilisateur dans Messenger pour éviter sa perte permanente, comment créer une copie de toutes les données du compte de l’utilisateur, et aussi comment récupérer l’accès de l’utilisateur à Messenger pour Windows.
Comment supprimer des messages sur Facebook Messenger
Sommaire
- 1 Comment récupérer l’accès à The Messenger pour Windows
- 2 Comment sauvegarder ou restaurer l’accès et les données de Facebook Messenger sur Android ou PC
- 3 Comment archiver l’historique de Messenger pour Android
- 4 Comment archiver l’historique de Messenger pour Android
- 5 Où sont conservées les photos envoyées par Messenger pour Android ?
Comment récupérer l’accès à The Messenger pour Windows
Messenger for Windows (Messenger for Desktop) a largement simplifié la façon dont les utilisateurs de Facebook échangent des messages. Désormais, si vous devez envoyer un message, vous n’avez pas besoin d’ouvrir le réseau social : lancez Messenger sur votre PC en un seul clic.
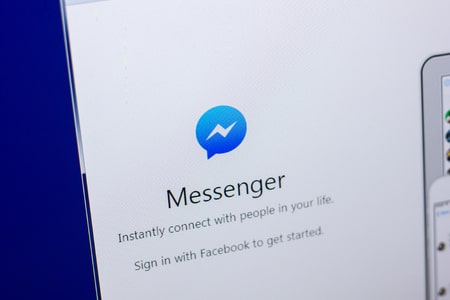
Les données d’enregistrement de l’utilisateur de Facebook Messenger sur un certain ordinateur sont enregistrées dans un fichier de cookies qui se trouve dans le dossier :
C:\Users\UserName\AppData\Roaming\Messenger for Desktop.
Grâce à ce fichier, les utilisateurs n’ont pas besoin de se connecter, de saisir leur mot de passe et leur adresse e-mail à chaque fois qu’ils lancent l’application. Ils n’ont qu’à se connecter une seule fois lorsqu’ils lancent l’application pour la première fois.
Messenger pour le bureau
Si pour une raison quelconque l’utilisateur a perdu l’accès à Messenger sur PC (réinstallation de l’application ou du système d’exploitation, panne du système), il peut le restaurer en récupérant le fichier Cookies de la version de cette application avec un utilisateur déjà enregistré et en l’utilisant pour remplacer le fichier similaire de l’application fraîchement installée.
Comment sauvegarder ou restaurer l’accès et les données de Facebook Messenger sur Android ou PC
Pour le faire :
Exécutez Hetman Partition Recovery et analysez le lecteur C de votre ordinateur.
À l'aide du programme, allez dans le dossier
C:\Users\UserName\AppData\Roaming\Messenger for Desktop
et trouvez le fichier Cookies
Hetman Partition Recovery. Analysez le lecteur C de votre ordinateur
Récupérez ce fichier
Utilisez-le pour remplacer le fichier portant le même nom dans le dossier spécifié ci-dessus.
Démarrez Messenger for Desktop et l'application démarrera avec l'utilisateur qui est déjà enregistré.Tout l’historique des messages d’un utilisateur de Facebook, peu importe s’ils ont été faits à partir du site web de ce réseau social, avec le Messenger pour PC ou pour Android, est toujours transféré par un compte Facebook et sauvegardé là.
Pour permettre aux utilisateurs d’assurer la sécurité des données de leur compte, Facebook offre la possibilité de sauvegarder une copie de l’ensemble des informations de l’utilisateur, y compris les photos et vidéos téléchargées, les informations de contact, les noms des comptes Facebook des amis de l’utilisateur et, surtout, l’historique complet des messages.
Comment changer la couleur de Facebook Messenger pour qu’elle redevienne normale ?
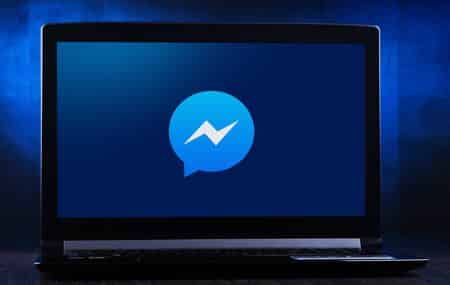
Afin de sauvegarder une copie des données de Facebook :
Accédez à votre compte Facebook à partir de votre ordinateur, puis allez dans le menu Paramètres / Paramètres généraux du compte.
En bas de la fenêtre qui s'ouvre, cliquez sur le lien "Télécharger une copie de vos données Facebook" (vos informations sur Facebook)
Choisissez "Télécharger l'archive" dans la page suivante, et après avoir entré le mot de passe de votre compte, l'archive commencera à se télécharger sur votre ordinateur.
Remarque. Parfois, avant de télécharger l'archive, vous devrez confirmer votre téléchargement à l'aide de l'adresse électronique d'un utilisateur enregistré à laquelle un lien permettant de télécharger l'archive sera envoyé.
En conséquence, une archive contenant toutes les données du compte Facebook sera téléchargée sur votre ordinateur.
Lorsque vous l'ouvrez, vous pouvez voir des dossiers contenant des photos et des vidéos en taille réelle. Il y a également un dossier séparé "html" contenant des fichiers .htm qui conservent l'ensemble des données du compte, y compris le fichier messages.htm avec une copie des chats. Vous pouvez afficher tous les messages dans un ordre chronologique en ouvrant le fichier messages.htm.
L'archive contenant toutes les données du compte Facebook sera téléchargée sur votre ordinateur.Comment archiver l’historique de Messenger pour Android
Dans Facebook Messenger, il existe deux façons de retirer les messages de l’historique : en les supprimant ou en les archivant. S’ils sont supprimés, la discussion sera perdue à jamais, et s’ils sont archivés, l’ensemble de l’historique des messages avec un certain utilisateur sera restauré après qu’un message ait été reçu de lui ou envoyé à lui (peu importe où, sur un appareil Android ou sur un PC).
Pour archiver un chat avec un certain utilisateur sous Android, lancez Messenger et trouvez le chat que vous devez archiver. Cliquez sur ce chat et maintenez la pression jusqu’à ce qu’un menu contextuel apparaisse.
Comment archiver l’historique de Messenger pour Android
Choisissez la ligne « Archive » et l’historique des messages avec cet utilisateur ne sera plus visible dans la liste de vos chats car il sera archivé.
Il peut être restauré à la fois sur le site web de Facebook et dans le Messenger de votre smartphone.
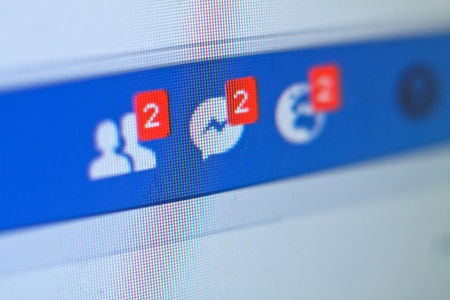
Où sont conservées les photos envoyées par Messenger pour Android ?
Par défaut, toutes les photos et images envoyées par Messenger ne sont pas enregistrées dans la mémoire du smartphone. Elles sont juste affichées dans l’application et elles peuvent être consultées, mais il n’est pas possible de les utiliser à d’autres fins dans votre appareil.
Néanmoins, dans Messenger pour smartphones, vous pouvez configurer l’enregistrement automatique de toutes les photos et images envoyées à votre appareil Android. Pour ce faire :
Démarrez le Messenger sur votre smartphone
Allez dans le menu Paramètres et sélectionnez l'élément Photos et médias.
Activez les fonctions "Enregistrer la photo" et "Enregistrer lors de la capture", et toutes les images reçues ou prises avec l'utilisation d'une application seront automatiquement enregistrées dans la mémoire du smartphone. Pour être plus exact, dans le dossier Photos / MessengerSi l’application est désinstallée ou échoue, ces images seront toujours stockées dans la mémoire de votre appareil.
S’il n’est pas nécessaire d’enregistrer automatiquement toutes les images reçues via votre Messenger, vous pouvez les enregistrer une par une (quand et comme nécessaire). Pour ce faire, allez dans le chat dont vous devez sauvegarder les messages et cliquez sur l’image nécessaire en maintenant votre doigt dessus.
« Sauvegarder l’image »
Dans le menu qui s’ouvre, choisissez « Enregistrer l’image » et elle sera sauvegardée dans le même dossier : Images / Messenger.
