Pour scanner et traduire une image dans Google Translate, suivez ces étapes :
- Assurez-vous que vous avez installé l’application Google Translate sur votre appareil mobile. L’application est disponible gratuitement sur l’App Store pour les utilisateurs d’iPhone et sur le Google Play Store pour les utilisateurs d’Android.
- Ouvrez l’application Google Translate sur votre appareil.
- En haut à gauche de l’écran, sélectionnez la langue source (la langue de l’image que vous souhaitez traduire). Appuyez sur la flèche à droite pour ouvrir la liste des langues.
- Sélectionnez la langue source en faisant défiler la liste ou en utilisant la fonction de recherche.
- En haut à droite de l’écran, sélectionnez la langue cible (la langue dans laquelle vous souhaitez traduire le texte de l’image). Encore une fois, appuyez sur la flèche pour ouvrir la liste des langues et sélectionnez la langue cible.
- Appuyez sur l’icône de l’appareil photo, située au milieu de l’écran.
- L’appareil photo de votre téléphone s’ouvrira. Alignez l’appareil photo avec le texte que vous souhaitez traduire dans l’image.
- L’application tentera automatiquement de détecter et de sélectionner le texte dans l’image. Si nécessaire, vous pouvez ajuster les points de sélection en faisant glisser les bordures pour encadrer le texte correctement.
- Une fois le texte sélectionné, appuyez sur le bouton « Traduire » pour obtenir la traduction dans la langue cible.
- La traduction apparaîtra à l’écran, avec la possibilité d’écouter la prononciation, de copier le texte traduit ou de partager la traduction.
Google Translate utilise la technologie de reconnaissance optique de caractères (OCR) pour détecter et traduire le texte dans les images. Cependant, il est important de noter que la précision de la traduction peut varier en fonction de la qualité de l’image et de la complexité du texte.
Assurez-vous d’avoir une connexion Internet active lors de l’utilisation de la fonction de traduction d’images, car l’application Google Translate nécessite une connexion pour accéder aux services de traduction en ligne.
Sommaire
Façons de traduire des images avec Google Translate
Il existe plusieurs façons de traduire des images avec Google Translate. Voici quelques-unes des méthodes les plus courantes :
- Utilisation de l’application mobile Google Translate :
- Téléchargez et installez l’application Google Translate depuis l’App Store (pour les utilisateurs d’iPhone) ou le Google Play Store (pour les utilisateurs d’Android).
- Ouvrez l’application Google Translate et sélectionnez les langues source et cible.
- Appuyez sur l’icône de l’appareil photo dans l’application.
- Prenez une photo de l’image que vous souhaitez traduire ou importez une image existante depuis la galerie de votre appareil.
- Sélectionnez le texte dans l’image à l’aide des outils de sélection automatique ou manuelle.
- La traduction du texte sélectionné apparaîtra à l’écran.
- Utilisation du site web Google Translate :
- Ouvrez le site web de Google Translate dans votre navigateur : translate.google.com.
- Cliquez sur l’icône de l’appareil photo dans la zone de texte.
- Prenez une photo de l’image que vous souhaitez traduire ou importez une image existante depuis votre ordinateur.
- Sélectionnez le texte dans l’image à l’aide des outils de sélection automatique ou manuelle.
- La traduction du texte sélectionné apparaîtra dans la zone de texte de traduction.
- Utilisation de l’extension Google Translate pour Chrome :
- Installez l’extension Google Translate depuis le Chrome Web Store si vous utilisez le navigateur Google Chrome.
- Cliquez avec le bouton droit de la souris sur l’image que vous souhaitez traduire.
- Sélectionnez l’option « Traduire cette image » dans le menu contextuel.
- La traduction du texte de l’image s’affichera dans une fenêtre contextuelle.
Quelle que soit la méthode que vous choisissez, assurez-vous de disposer d’une image de qualité suffisante pour obtenir une traduction précise. Notez également que la précision de la traduction peut varier en fonction de la complexité du texte et de la langue source.
Numérisation et traduction d’une nouvelle photo avec Google Translate
Pour numériser et traduire une nouvelle photo avec Google Translate, vous pouvez suivre les étapes suivantes :
- Assurez-vous d’avoir l’application Google Translate installée sur votre appareil mobile depuis l’App Store (pour les utilisateurs d’iPhone) ou le Google Play Store (pour les utilisateurs d’Android).
- Ouvrez l’application Google Translate.
- Dans l’application, sélectionnez les langues source et cible en appuyant sur les langues affichées en haut de l’écran. Choisissez la langue dans laquelle le texte de l’image est rédigé comme langue source, et la langue vers laquelle vous souhaitez traduire comme langue cible.
- Appuyez sur l’icône de l’appareil photo située au centre de l’écran.
- Vous verrez différentes options pour numériser le texte dans l’image. Choisissez « Appareil photo » pour prendre une nouvelle photo avec votre appareil mobile, ou « Galerie » pour sélectionner une image existante dans votre galerie.
- Si vous avez choisi « Appareil photo », alignez votre appareil mobile avec le texte que vous souhaitez numériser et traduire. Assurez-vous que le texte soit clairement visible et bien éclairé.
- L’application détectera automatiquement le texte dans l’image et affichera des lignes de sélection autour du texte reconnu. Si nécessaire, vous pouvez ajuster les lignes de sélection pour inclure le texte spécifique que vous souhaitez traduire.
- Une fois le texte sélectionné, appuyez sur le bouton de traduction (généralement représenté par une flèche ou un bouton « Traduire ») pour afficher la traduction dans la langue cible que vous avez sélectionnée.
La précision de la numérisation et de la traduction peut varier en fonction de la qualité de l’image et de la complexité du texte. Assurez-vous que le texte est clairement visible et évitez les images floues ou avec des angles trop prononcés pour obtenir de meilleurs résultats de numérisation et de traduction.
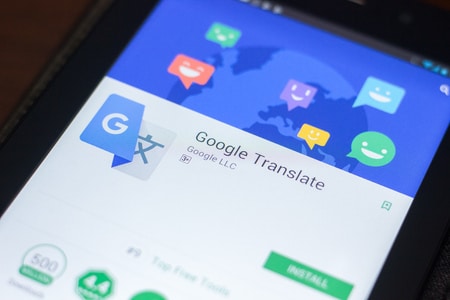
Numérisez et traduisez une photo existante avec Google Translate
Pour numériser et traduire une photo existante avec Google Translate, suivez ces étapes :
- Ouvrez l’application Google Translate sur votre appareil mobile.
- Sélectionnez les langues source et cible en appuyant sur les langues affichées en haut de l’écran. Choisissez la langue dans laquelle le texte de l’image est rédigé comme langue source, et la langue vers laquelle vous souhaitez traduire comme langue cible.
- Appuyez sur l’icône de l’appareil photo située au centre de l’écran.
- Dans le coin inférieur droit de l’écran de l’appareil photo, vous verrez une icône de galerie (représentée par une petite vignette d’image). Appuyez sur cette icône pour accéder à votre galerie de photos.
- Parcourez votre galerie et sélectionnez l’image que vous souhaitez traduire. L’image sera alors chargée dans l’application Google Translate.
- L’application détectera automatiquement le texte dans l’image et affichera des lignes de sélection autour du texte reconnu. Si nécessaire, vous pouvez ajuster les lignes de sélection pour inclure le texte spécifique que vous souhaitez traduire.
- Une fois le texte sélectionné, la traduction s’affichera automatiquement à l’écran, indiquant le texte traduit dans la langue cible que vous avez sélectionnée.
Veuillez noter que la précision de la numérisation et de la traduction dépend de la qualité de l’image et de la complexité du texte. Assurez-vous que le texte soit clairement visible et bien éclairé dans l’image pour obtenir de meilleurs résultats de numérisation et de traduction.
Comment importer un document à traduire sur Google Traduction ?
Google Traduction offre la possibilité de traduire des documents entiers dans une variété de formats, comme .doc, .docx, .odf, .pdf, .ppt, .pptx, .ps, .rtf, .txt, .xls, ou .xlsx. Voici comment importer un document pour le traduire :
1. Ouvrez Google Traduction
Accédez au site web de Google Traduction en entrant l’adresse suivante dans votre navigateur : https://translate.google.com.
2. Sélectionnez « Document »
Sur la page principale de Google Traduction, vous verrez deux onglets en haut de la zone de saisie : « Texte » et « Document ». Cliquez sur l’onglet « Document ».
3. Cliquez sur « Parcourir votre ordinateur »
Après avoir cliqué sur « Document », un bouton apparaît avec l’indication « Parcourir votre ordinateur ». Cliquez sur ce bouton pour accéder aux fichiers sur votre ordinateur.
4. Sélectionnez le fichier à traduire
Une fenêtre s’ouvrira vous permettant de naviguer dans les fichiers et dossiers de votre ordinateur. Recherchez le document que vous souhaitez traduire, cliquez dessus pour le sélectionner, puis cliquez sur « Ouvrir » dans la fenêtre de dialogue.
5. Choisissez la langue de traduction
Une fois que vous avez téléchargé votre document, choisissez la langue vers laquelle vous souhaitez le traduire. Cliquez sur le menu déroulant à droite (qui affiche par défaut « Anglais ») et choisissez la langue souhaitée dans la liste.
6. Cliquez sur « Traduire »
Après avoir sélectionné la langue, cliquez sur le bouton « Traduire » à côté du menu déroulant. Google Traduction commencera alors à traduire votre document.
7. Consultez le document traduit
Une fois la traduction terminée, le document traduit apparaîtra dans une nouvelle fenêtre de votre navigateur. Vous pouvez lire le document directement dans votre navigateur ou le télécharger sur votre ordinateur.
Il convient de noter que, bien que Google Traduction soit un outil utile, il n’est pas infaillible. Les traductions générées par machine peuvent ne pas saisir les nuances et les connotations du texte original, surtout lorsqu’il s’agit de documents professionnels, littéraires ou techniques. Vous pouvez avoir besoin d’une révision par un traducteur humain pour assurer la précision et la qualité de la traduction.
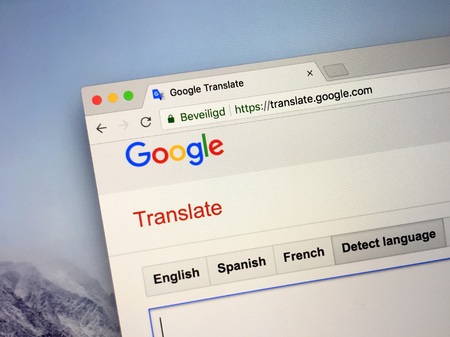
Bonjour,
Génial, je ne savais pas que c’était possible et vous l’avez fait.
Bonjour,
Trop cool pour traduire facilement avec Google.