De nombreux éléments d’un document Word peuvent comporter des bordures, que ce soit par défaut ou ajoutées par un collaborateur. D’une page à une zone de texte en passant par un tableau, nous allons vous montrer comment supprimer ces types de bordures dans Microsoft Word.
Sommaire
Suppression d’une bordure de page
Une bordure de page doit être ajoutée manuellement dans Word. Ainsi, si vous travaillez sur un document avec quelqu’un d’autre qui a ajouté une bordure de page que vous souhaitez supprimer, cela ne prend qu’une minute.
Allez dans l’onglet Conception et cliquez sur « Bordures de page » dans la section Arrière-plan de page du ruban.
Bordures de page dans l’onglet Conception
Lorsque la boîte de dialogue Bordures et ombres s’ouvre, sélectionnez l’onglet Bordures de page. À gauche, sous Paramètres, choisissez « Aucun ».
Aucun dans l’onglet Bordure de page
En bas à droite, sous Appliquer à, utilisez la liste déroulante pour choisir les pages sur lesquelles supprimer la bordure en fonction de l’endroit où elles sont placées. Vous pouvez sélectionner le document entier, la section actuelle ou la section actuelle de la première page ou toutes les pages sauf la première.
Options du menu déroulant Appliquer à pour les bordures de page
Cliquez sur « OK » et votre bordure de page devrait disparaître.
Comment créer une enquête de base dans Microsoft Word
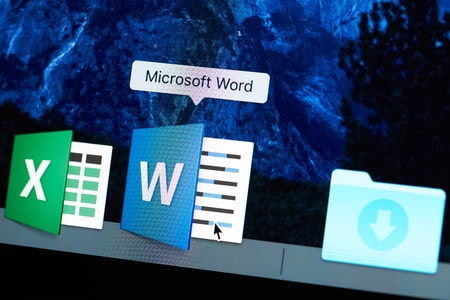
Supprimer la bordure d’une zone de texte
Lorsque vous ajoutez une zone de texte à votre document Word, elle comporte une bordure par défaut. Vous pouvez supprimer cette bordure pour que le texte s’intègre mieux à votre document.
Sélectionnez la zone de texte et allez dans l’onglet Format de forme. Dans la section Styles de forme du ruban, cliquez sur la liste déroulante Contour de forme. Choisissez « Aucun contour ».
Aucun contour dans le menu déroulant Contour de la forme
Vous verrez alors le bord de votre zone de texte disparaître. Pour repérer les bords de la zone de texte si vous souhaitez la redimensionner ou la déplacer, il suffit de sélectionner un point dans le texte. Vous verrez alors une ligne pointillée autour de la zone de texte.
Ligne en pointillé autour d’une zone de texte
Supprimer la bordure d’une forme
Certaines formes que vous dessinez dans Word peuvent également comporter une bordure par défaut. Vous pouvez supprimer cette bordure de la même manière que vous supprimez la bordure d’une zone de texte.
Sélectionnez la forme et accédez à l’onglet Format de la forme. Cliquez sur la liste déroulante Contour de la forme et choisissez « Aucun contour ».
Aucun contour dans le menu déroulant Contour de la forme
Et comme ça, la bordure de la forme est supprimée.
Forme sans bordure dans Word

Suppression d’une bordure de tableau
Tout comme les zones de texte et les formes, un tableau dans Word comprend une bordure par défaut. Bien qu’il s’agisse d’un excellent moyen de structurer les données dans un document, il se peut que vous ne souhaitiez pas du tout avoir de bordure.
Notez que lorsque vous supprimez la bordure d’un tableau, une ligne pointillée apparaît à la place. Celle-ci sert uniquement à indiquer le contour du tableau et n’apparaît pas si vous imprimez le document.
Tableau sans bordure dans Word
Vous avez deux façons de supprimer une bordure de tableau dans Word.
Comment créer un modèle de tableau dans Microsoft Word
Utiliser l’onglet Conception de tableau
Sélectionnez le tableau et allez dans l’onglet Conception de tableau. Dans la partie droite du ruban, sélectionnez la flèche déroulante Bordures dans la section Bordures du ruban. Choisissez « Sans bordure » dans la liste.
Pas de bordure dans le menu déroulant Bordures
Utiliser les propriétés du tableau
Cliquez avec le bouton droit de la souris sur le tableau et choisissez « Propriétés du tableau » dans le menu contextuel.
Propriétés du tableau dans le menu contextuel
Dans la fenêtre Propriétés du tableau qui s’affiche, confirmez que vous êtes dans l’onglet Tableau et cliquez sur « Bordures et ombres » en bas à droite.
Bordures et ombres dans la fenêtre Propriétés du tableau
Sous Paramètres, à gauche, choisissez « Aucun », puis cliquez sur « OK ».
Aucun dans l’onglet Tableau
Cliquez sur « OK » pour fermer la fenêtre Propriétés du tableau et la bordure devrait avoir disparu.

Supprimer une bordure d’image
Tout comme la bordure de page, la bordure d’image est un élément que vous devez ajouter manuellement dans Word. Quelqu’un d’autre a peut-être ajouté une bordure que vous souhaitez supprimer.
Sélectionnez l’image et allez dans l’onglet Format d’image. Cliquez sur la flèche déroulante Bordure d’image dans la section Styles d’image du ruban. Choisissez « Aucun contour ».
Aucun contour dans le menu déroulant Bordure d’image
Vous verrez alors la bordure de l’image disparaître.
Image sans bordure dans Word
Notez que si la bordure fait partie de l’image et n’a pas été ajoutée une fois dans le document Word, vous ne pourrez pas la supprimer dans Word. Utilisez votre éditeur d’images pour éliminer la bordure, puis réinsérez l’image dans votre document.
Suppression de la bordure d’un graphique
Lorsque vous incluez un graphique dans Word à l’aide de l’onglet Insertion, le graphique est doté d’une bordure par défaut. Là encore, il se peut que vous ne souhaitiez pas l’afficher dans votre document.

Cliquez avec le bouton droit de la souris sur le graphique et choisissez « Format Chart Area » dans le menu contextuel.
Format Chart Area dans le menu déroulant
Lorsque la barre latérale s’ouvre, sélectionnez « Chart Options » en haut, puis ouvrez l’option Fill & Line. Développez la section Border et cochez l’option No Line en haut.
Pas de ligne dans la section Bordure de la barre latérale Format de la zone du graphique
Vous pouvez ensuite utiliser le X en haut à droite de la barre latérale pour la fermer et vous devriez voir votre graphique devenir sans bordure.
Graphique sans bordure dans Word
Que vous ayez un document avec une bordure ou un élément de document tel qu’une image ou un graphique, n’oubliez pas que vous avez la possibilité de supprimer cette bordure pour obtenir l’apparence que vous souhaitez.
