Opéra GX, le navigateur conçu spécialement pour les gamers, propose une expérience unique sur internet avec des fonctionnalités adaptées au gaming. Cependant, pour les utilisateurs francophones, la nécessité de naviguer en français peut rapidement devenir un impératif.
Ce guide vous explique comment mettre une page en français sur Opéra GX, en modifiant la langue du navigateur ou en utilisant une extension de traduction.
Sommaire
- 1 Pourquoi changer la langue sur Opéra GX ?
- 2 Modifier la langue d’Opéra GX : une solution simple et efficace
- 3 Utiliser une extension de traduction pour des pages spécifiques
- 4 Comparaison des navigateurs : Opéra GX vs. Chrome et Firefox
- 5 Conseils pour optimiser votre expérience de traduction sur Opéra GX
- 6 FAQ : Questions fréquentes sur la traduction sur Opéra GX
Pourquoi changer la langue sur Opéra GX ?
Opéra GX est un navigateur gaming innovant avec des fonctionnalités uniques qui le distinguent de ses concurrents comme Chrome et Firefox. Cependant, la navigation en anglais ou dans une autre langue peut poser des défis, notamment pour ceux qui préfèrent une interface en français.
Que vous soyez un gamer souhaitant optimiser votre expérience de jeu ou un utilisateur cherchant à simplifier son utilisation d’internet, mettre Opéra GX en français est un excellent moyen de personnaliser votre navigateur.
Modifier la langue d’Opéra GX : une solution simple et efficace
Changer la langue d’affichage d’Opéra GX est une méthode directe pour rendre l’interface du navigateur plus accessible en français. Voici les étapes à suivre pour modifier la langue d’Opéra GX sur votre version Windows.
Étapes pour modifier la langue d’Opéra GX
- Accéder aux paramètres du navigateur :
- Cliquez sur l’icône du menu (le logo rouge « O » en haut à gauche de votre écran).
- Sélectionnez Paramètres dans le menu déroulant.
- Accéder aux paramètres avancés de langue :
- Dans la barre latérale gauche, cliquez sur Avancé pour faire apparaître les options supplémentaires.
- Choisissez Langues pour accéder aux paramètres de langue.
- Ajouter le français comme langue d’affichage :
- Cliquez sur Ajouter des langues.
- Dans la barre de recherche, tapez Français et sélectionnez cette langue dans la liste.
- Pour appliquer le français comme langue principale, cochez la case Afficher Opéra dans cette langue.
- Redémarrer le navigateur :
- Après avoir sélectionné le français, redémarrez le navigateur pour appliquer les modifications. Toute l’interface du navigateur, y compris les paramètres, les menus, et certaines pages web, seront désormais affichés en français.
Cette méthode est idéale pour ceux qui utilisent fréquemment le navigateur et souhaitent une expérience entièrement francophone.
Utiliser une extension de traduction pour des pages spécifiques
Si vous souhaitez traduire ponctuellement des pages web sans modifier l’ensemble de l’interface du navigateur, l’installation d’une extension de traduction, comme Google Translate, est une option idéale. Cette méthode permet de traduire rapidement des pages web en français, offrant ainsi une flexibilité pour naviguer sur des sites étrangers tout en restant dans votre langue de prédilection.
Comment installer une extension de traduction sur Opéra GX
- Accéder au magasin d’extensions d’Opéra :
- Cliquez sur le menu (icône « O ») et sélectionnez Extensions puis Obtenir des extensions.
- Rechercher Google Translate :
- Dans la barre de recherche, tapez Google Translate et sélectionnez l’extension correspondante.
- Ajouter l’extension à Opéra GX :
- Cliquez sur Ajouter à Opéra pour installer l’extension. Une fois installée, l’icône de Google Translate apparaîtra dans la barre des extensions.
- Traduire une page web :
- Pour traduire une page, cliquez sur l’icône de Google Translate dans la barre d’extensions.
- Sélectionnez Français comme langue de destination et laissez l’extension traduire la page en quelques secondes.
Cette méthode est particulièrement utile pour les joueurs et utilisateurs qui naviguent souvent sur des sites de gaming en anglais ou dans d’autres langues, leur permettant ainsi de traduire rapidement les contenus essentiels.
« L’extension Google Translate m’a sauvé plusieurs fois lorsque je devais lire des guides de jeux en anglais. En un clic, tout est en français ! » – Vincent, gamer passionné.
Opéra GX se distingue non seulement par ses fonctionnalités gaming mais aussi par sa capacité à s’adapter aux préférences linguistiques des utilisateurs. Comparé à d’autres navigateurs comme Chrome ou Firefox, Opéra GX offre une intégration plus fluide des paramètres de langue et des extensions de traduction.
- Personnalisation : Opéra GX permet une personnalisation poussée de l’interface et des paramètres de langue.
- Extensions : Comme Chrome, Opéra GX supporte de nombreuses extensions, dont celles de traduction.
- Gaming : Opéra GX inclut des fonctionnalités uniques pour le gaming, comme un contrôle de la consommation de RAM et de CPU.
Conseils pour optimiser votre expérience de traduction sur Opéra GX
Pour une expérience optimale, voici quelques conseils pratiques pour utiliser la traduction sur Opéra GX :
- Mettez à jour régulièrement votre navigateur et vos extensions pour bénéficier des dernières améliorations en termes de performance et de sécurité.
- Testez plusieurs extensions de traduction pour trouver celle qui fonctionne le mieux pour vous. Outre Google Translate, il existe d’autres options comme Mate Translate.
- Utilisez les raccourcis clavier pour accéder rapidement à vos extensions de traduction et gagner du temps lors de vos sessions de navigation.
En utilisant ces méthodes, vous pouvez facilement modifier la langue d’Opéra GX ou traduire ponctuellement des pages web, améliorant ainsi votre expérience sur internet.
FAQ : Questions fréquentes sur la traduction sur Opéra GX
Pour changer la langue de votre navigateur, allez dans les paramètres, cliquez sur Langues, puis ajoutez le français et redémarrez le navigateur.
Puis-je utiliser d’autres extensions que Google Translate sur Opéra GX ?
Oui, Opéra GX supporte de nombreuses extensions de traduction disponibles sur le magasin d’extensions d’Opéra, comme Mate Translate ou ImTranslator.
Non, la plupart des extensions de traduction sont légères et n’affectent pas significativement les performances du navigateur.
Laissez vos commentaires ci-dessous et partagez votre expérience sur l’utilisation d’Opéra GX en français !
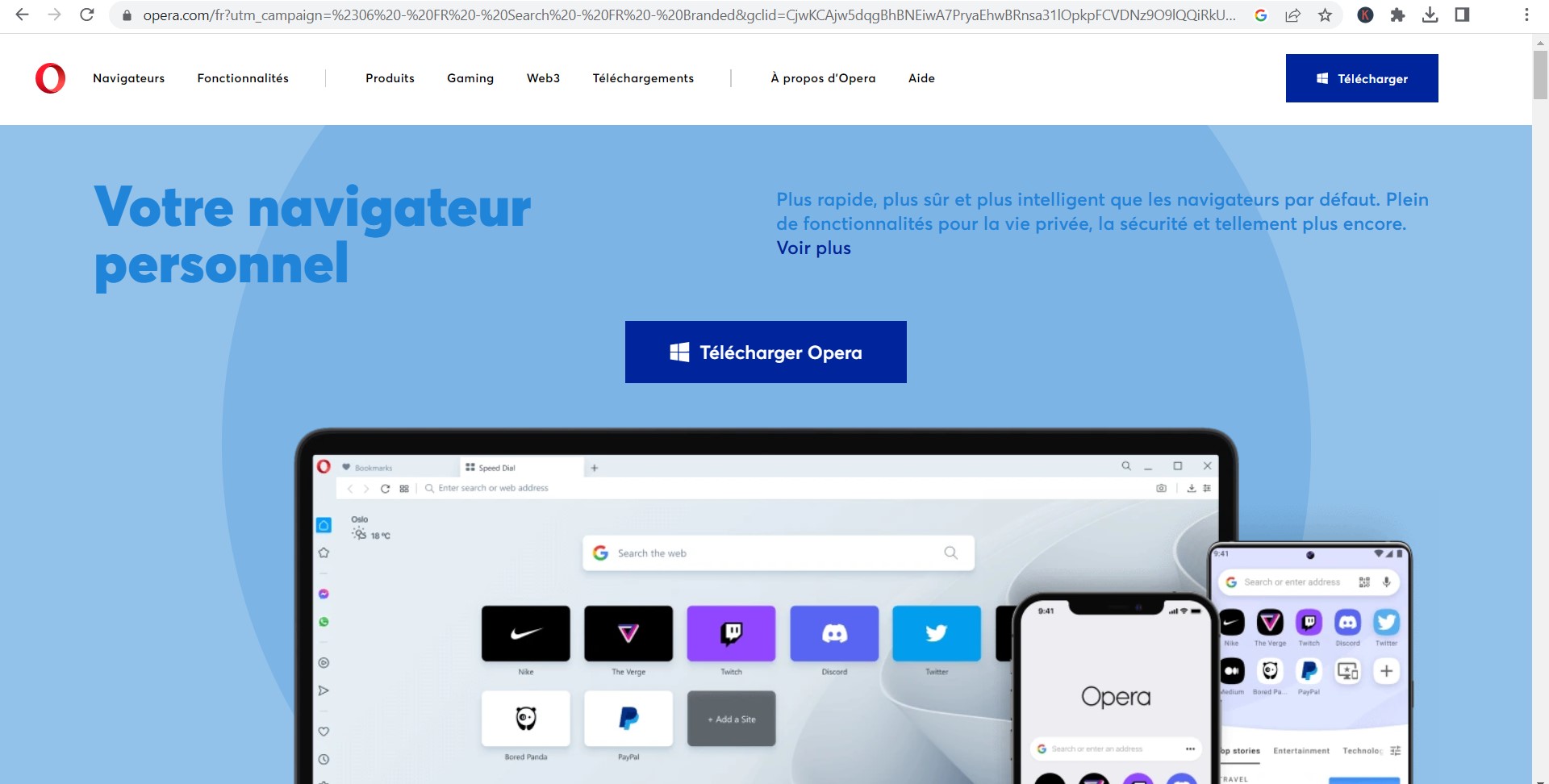
Clic gauche avec la souris en sélectionnant le texte que vous voulez traduire. J’espère que cela vous aura aider.
Non désolé mais l’option n’est pas présente sur opera Gx avec clic droit , pas plus que dans les reglages du navigateur
Bonjour,
Nous faisons une mise à jour de notre article :
Il y a deux manières de traduire une page avec Opera GX :
1. Utiliser l’extension Google Traduction
Installer l’extension :
Allez sur le Chrome Web Store : https://chrome.google.com/webstore/category/extensions
Recherchez « Google Traduction ».
Cliquez sur le premier résultat « Google Traduction ».
Cliquez sur « Ajouter à Opera ».
Cliquez ensuite sur « Ajouter l’extension ».
Traduire une page :
Accédez à la page que vous souhaitez traduire.
Cliquez sur l’icône « Google Traduction » dans la barre d’adresse.
Sélectionnez « Traduire cette page ».
Choisissez la langue vers laquelle vous souhaitez traduire la page.
2. Utiliser le service de traduction intégré d’Opera GX
Activer le service de traduction :
Ouvrez Opera GX.
Cliquez sur le menu « O » dans le coin supérieur gauche.
Sélectionnez « Paramètres ».
Cliquez sur l’onglet « Avancé ».
Dans la section « Langues », cochez la case « Activer la traduction automatique des pages Web ».
Traduire une page :
Accédez à la page que vous souhaitez traduire.
Cliquez sur l’icône de traduction dans la barre d’adresse.
Choisissez la langue vers laquelle vous souhaitez traduire la page.
Conseils:
Vous pouvez également traduire une sélection de texte sur une page Web en cliquant dessus avec le bouton droit de la souris et en sélectionnant « Traduire ».
Pour modifier la langue de traduction par défaut, ouvrez les paramètres d’Opera GX et accédez à la section « Langues ».
Vous pouvez également installer d’autres extensions de traduction à partir du Opera Add-ons Store.
Merci