Passer d’Android à l’iPhone n’est pas aussi difficile qu’il n’y paraît, mais vous avez probablement une liste de contacts qui a été constituée au fil des ans. Heureusement, il est facile de transférer les contacts de votre ancien téléphone Android vers un iPhone.
Sommaire
Transférer les contacts d’Android vers l’iPhone avec « Move to iOS » (passer à iOS)
Apple dispose d’une application officielle « Move to iOS », disponible sur le Google Play Store pour les appareils Android. C’est un outil formidable, mais il y a un hic : il ne fonctionne que lors de la configuration d’un nouvel iPhone. Vous ne pouvez pas l’utiliser si vous êtes déjà passé par le processus de configuration initiale de l’iPhone.
Tout d’abord, téléchargez l’application Move to iOS sur votre appareil Android. Il vous sera demandé d’autoriser l’application à accéder à votre emplacement et à envoyer des notifications pour qu’elle fonctionne correctement.
Acceptez les demandes d’autorisation.
Ensuite, sur votre iPhone, procédez à la configuration et sélectionnez « Move Data from Android » lorsque l’option apparaît. Vous recevrez un code à six chiffres à saisir dans l’application « Move to iOS » sur votre appareil Android.
Appuyez sur « Continuer » pour trouver votre code.
Après avoir saisi le code à six chiffres, vous verrez un certain nombre d’éléments que vous pouvez transférer vers votre iPhone. Assurez-vous de sélectionner « Contacts » et appuyez sur « Continuer ».
Sélectionnez « Contacts » et « Continuer ».
Lorsque le transfert est terminé, l’écran « Transfert terminé » s’affiche. Appuyez sur « Terminé » pour terminer.
Appuyez sur « Terminé » lorsque le transfert est terminé.
C’est tout ce qu’il y a à faire ! Vos contacts et tout autre contenu que vous avez sélectionné sont maintenant sur votre iPhone !
Comment transférer vos contacts d’Android à l’iPhone
Synchroniser les contacts d’Android vers l’iPhone avec Google
Si les contacts de votre téléphone Android sont sauvegardés sur votre compte Google, vous n’avez pas besoin de les « transférer » sur votre iPhone. Vous pouvez simplement ajouter votre compte Google à l’iPhone et les synchroniser.
Tout d’abord, ouvrez l’application « Settings » sur votre iPhone.
Lancez l’application « Réglages ».
Faites défiler vers le bas jusqu’à « Contacts ».
Sélectionnez « Contacts ».
Ensuite, sélectionnez « Comptes ».
Sélectionnez maintenant « Comptes ».
Si vous n’avez pas encore ajouté votre compte Google ici, appuyez sur « Ajouter un compte ». (Si vous l’avez ajouté, appuyez sur le nom de votre compte Google et passez à l’étape suivante).
Appuyez sur « Ajouter un compte ».
Maintenant, nous pouvons sélectionner « Google » dans la liste des services. Suivez les étapes pour vous connecter au même compte Google que vous avez utilisé sur votre appareil Android.
Choisissez « Google » dans la liste.
Une fois que vous êtes connecté, un écran s’affiche avec quelques options pour les éléments à synchroniser. Assurez-vous que l’option « Contacts » est activée et appuyez sur « Enregistrer ».
Activez « Contacts » et appuyez sur « Enregistrer ».
C’est tout ce qu’il y a à faire pour les contacts Google. Vous verrez tous vos contacts apparaître immédiatement dans l’application « Contacts » de l’iPhone.
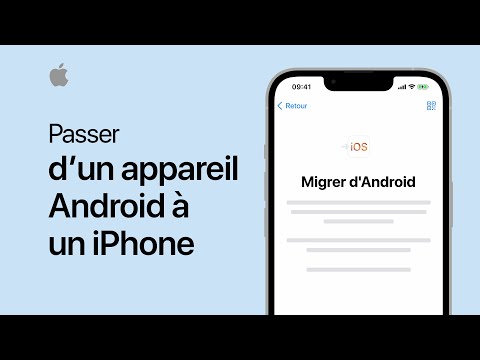
Déplacer les contacts d’Android vers l’iPhone avec un fichier
Une méthode négligée de transfert des contacts consiste à les exporter sous forme de fichier. Vous pouvez créer un fichier VCF contenant toutes les informations de vos contacts depuis votre appareil Android et l’importer dans l’application Contacts de l’iPhone.
Si vous ne l’avez pas déjà, installez l’application « Contacts » de Google sur votre téléphone Android. Dans l’application, allez dans l’onglet « Réparer et gérer » et sélectionnez « Exporter vers un fichier ».
Sélectionnez « Exporter vers un fichier ».
Un gestionnaire de fichiers s’affiche et vous pouvez sélectionner l’endroit où vous souhaitez enregistrer le fichier .vcf. Appuyez sur « Enregistrer » lorsque vous avez terminé.
Enregistrez le fichier lorsque vous choisissez un emplacement.
Maintenant, vous devez transférer ce fichier .vcf sur votre iPhone d’une manière ou d’une autre. Vous pouvez vous l’envoyer par e-mail, le télécharger sur un service de stockage en nuage tel que Google Drive, ou l’envoyer par Bluetooth. Faites ce qui vous convient le mieux.
Après l’avoir transféré sur votre iPhone, ouvrez le fichier .vcf une fois qu’il y est.
Ouvrez le fichier sur votre iPhone.
Lorsqu’il vous est demandé dans quelle application vous souhaitez ouvrir le fichier, sélectionnez l’application « Contacts ».
Ouvrez le fichier avec Contacts.
Maintenant, vous pouvez sélectionner les contacts individuellement pour créer de nouveaux contacts ou les fusionner avec des contacts existants. Pour les transférer tous, appuyez sur « Ajouter tous les X contacts » en haut.
Appuyez sur « Ajouter tous les contacts ».
Sélectionnez « Ajouter tous les X contacts » pour confirmer votre décision.
Confirmez « Ajouter tous les contacts ».
C’est tout ce qu’il y a à faire. Vos contacts ont été transférés avec succès sur votre iPhone.
Comment transférer les données d’Android vers l’iPhone
Transfert des contacts d’Android vers l’iPhone via la carte SIM et l’eSIM
Les contacts peuvent être enregistrés sur votre carte SIM (cartes SIM physiques et eSIM) si votre opérateur mobile le prend en charge. De cette façon, vos contacts sont toujours attachés à votre numéro de téléphone et vous n’avez pas besoin de les synchroniser avec un service en nuage.
L’enregistrement des contacts sur une carte SIM n’est pas possible avec toutes les applications. Par exemple, l’application Contacts de Samsung prend en charge cette fonction, alors que celle de Google ne le fait pas. Nous utiliserons l’application Contacts de Samsung. Si votre application Contacts prend en charge cette fonction, recherchez des options similaires.
Avec votre carte SIM ou eSIM active dans votre appareil, ouvrez l’application et appuyez sur l’icône de menu hamburger sur le côté gauche, puis sélectionnez « Gérer les contacts » dans le menu.
Ensuite, sélectionnez « Exporter les contacts ».
Sélectionnez « Exporter les contacts ».
Sélectionnez votre carte SIM dans la section « Vers » et appuyez sur « Exporter ».
Appuyez sur « Exporter ».
Déplacez maintenant votre carte SIM ou eSIM sur votre iPhone et ouvrez l’application « Réglages ».
Lancez l’application « Settings ».
Faites défiler vers le bas et sélectionnez « Contacts ».
Sélectionnez « Contacts ».
Appuyez sur « Importer les contacts SIM ».
Sélectionnez « Importer les contacts SIM ».
Sélectionnez maintenant le compte auquel vous voulez ajouter les contacts.
Choisissez votre compte.
Vos contacts sont maintenant transférés sur votre iPhone !
C’est bien d’avoir plusieurs options disponibles pour transférer des contacts d’Android à l’iPhone. Il existe de nombreuses façons de transférer des données vers un iPhone et de transférer des données depuis un iPhone. Ne laissez pas tout votre contenu numérique se perdre sur de vieux appareils.
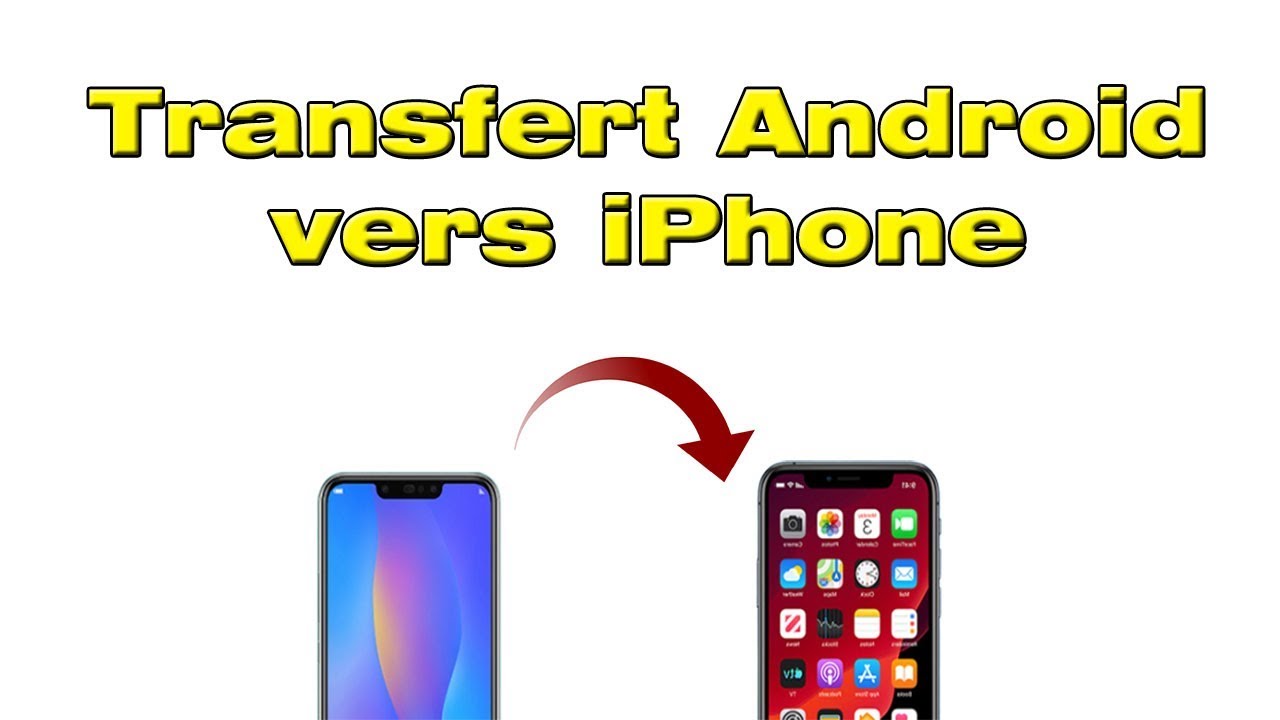
Je blogue fréquemment et j’apprécie vraiment votre contenu.
Cet article a vraiment éveillé mon intérêt. Je vais prendre note de votre site web et vérifier les nouveaux détails environ une fois par semaine. Je me suis également abonné à votre flux RSS.
Continuez à écrire des articles d’excellente qualité, il est rare de voir un blog de qualité comme celui-ci de nos jours.
Composant attractif du contenu. Je viens d’arriver sur votre site et je tiens à vous dire que j’ai beaucoup apprécié les articles de votre blog.
Top ce site
Une discussion intéressante mérite d’être commentée. Merci beaucoup !
J’apprécie de parcourir un article qui fera réfléchir les gens. Aussi, merci de me permettre de commenter !