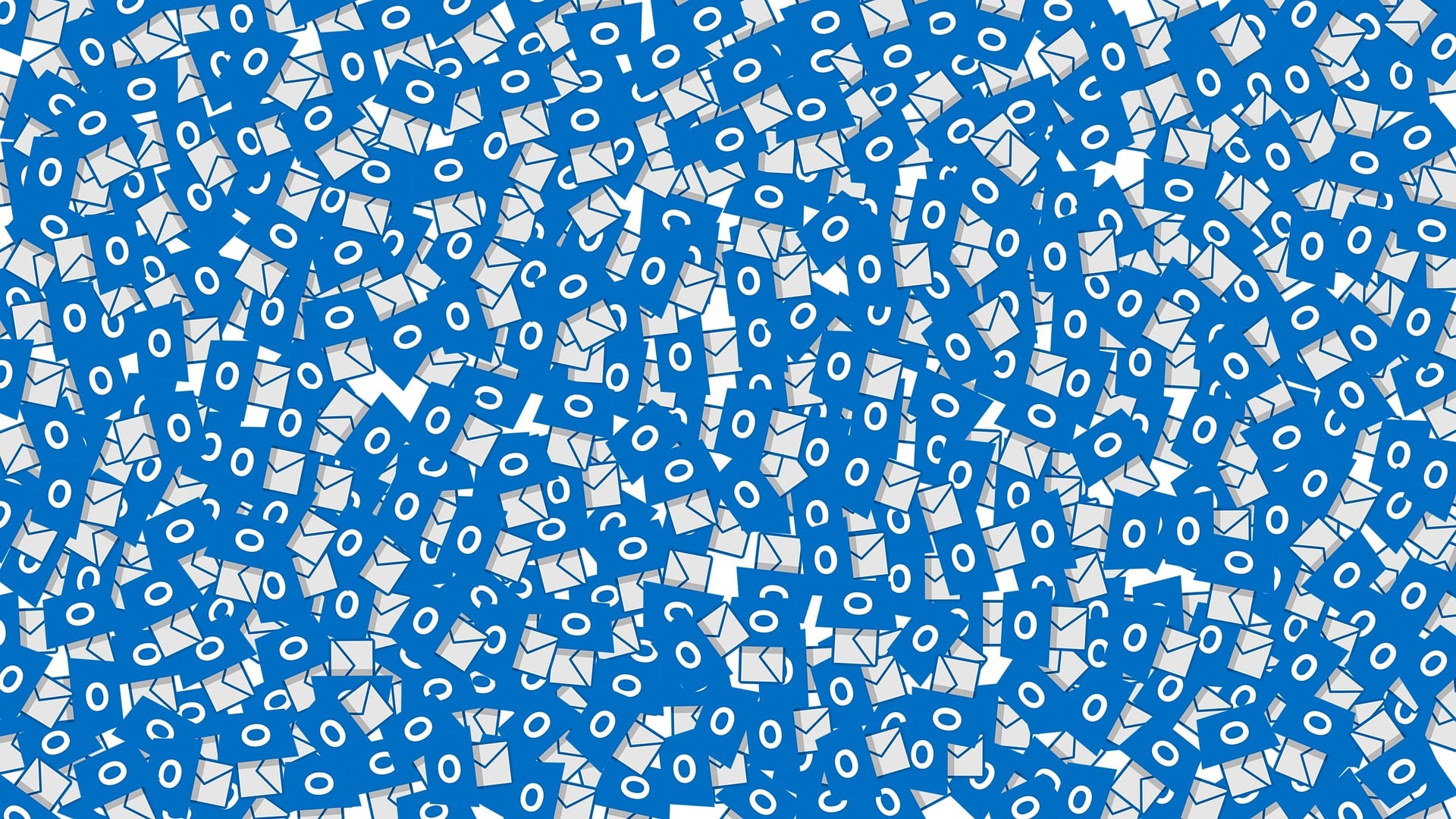Une adresse électronique est réservée aux affaires familiales, une autre au travail. Et puis il y a celle que vous utilisiez il y a plus de 10 ans. Si nous utilisons tous une seule boîte aux lettres, cela nous permettrait de regrouper nos adresses. Outlook nous permet d’envoyer des e-mails à une seule adresse depuis longtemps. Vous pouvez choisir de rediriger automatiquement les e-mails d’Outlook ou de transférer tous vos e-mails d’Outlook vers une seule adresse. Nom-domaine.fr vous présente toutes les étapes pour rediriger vos e-mails.
Sommaire
- 1 Comment puis-je rediriger automatiquement les e-mails d’Outlook vers un autre compte e-mail ?
- 2 Quelles sont les étapes à suivre pour rediriger automatiquement les e-mails Outlook vers un autre compte de messagerie ?
- 3 Quelles sont les étapes à suivre pour automatiser le transfert d’Outlook ?
- 4 Copier et déplacer des e-mails entre des comptes de messagerie POP d’Outlook
Comment puis-je rediriger automatiquement les e-mails d’Outlook vers un autre compte e-mail ?
Vous n’avez pas besoin de changer la boîte aux lettres que vous utilisez pour regrouper vos e mails. Voici les étapes à suivre pour vous aider à rediriger vos e-mails Outlook vers votre compte e-mail préféré.
Quelles sont les étapes à suivre pour rediriger automatiquement les e-mails Outlook vers un autre compte de messagerie ?
Sélectionnez « Règles et alertes » dans le menu Fichier.
Cliquez sur « Ok » dans l’onglet « Règles de messagerie ».
Ensuite, allez dans « Démarrer une règle vide », sélectionnez « Appliquer la règle que je reçois » puis cliquez sur « Suivant ».
Vous avez la possibilité de ne transférer que les messages de votre choix ou tous vos e-mails. Cochez les cases pour choisir les conditions du transfert. Cliquez sur « Suivant ». Vous pouvez choisir de faire transférer tous vos e-mails vers une autre boîte aux lettres en laissant les cases non cochées. Cliquez sur « suivant ». Le message suivant apparaît : « Cette règle s’appliquera à tous les messages reçus ». Est-ce correct ? Cliquez sur « Oui ».
Ensuite, saisissez l’adresse électronique vers laquelle vos messages doivent être transférés. La fenêtre de l’assistant affichera cette adresse.
Pour filtrer vos messages, vous pouvez également créer des exceptions. Cliquez sur les conditions à créer
Cliquez sur « Terminer » dans la fenêtre « Règles et paramètres ».

Comment automatiser le transfert des mails ?
Outlkook vous permet d’automatiser facilement le transfert des mails. Ce sont les étapes qui vous feront gagner du temps au quotidien.
Comment mettre à jour Microsoft Outlook
Quelles sont les étapes à suivre pour automatiser le transfert d’Outlook ?
Cliquez sur « Paramètres » dans Outlook.com. Cliquez sur « Paramètres » pour afficher tous les paramètres d’Outlook.
Sélectionnez « transfert » dans « Courrier ».
Entrez l’adresse de votre boîte aux lettres et cliquez sur « Activer le transfert ». Cliquez sur « Enregistrer ». Cliquez sur « Conserver une copie des messages transférés » pour enregistrer une copie.
Vous pouvez désactiver la redirection en cliquant sur « Arrêter la redirection », puis sur « Enregistrer ».
Copier et déplacer des e-mails entre des comptes de messagerie POP d’Outlook
Il s’agit d’une méthode pour déplacer tous les e-mails entrants d’un compte de messagerie Outlook à l’autre. Suivez les étapes suivantes :
Quels sont les paramètres POP de Yahoo Mail ?
Transférer les e-mails existants d’un compte POP à un autre dans Outlook
- Cliquez avec le bouton droit de la souris sur le compte de messagerie dont vous souhaitez déplacer l’e-mail dans la vue Courrier et choisissez l’option Ouvrir l’emplacement du fichier dans le menu contextuel. Jetez un coup d’œil à la capture d’écran.
- Microsoft Outlook est fermé. Allez dans le dossier d’ouverture d’Outlook. Cliquez avec le bouton droit de la souris sur le fichier Outlook contenant le compte de messagerie et choisissez Copier dans le menu contextuel. Jetez un coup d’œil à la capture d’écran suivante :
- Pour coller le fichier de données Outlook, allez sur le bureau en appuyant sur les touches Ctrl+ V.
- Démarrez Microsoft Outlook. Cliquez sur Déposer > Exporter ou Ouvrir > Importer/Exporter.
- Cliquez sur l’assistant d’importation et d’exportation pour mettre en surbrillance l’option Importer d’un autre programme ou fichier, puis cliquez sur Suivant.
- Veuillez mettre en évidence le Fichier de données Outlook (.pst), puis cliquez sur Suivant dans la boîte de dialogue Importer un fichier.
- Cliquez sur le lien TROUVER dans la boîte de dialogue Importer un fichier de données Outlook.
- Veuillez saisir les informations suivantes dans la boîte de dialogue Ouvrir les fichiers de données Outlook :
(1) Allez dans le dossier Bureau ou un autre dossier où vous avez collé le fichier de données Outlook.
(2) Cliquez ici pour sélectionner le fichier Outlook pour le compte de messagerie électronique spécifié.
(3) Ensuite, cliquez sur les boutons Ouvrir et Suivant. - S’il vous plaît (voir la capture d’écran ci-dessous), utilisez la boîte de dialogue Importer le fichier de données Outlook pour :
(1) Cliquez pour mettre en surbrillance le fichier de données Outlook que vous venez de sélectionner dans la section Sélectionner le dossier à partir duquel importer.
(2) Cliquez sur le bouton Importer des éléments dans le même dossier. Sélectionnez le nouveau compte de messagerie à partir duquel déplacer les emails.
(3) Cliquez sur le résumé.
Maintenant tous les emails ont été déplacés de l’ancienne adresse email vers les dossiers du nouveau compte.
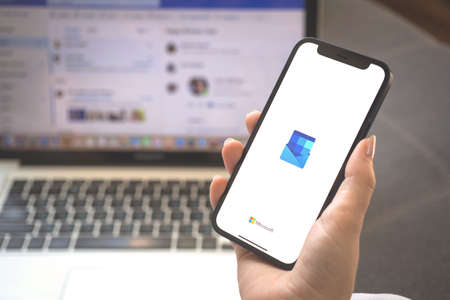
Déplacer les e-mails entrants d’un compte POP vers un autre dans Outlook
Vous pouvez recevoir tous les e-mails entrants d’un compte de messagerie POP dans le dossier Inbox d’un autre compte en suivant les étapes suivantes
1Cliquez sur Goutte > Info > Paramètres > Paramètres
- Naviguez jusqu’à l’onglet Email dans la boîte de dialogue des paramètres du compte. Cliquez pour mettre en surbrillance le compte de messagerie et cliquez sur le bouton Changer de dossier. Jetez un coup d’œil à la capture d’écran.
- Cliquez pour mettre en surbrillance la case My Mails dans la boîte de dialogue Open New Email Delivery location. Puis cliquez sur le bouton OK. La capture d’écran est affichée ci-dessus.
- Dans la boîte de dialogue Paramètres du compte, cliquez sur le bouton OK.
Tous les courriers entrants de votre ancien compte de messagerie seront envoyés dans la boîte de réception de votre nouveau compte de messagerie Outlook.