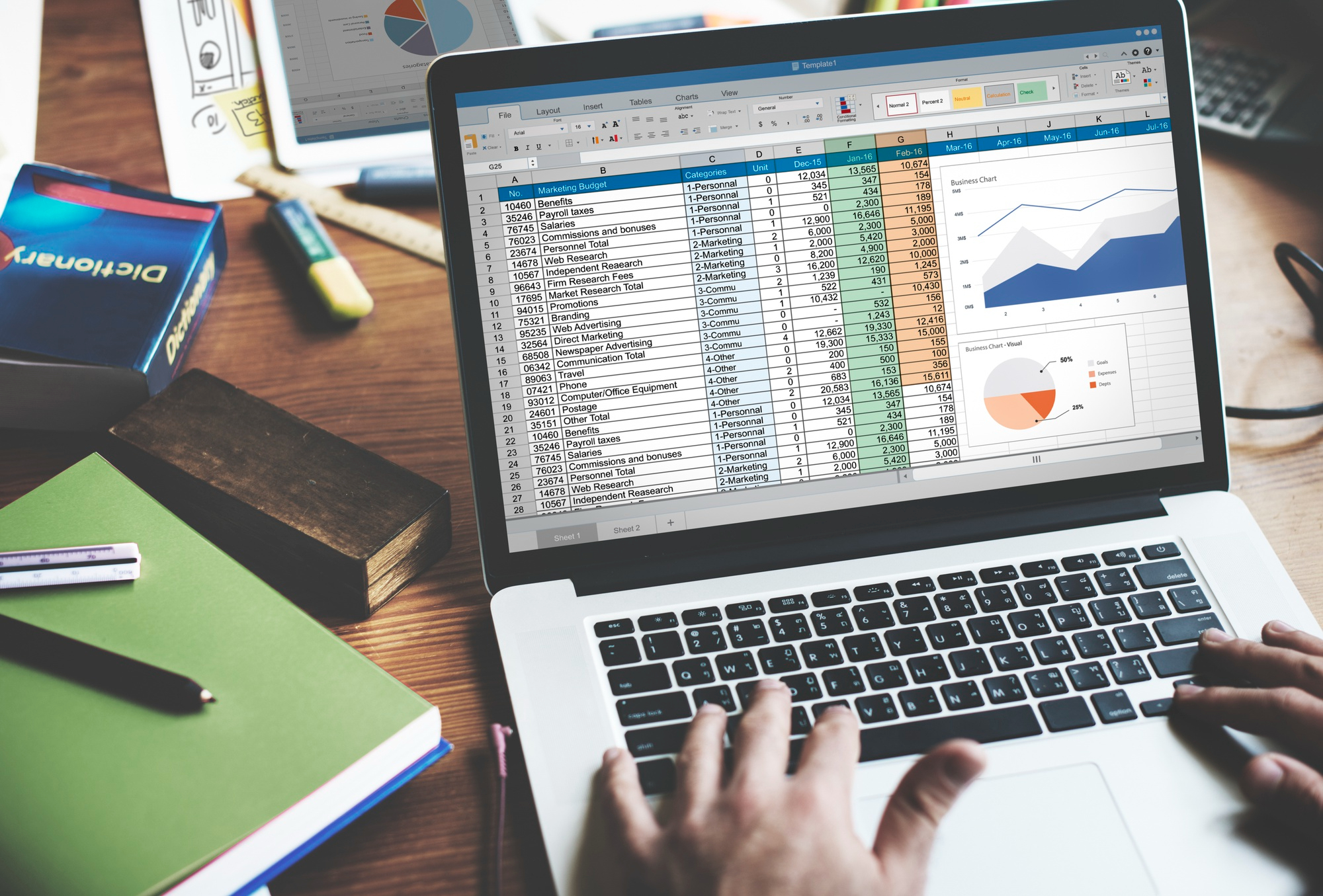Microsoft Word est un outil indispensable pour de nombreux professionnels, étudiants et personnes qui travaillent sur divers projets d’écriture. Mais au-delà de l’écriture de base, Word offre une gamme d’outils et de fonctionnalités pour créer des documents structurellement bien organisés et visuellement attrayants. Cependant, il peut arriver que quelque chose ne fonctionne pas comme prévu et que la structure de votre document Word semble incorrecte. Dans cet article, nous allons vous guider sur la façon de trouver et de résoudre les problèmes de structure dans un document Word.
Sommaire
- 1 Qu’est-ce que la structure d’un document Word ?
- 2 Comment trouver l’erreur dans la structure d’un document Word ?
- 3 Comment résoudre l’erreur de structure dans un document Word ?
- 4 Comment corriger une erreur dans la structure d’un document Word ?
- 5 Comment retrouver un texte effacé par erreur dans Word ?
- 6 Comment uniformiser un texte sur Word ?
Qu’est-ce que la structure d’un document Word ?
La structure d’un document Word se réfère à la façon dont les différents éléments de votre document sont organisés et formatés pour créer un ensemble cohérent et logique. Cela inclut des éléments tels que les titres, les sous-titres, les listes, les tables, les images, les en-têtes et pieds de page, et les sauts de page.
Une bonne structure de document facilite la navigation dans le document, améliore la lisibilité et aide à présenter vos idées de manière claire et efficace. Mais parfois, vous pouvez rencontrer des problèmes qui perturbent la structure de votre document.
Comment trouver l’erreur dans la structure d’un document Word ?
La première étape pour résoudre un problème de structure de document Word est de l’identifier. Voici quelques étapes pour vous aider à trouver l’erreur :
- Utilisez le mode d’affichage « Plan » : Word dispose d’un mode d’affichage « Plan » qui affiche une vue d’ensemble de la structure de votre document. Pour accéder à ce mode, allez dans l’onglet « Affichage », puis cliquez sur « Plan ». Les erreurs de structure, comme les titres de niveaux incorrects, deviennent plus évidentes dans ce mode.
- Vérifiez les styles : Les styles de Word vous permettent de formater facilement des éléments spécifiques de votre document. Si un certain élément (comme un titre ou un sous-titre) semble incorrect, il se peut que le style associé soit incorrectement défini. Allez dans l’onglet « Accueil » et vérifiez le style attribué à l’élément en question.
- Vérifiez la mise en page : Si le problème est lié à la mise en page, comme un saut de page inattendu ou un en-tête qui n’apparaît pas correctement, allez dans l’onglet « Mise en page » et vérifiez les paramètres. Utilisez également le mode d’affichage « Brouillon » pour voir les sauts de page.
- Utilisez l’outil de vérification de l’accessibilité : L’outil de vérification de l’accessibilité de Word peut vous aider à identifier les problèmes de structure. Allez dans « Fichier » > « Infos » > « Vérifier l’accessibilité ». Cet outil vérifie la facilité d’utilisation et la lisibilité de votre document, ce qui peut inclure des problèmes de structure.
Comment résoudre l’erreur de structure dans un document Word ?
Une fois que vous avez identifié le problème de structure, vous pouvez prendre des mesures pour le résoudre. Voici comment vous pouvez le faire :
- Corrigez les styles : Si le problème est dû à un style incorrect, corrigez le style. Sélectionnez le texte avec le style incorrect, allez dans l’onglet « Accueil », puis sélectionnez le style correct dans le menu déroulant des styles.
- Réorganisez le document : Si le problème est dû à un ordre de contenu incorrect, utilisez le mode d’affichage « Plan » pour réorganiser facilement le contenu. Vous pouvez déplacer les sections de votre document en les faisant glisser et en les déposant.
- Ajustez les paramètres de mise en page : Si le problème est lié à la mise en page, ajustez les paramètres de mise en page appropriés. Par exemple, vous pouvez supprimer ou ajouter des sauts de page, ajuster les marges, ou modifier la taille et l’orientation de la page.
- Corrigez les erreurs signalées par l’outil de vérification de l’accessibilité : Si l’outil de vérification de l’accessibilité a signalé des problèmes, suivez les recommandations pour les corriger.
En résumé, la résolution des problèmes de structure d’un document Word peut nécessiter un peu de dépannage, mais avec une compréhension claire de la façon dont les différentes fonctionnalités de Word fonctionnent, vous pouvez trouver et résoudre ces problèmes pour créer des documents professionnels et bien structurés.
Comment enlever les messages d’erreur Excel ?

Comment corriger une erreur dans la structure d’un document Word ?
Pour corriger une erreur dans la structure d’un document Word, vous pouvez suivre ces étapes :
- Ouvrez le document Word contenant l’erreur de structure.
- Assurez-vous d’afficher la vue du document en mode « Normal » ou « Brouillon » pour voir la structure du texte plus clairement. Vous pouvez sélectionner le mode d’affichage approprié dans l’onglet « Affichage » de la barre de menu supérieure.
- Identifiez l’erreur de structure que vous souhaitez corriger. Cela peut inclure des problèmes tels que des paragraphes mal formatés, des listes désorganisées, des en-têtes incorrects, des sauts de section inappropriés, etc.
- Sélectionnez la partie du texte contenant l’erreur de structure. Vous pouvez le faire en cliquant et en faisant glisser votre curseur sur le texte concerné ou en utilisant les touches Shift + flèches pour sélectionner le texte.
- Une fois le texte sélectionné, utilisez les fonctionnalités de formatage de Word pour apporter les corrections nécessaires. Par exemple, vous pouvez ajuster l’alignement du paragraphe, appliquer un style de titre ou de sous-titre, créer une liste numérotée ou à puces, supprimer des sauts de section indésirables, etc.
- Vérifiez attentivement le document pour vous assurer que toutes les erreurs de structure ont été corrigées.
Il est également utile de connaître les fonctionnalités avancées de Word, telles que les styles, les sections, les en-têtes et pieds de page, les sauts de page, etc. Ces fonctionnalités vous permettent de gérer et de contrôler la structure de votre document de manière plus précise.
Comment retrouver un texte effacé par erreur dans Word ?
Si vous avez effacé par erreur un texte dans un document Word et que vous souhaitez le récupérer, voici quelques étapes que vous pouvez suivre :
- Utilisez la commande « Annuler » : La méthode la plus simple consiste à utiliser la commande « Annuler » immédiatement après avoir effacé le texte. Vous pouvez soit cliquer sur l’icône « Annuler » dans la barre d’outils supérieure (représentée par une flèche courbée vers la gauche), soit utiliser le raccourci clavier Ctrl+Z (sur Windows) ou Commande+Z (sur Mac). Cela annulera la dernière action effectuée, y compris la suppression du texte.
- Utilisez la commande « Rétablir » : Si vous avez déjà annulé l’action ou si vous avez quitté le document après avoir supprimé le texte, vous pouvez essayer d’utiliser la commande « Rétablir ». Cliquez sur l’icône « Rétablir » dans la barre d’outils supérieure (représentée par une flèche courbée vers la droite), ou utilisez le raccourci clavier Ctrl+Y (sur Windows) ou Commande+Y (sur Mac). Cela permettra de rétablir la dernière action annulée, y compris la suppression du texte.
- Utilisez la fonction « Annuler la suppression » : Si vous avez fermé le document ou effectué d’autres actions après la suppression du texte, vous pouvez essayer d’utiliser la fonction « Annuler la suppression ». Cliquez avec le bouton droit de la souris à l’endroit où le texte a été supprimé, puis sélectionnez « Annuler la suppression » dans le menu contextuel qui apparaît. Cette fonction peut restaurer le texte supprimé même après avoir effectué d’autres modifications.
- Utilisez la fonction de récupération automatique : Si vous avez activé la fonction de récupération automatique dans Word, il est possible que des versions précédentes du document contenant le texte supprimé soient enregistrées. Cliquez sur l’onglet « Fichier » dans la barre de menu supérieure, puis sélectionnez « Ouvrir » pour afficher la liste des documents récents. Dans cette liste, vous pouvez voir les versions enregistrées automatiquement du document et choisir celle qui correspond à l’état avant la suppression du texte.
Si aucune de ces méthodes ne permet de récupérer le texte supprimé, il peut être plus difficile de le retrouver. Dans ce cas, il peut être utile de vérifier si vous avez une sauvegarde récente du document ou de consulter les fonctionnalités de récupération de fichiers de votre système d’exploitation.
Comment uniformiser un texte sur Word ?
Pour uniformiser un texte sur Word, vous pouvez suivre ces étapes :
- Sélectionnez le texte : Placez le curseur à l’endroit où vous souhaitez commencer votre sélection, puis cliquez et faites glisser pour sélectionner le texte que vous souhaitez uniformiser. Vous pouvez également utiliser la combinaison de touches Ctrl+A (sur Windows) ou Commande+A (sur Mac) pour sélectionner tout le texte du document.
- Utilisez les options de mise en forme : Une fois le texte sélectionné, utilisez les options de mise en forme de Word pour uniformiser le style, la police, la taille de police, l’alignement, etc.
- Pour uniformiser le style du texte, utilisez les styles prédéfinis de Word. Vous pouvez choisir parmi les styles de titre, les styles de paragraphe, les styles de liste, etc. Dans l’onglet « Accueil » de la barre de menu supérieure, vous trouverez une galerie de styles qui vous permet de sélectionner et d’appliquer rapidement des styles cohérents à votre texte.
- Pour uniformiser la police, la taille de police et l’alignement, utilisez les options disponibles dans l’onglet « Accueil ». Vous pouvez sélectionner la police et la taille de police souhaitées dans les menus déroulants correspondants. Vous pouvez également utiliser les boutons d’alignement pour aligner le texte à gauche, à droite, au centre ou justifié.
- Utilisez le formatage par copie : Si vous avez déjà un texte avec le formatage souhaité dans votre document, vous pouvez utiliser l’outil de « Formatage par copie » pour appliquer ce formatage à d’autres parties du texte. Sélectionnez le texte qui a le formatage souhaité, puis cliquez sur l’icône « Formatage par copie » dans l’onglet « Accueil ». Ensuite, sélectionnez le texte que vous souhaitez uniformiser et il adoptera le même formatage.
- Vérifiez et ajustez : Parcourez votre texte uniformisé pour vous assurer que tous les éléments sont cohérents. Vérifiez les styles, la police, la taille de police, l’alignement et autres éléments pour vous assurer qu’ils correspondent à vos attentes.