Cet article vous montre comment courber du texte à votre guise dans PowerPoint pour Microsoft 365, PowerPoint 2019, PowerPoint 2016, PowerPoint 2013, PowerPoint 2010 et PowerPoint pour Mac en utilisant la fonction WordArt de PowerPoint ainsi que les outils Path et Warp.
COMMENT APPLIQUER UNE OMBRE DE TEXTE DANS POWERPOINT
Sommaire
Ajoutez votre texte à l’aide de WordArt
La première étape pour créer du texte courbé ou incurvé consiste à insérer WordArt dans votre présentation.
Allez dans l'onglet Insertion.
Dans le groupe Texte, sélectionnez WordArt.
Choisissez le style de texte à ajouter à votre document. Vous personnaliserez ou modifierez le style de texte une fois qu'il aura été inséré.
Mettez en surbrillance l'exemple de texte fourni et entrez votre texte.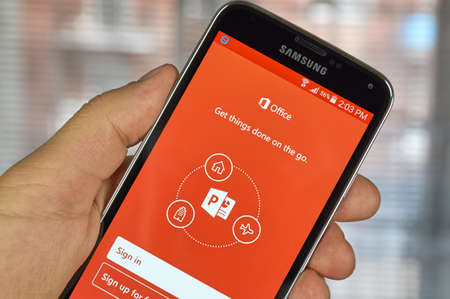
Modifier le chemin du texte
Une fois que votre WordArt est inséré, vous allez mettre le texte en surbrillance et modifier le chemin du texte.
Sélectionnez la zone de texte WordArt.
Sélectionnez Effets de texte.
Pointez sur Transformer.
Choisissez un effet dans la section Suivre le chemin ou dans la section Déformation. Pour voir comment l'effet se présentera avec votre texte, pointez-le pour avoir un aperçu de l'effet sur la diapositive.Chaque option de transformation peut être ajustée pour mettre votre texte à l’échelle et préserver sa lisibilité. Une poignée de contrôle apparaît à différents endroits de la zone de texte (parfois à la limite, parfois au centre). Faites glisser la poignée de contrôle pour ajuster la trajectoire afin que votre texte soit parfaitement adapté à votre présentation. Sur un PC, la poignée de contrôle est un cercle jaune ; sur un Mac, c’est un carré rose.
Utiliser l’option Suivre la trajectoire pour créer du texte courbé ou circulaire
L’option Suivre le chemin vous permet de manipuler le texte dans une courbe, soit un arc, soit un cercle complet. La taille de votre zone de texte peut déterminer la forme de la courbe. Par exemple, une zone de texte parfaitement carrée donnera un cercle parfait comme chemin.
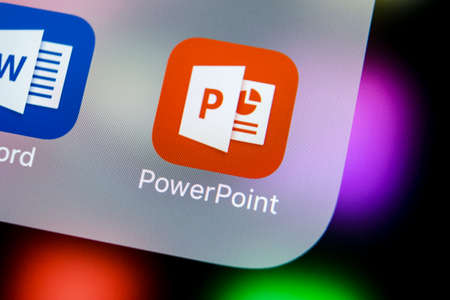
Effet de texte « Follow Path » dans PowerPoint
Pour ajuster la courbe du chemin, faites glisser la poignée de contrôle.
En revanche, l’option Warp permet de courber et d’étirer le texte grâce à une variété d’options préprogrammées.
L’image ci-dessous illustre le style Fade Up, qui peut être ajusté à l’aide de la poignée de contrôle.
Modifier le style du texte incurvé dans PowerPoint
WordArt peut être ajusté et personnalisé facilement. Mettez en surbrillance la zone de texte WordArt, allez dans Outils de dessin Format, et sélectionnez un autre style de forme. Choisissez Remplissage du texte ou Contour du texte pour personnaliser les couleurs. Pour modifier la police, allez dans Accueil et choisissez un autre style de police.
