Les fonctions CC et BCC de Gmail peuvent vous aider à envoyer des e-mails à plusieurs destinataires.
Toutefois, l’approche utilisée par chacune d’elles est légèrement différente.
Ne vous inquiétez pas.
Dans cet article, je vais vous montrer comment utiliser correctement chacune de ces fonctionnalités de Gmail.
Toutefois, les fonctions CC et BCC présentent également plusieurs limites. C’est pourquoi je vais également vous montrer comment utiliser les outils de fusion de courrier pour faciliter le processus !
Découvrez également comment utiliser l’e-mail BCC, y compris une meilleure façon d’envoyer des e-mails à plusieurs destinataires dans mon guide d’utilisation de la BCC.
Sommaire
- 1 Comment utiliser le champ CC dans Gmail ?
- 2 C. 3 problèmes majeurs liés à la méthode de copie carbone de Gmail
- 3 Comment mettre en BCC dans Gmail ?
- 4 A. Comment utiliser la copie carbone en aveugle dans Gmail
- 5 B. 4 problèmes majeurs liés à la méthode BCC de Gmail
- 6 Avez-vous remarqué le champ {FirstName} dans la capture d’écran ?
Comment utiliser le champ CC dans Gmail ?
Le champ CC (copie carbone) vous permet d’envoyer une copie de votre e-mail à plusieurs destinataires.
Le terme « copie carbone » vient du papier carbone que vous utilisez pour faire des copies de documents – le service de messagerie fait des copies de votre e-mail et les envoie aux destinataires CC.
COMMENT METTRE UN CC OU UN BCC DANS GMAIL
A. En quoi le champ « CC » est-il différent du champ « À » dans Gmail ?
La différence entre les champs « CC » et « À » réside dans l’étiquette de l’e-mail.
Le champ À est utilisé pour les destinataires primaires, c’est-à-dire les personnes tenues d’agir en réponse à votre message.
En revanche, la fonction CC s’applique aux destinataires secondaires, c’est-à-dire aux personnes qui doivent être informées de la conversation et qui, idéalement, ne sont pas censées agir.
L’utilisation correcte des champs To et CC permet généralement de définir qui doit agir et qui a simplement besoin de l’information.
B. Comment utiliser le champ CC dans Gmail
Voici un guide étape par étape sur l’utilisation du champ CC pour envoyer du courrier à plusieurs listes de destinataires dans Gmail.
Je vais expliquer les étapes à suivre lorsque vous utilisez :
Le navigateur Web
l'application Gmail pour les appareils Android et iOS (iPhone). Première étape
Connectez-vous à votre compte Gmail et cliquez sur le bouton Composer pour ouvrir la fenêtre de composition de Gmail.
cliquer-composer-icône
Deuxième étape
Dans le champ À l’adresse, tapez l’adresse électronique de votre destinataire principal. Vous pouvez séparer plusieurs adresses en utilisant une virgule, un espace ou en appuyant sur la touche Entrée.
Pour envoyer une copie de votre courrier aux destinataires secondaires, vous devez ajouter chacun d’entre eux en tant que destinataire CC.
Cliquez sur le bouton CC, comme indiqué ci-dessous.
Cliquez sur le bouton CC
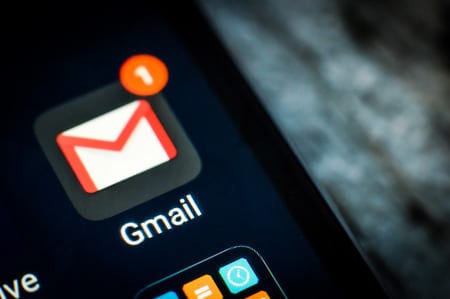
Étape 3
Saisissez l’adresse électronique des destinataires qui recevront une copie de l’e-mail dans le champ CC.
enter-email
Étape 4
Composez votre nouveau message et cliquez sur Envoyer lorsque votre message est terminé.
Tous vos destinataires (primaires + CC) recevront l’e-mail.
Voyons à quoi cela ressemble du côté du destinataire.
Côté destinataire :
Toutes les adresses des destinataires figurant dans les champs À et CC sont visibles par tous dans l’e-mail.
Comment utiliser le champ CC dans Android et iOS (iPhone)
Remarque : Bien que j’aie utilisé des captures d’écran pour Android, la procédure décrite ici est la même pour les appareils Android et iOS.
Première étape
Ouvrez l’application Gmail sur votre appareil Android ou iOS et cliquez sur Composer pour rédiger votre nouveau message.
Cliquez sur Composer
Deuxième étape
Dans le champ À du nouveau message, saisissez l’adresse électronique de votre destinataire principal. Vous pouvez séparer plusieurs adresses en utilisant une virgule ou un espace.
Pour ajouter un destinataire CC, cliquez sur la flèche vers le bas dans le coin supérieur droit du champ À, comme illustré ci-dessous. Les champs CC et BCC s’affichent alors.
cliquez sur la flèche vers le bas
cc-bcc-affichage
Troisième étape
Dans le champ CC, saisissez les adresses e-mail des destinataires qui recevront une copie de l’e-mail.
enter-cc-email

Étape 4
Composez votre message et cliquez sur Envoyer. Votre destinataire principal et le destinataire CC recevront tous deux l’e-mail.
cliquez sur l’icône d’envoi
Examinons maintenant quelques problèmes liés à l’utilisation de la méthode CC de Gmail.
C. 3 problèmes majeurs liés à la méthode de copie carbone de Gmail
Certains des problèmes liés à l’utilisation de la méthode CC dans Gmail sont les suivants :
Affichage de la liste de diffusion à tous les destinataires
Les destinataires de la liste CC de Gmail ne sont pas cachés les uns des autres. Cela convient parfaitement lorsque vous envoyez un e-mail à un groupe de personnes qui se connaissent.
Toutefois, lorsque vous envoyez un message à un groupe de personnes qui ne se connaissent pas, l’utilisation de la fonction CC constitue une violation de la vie privée.
Pensez-y :
Si vous envoyez des courriels de marketing ou de vente, penseriez-vous à donner votre liste de diffusion ?
Parce que c’est ce que vous faites en utilisant le champ To/CC dans Gmail !
Pour protéger l’identité de vos destinataires, n’utilisez jamais le champ CC pour communiquer des informations confidentielles.
Peu pratique pour les envois en masse
Vous devez envoyer des e-mails à des dizaines, voire des centaines de destinataires à la fois ?
L’ajout manuel de chaque destinataire à la ligne CC est un processus fastidieux et source d’erreurs. Vous risquez de mal orthographier une adresse électronique, d’oublier quelqu’un ou de l’ajouter par erreur à la liste des destinataires. La liste est longue.
Réponse à tous involontaire
L’un des problèmes majeurs liés à l’utilisation de la ligne CC dans Gmail est que toute personne mise en CC peut cliquer par erreur sur « Répondre à tous » au lieu du bouton « Répondre » lorsqu’elle répond à votre message.
Un « Répondre à tous » involontaire diffuse sa réponse à toutes les adresses impliquées dans la communication (y compris la liste CC), ce qui crée une situation potentiellement embarrassante.
Maintenant que nous avons vu comment utiliser la fonction CC dans Gmail, voyons comment utiliser la fonction BCC dans Gmail, car elle peut résoudre la première limitation dans une certaine mesure.
Comment mettre en BCC dans Gmail ?
Le champ BCC (blind carbon copy) vous permet d’envoyer un courriel à une liste de destinataires multiples.
Chaque adresse figurant dans le champ BCC est appelée « destinataire tertiaire ».
Lorsque vous utilisez l’option BCC, le destinataire principal du courrier ne sera pas au courant des autres destinataires que vous avez inclus. Par conséquent, un courriel BCC est un peu plus confidentiel que CC.
Bien que votre destinataire BCC ne puisse pas voir qui d’autre a été ajouté, il saura qu’il a été ajouté à la ligne BCC et qu’il n’était pas le seul destinataire.

A. Comment utiliser la copie carbone en aveugle dans Gmail
Voici un guide étape par étape sur l’utilisation de la ligne BCC pour envoyer un e-mail à des destinataires non divulgués dans le client de messagerie Gmail. (Le processus est le même pour votre application mobile Gmail).
Suivez les mêmes étapes initiales que dans la section Comment utiliser la fonction CC dans Gmail.
Sauf que, cette fois, cliquez sur ajouter BCC au lieu de CC.
Cliquez sur BCC
Saisissez le destinataire tertiaire que vous souhaitez masquer dans le champ d’adresse BCC.
Ensuite, composez le message et envoyez-le.
enter-bcc-email
Du côté du destinataire, cela ressemblera à quelque chose comme ceci :
destinataire primaire
bcc-récipiendaire
Le destinataire principal de votre message ne peut pas voir qui d’autre a été ajouté. Cependant, chaque destinataire de la fonction BCC saura qu’il a été ajouté à cet e-mail.
Pour plus d’informations sur l’utilisation de la fonction BCC dans Gmail, lisez mon guide ultime.
Examinons maintenant quelques problèmes potentiels liés à l’utilisation de la fonction BCC dans Gmail.
B. 4 problèmes majeurs liés à la méthode BCC de Gmail
Les quatre principaux problèmes liés à l’utilisation du champ BCC dans Gmail sont les suivants :
Réponse involontaire à tous les destinataires
Toute personne figurant dans votre liste BCC peut cliquer par erreur sur « Répondre à tous » au lieu du bouton « Répondre » pour répondre à votre message.
Cela diffusera sa réponse directe à plusieurs personnes impliquées dans le fil de discussion, ce qui entraînera une violation involontaire de la vie privée et révélera que vous l’avez copié en aveugle.
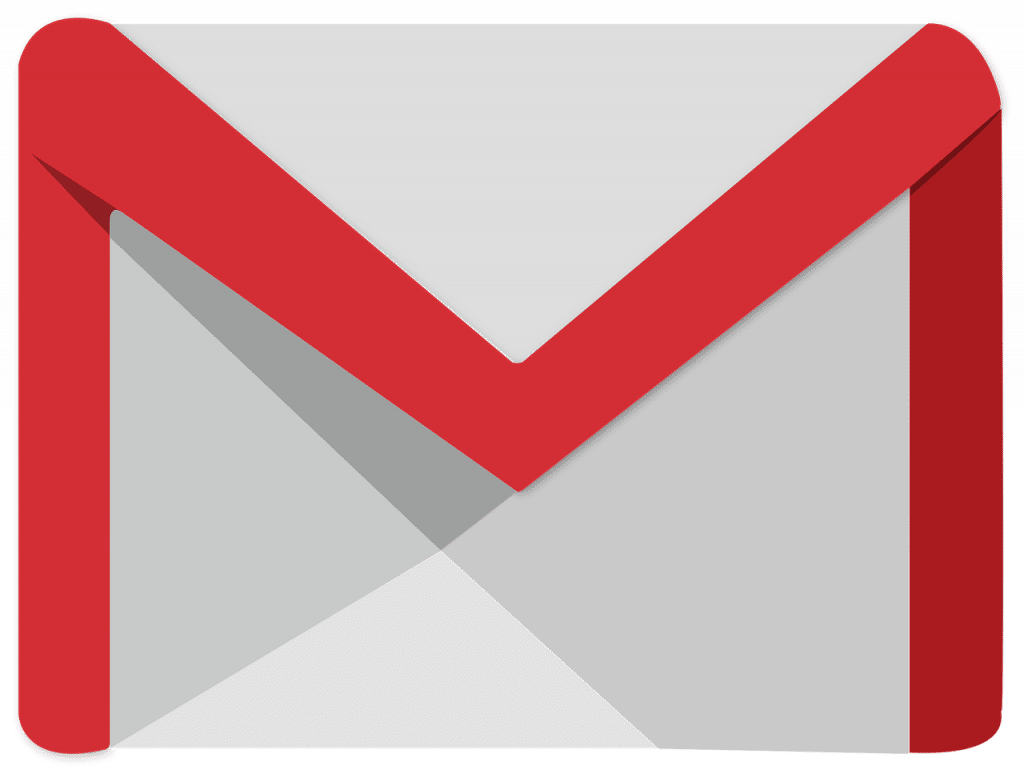
Manque de professionnalisme
Comme vos destinataires dans le champ d’adresse BCC savent qu’ils ne sont pas les seuls ajoutés à ce courrier, cela pourrait susciter des questions ou des soupçons. C’est pourquoi vous ne devriez jamais utiliser la fonction BCC pour des conversations formelles, car cela pourrait susciter la méfiance des membres de votre équipe.
Aucune personnalisation
La fonction Cci ou CC de Gmail ne vous permet pas de personnaliser les e-mails.
Cela signifie que vos destinataires reçoivent un e-mail sans que leur nom soit mentionné. Cela suffit pour que de nombreuses personnes marquent votre e-mail comme un spam ou le suppriment tout simplement.
De plus, cela en fait une méthode peu pratique pour envoyer des messages de prospection et de marketing.
Pourquoi ?
Comme vous ne pouvez pas mentionner le nom d’une personne et personnaliser son message de vente, le destinataire de votre liste BCC recevra un e-mail marketing fade et générique qui le décevra. Vous ne serez pas en mesure de répondre à leurs préoccupations et d’établir une connexion personnelle pour augmenter vos conversions.
Pas de statistiques ou d’analyses pour vos e-mails
Gmail ne fournit pas de statistiques ou d’analyses sur vos e-mails BCC ou CC.
Si ce n’est pas un problème pour une communication personnelle, c’est un problème important si vous souhaitez savoir combien de personnes ont ouvert ou cliqué sur votre message de vente.
Cependant, Gmail n’offre à l’expéditeur aucune fonction d’analyse des données, comme le moment où l’e-mail a été ouvert ou les liens sur lesquels on a cliqué, etc.
Ces statistiques indiquent la qualité de la réception de vos e-mails. Pouvez-vous vraiment travailler efficacement sans elles ?
De plus, ces statistiques sont utiles non seulement pour les spécialistes du marketing par e-mail et les vendeurs, mais aussi pour toute personne qui envoie régulièrement des e-mails en masse à un groupe.
C’est fait ! Vous pouvez désormais envoyer des e-mails à plusieurs destinataires en quelques secondes !
Avez-vous remarqué le champ {FirstName} dans la capture d’écran ?
Cette fonction de personnalisation vous permet de vous adresser à chaque destinataire de votre liste de distribution par son propre nom. Vous n’aurez plus jamais besoin de dire un « Bonjour » générique dans vos courriels en masse.
Et au lieu d’ajouter manuellement chaque destinataire de votre liste de distribution, vous pouvez utiliser l’une de ces trois méthodes simples :
Utiliser les contacts Google
Exportez vos contacts vers une feuille Google
Exporter les contacts d'une étiquette Gmail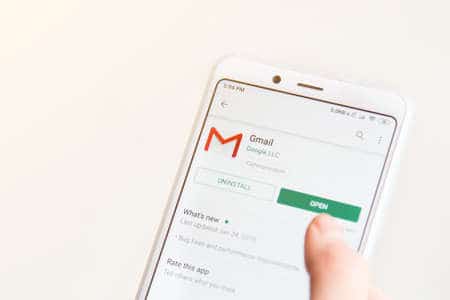
Bonjour, vous avez fait un travail incroyable. Je vais certainement le creuser et le recommander personnellement à mes amis. Je suis sûr qu’ils bénéficieront de ce site Web.