Combien de temps passez-vous sur vos e-mails chaque semaine ? Si vous êtes comme la plupart d’entre nous, la réponse est… des heures. Les estimations varient quant au temps exact que le travailleur moyen consacre aux e-mails, mais une chose est sûre. Le temps passé sur les e-mails est du temps qui n’est pas consacré à d’autres tâches.
Dans une étude, les participants ont estimé qu’ils passaient plus de six heures par jour sur leurs courriels personnels et professionnels. Selon l’étude, publiée par Reuters en août 2015, certains participants commençaient à vérifier leurs e-mails avant même de sortir du lit. C’est beaucoup de temps passé sur les emails.
Et si vous pouviez récupérer une partie des heures que vous consacrez aux e-mails ? Existe-t-il un moyen de passer moins de temps sur les e-mails ? Oui, il existe un moyen.

L’une des raisons pour lesquelles nous passons autant de temps sur les e-mails est que beaucoup d’entre nous n’apprennent pas à utiliser les fonctions de gain de temps de notre système de messagerie. Gmail, par exemple, dispose de nombreux raccourcis intégrés qui peuvent faciliter l’utilisation des e-mails et vous faire gagner un temps fou.
Dans ce tutoriel, vous apprendrez à activer les raccourcis de Gmail et à les utiliser pour vous faire gagner du temps. Je partagerai également certains raccourcis spécifiques à votre ordinateur de bureau.
Sommaire
Ce que vous devez savoir sur les raccourcis clavier de Gmail
Vous vous demandez peut-être si cela en vaut la peine ? Les raccourcis clavier permettent-ils vraiment de gagner du temps ?
Si vous consacrez beaucoup de temps à la messagerie électronique, comme c’est le cas de nombreuses petites entreprises, le temps gagné peut être considérable.
OUVRIR MA BOÎTE GMAIL SUR UN ORDINATEUR OU UN TÉLÉPHONE PORTABLE
Selon des statistiques récentes compilées par DMR, l’employé de bureau moyen reçoit 121 e-mails par jour. Prenons donc ce chiffre comme exemple. Si vous recevez autant d’e-mails par jour, une seule minute gagnée sur le traitement de chaque e-mail pourrait représenter deux heures de temps gagné chaque jour ou douze heures de temps gagné en une semaine. Pour un propriétaire de petite entreprise ayant de nombreuses responsabilités, gagner quelques heures par jour peut signifier plus de temps consacré à un travail qui rapporte.
Par exemple, disons que vous souhaitez effectuer trois traitements sur un courriel que vous avez reçu :
Vous voulez répondre à toutes les personnes qui ont reçu le message.
Vous voulez marquer le message d'une étoile.
Vous voulez déplacer le message vers votre étiquette de projet (dossier).Si vous effectuiez ces tâches sans raccourcis, vous devriez effectuer les opérations suivantes :
Tâche 1 - Déplacez votre curseur sur la touche fléchée située à côté de l'icône d'envoi et cliquez pour afficher le menu déroulant. Dans le menu déroulant, sélectionnez l'option Répondre à tous. Tapez le contenu de votre message. Cliquez sur le bouton Envoyer en bas du message.
Tâche 2 - Déplacez votre curseur sur l'icône Plus et cliquez pour afficher le menu déroulant. Dans le menu déroulant, sélectionnez l'option Ajouter une étoile.
Tâche 3 - Déplacez votre curseur sur l'icône de dossier (étiquette) et cliquez pour afficher la boîte de dialogue Déplacer vers. Tapez le nom de l'étiquette où vous voulez déplacer le message ou sélectionnez l'étiquette dans la liste déroulante.En revanche, vous pouvez effectuer les mêmes tâches plus rapidement en utilisant les raccourcis clavier suivants :
Tapez a pour ouvrir un message à envoyer à tous les destinataires du message. Tapez le contenu de votre message. Tapez Tab + Enter pour envoyer le message.
Tapez s pour ajouter une étoile au message.
Tapez v pour déplacer la conversation vers un autre libellé.Pour que les raccourcis clavier vous fassent vraiment gagner du temps, vous devez les mémoriser. Cela peut sembler une tâche ardue lorsque vous réalisez qu’il existe littéralement des dizaines de raccourcis Gmail.
Ne paniquez pas. Vous n’avez pas besoin de connaître tous les raccourcis de Gmail pour gagner du temps. Concentrez-vous simplement sur l’apprentissage des raccourcis pour les opérations que vous effectuez le plus souvent et vous gagnerez encore beaucoup de temps.
Pour les raccourcis moins fréquemment utilisés, imprimez un tableau des raccourcis et gardez-le près de votre ordinateur à titre de référence.
Voyons maintenant comment activer les raccourcis de Gmail.

Activer les raccourcis Gmail
Avant de voir comment activer les raccourcis Gmail, il existe quelques raccourcis Gmail qui sont toujours activés. Voici une courte liste de ces raccourcis que vous pouvez commencer à utiliser :
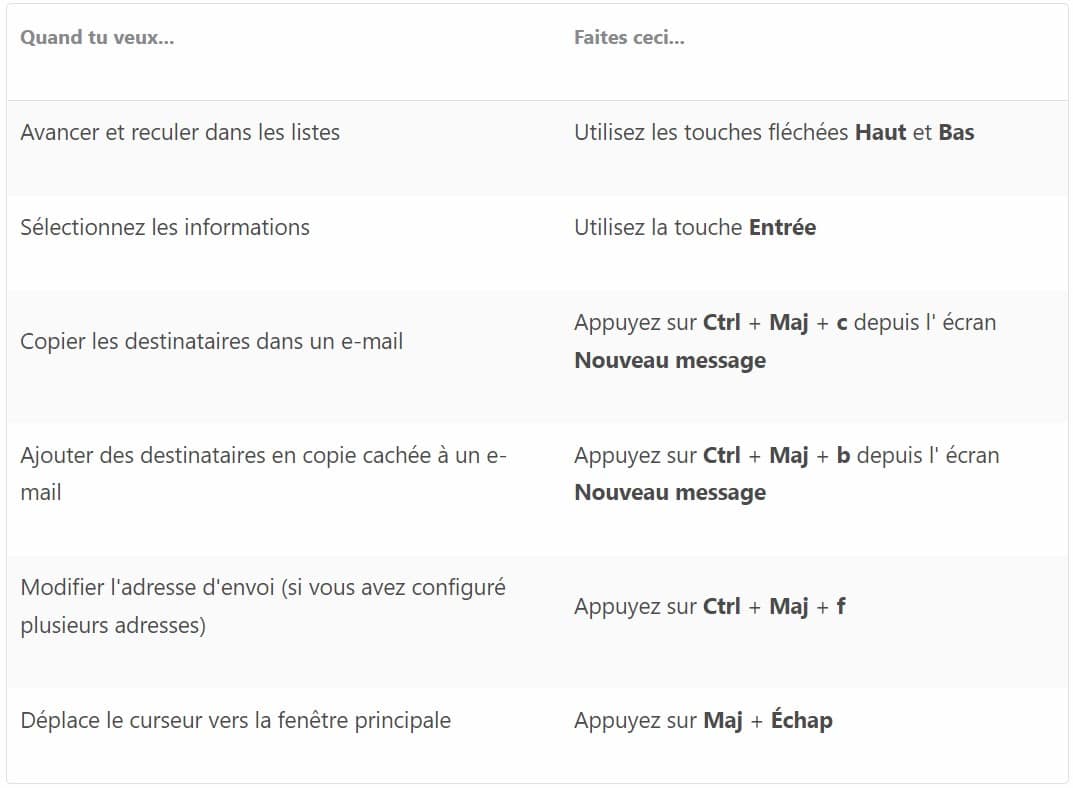
La plupart des autres raccourcis ne fonctionneront pas si vous ne les activez pas. Dans les étapes ci-dessous, vous apprendrez à activer les raccourcis de Gmail.
Étape 1 – Ouvrez l’écran Paramètres
Cliquez sur l’icône Paramètres dans le coin supérieur droit de l’écran principal de Gmail. Un menu déroulant apparaît.
Ouvrir les paramètres Gmail
Cliquez sur l’icône Paramètres Gmail.
Cliquez sur l’option Paramètres dans le menu déroulant pour afficher l’écran Paramètres.
Accéder à l’écran Paramètres
Étape 2 – Comment activer les raccourcis clavier
L’option Raccourcis clavier se trouve vers le milieu de l’écran, faites donc défiler l’écran jusqu’à ce que vous la voyiez. Par défaut, les raccourcis sont désactivés.
La valeur par défaut de Gmail est Raccourcis clavier désactivés.
Sélectionnez le bouton de basculement de l’option Raccourcis clavier activés.
Activez les raccourcis clavier.
N’oubliez pas de faire défiler l’écran des paramètres jusqu’en bas et de cliquer sur le bouton Enregistrer les modifications.
Enregistrer les modifications pour les appliquer
Enregistrez les modifications pour les appliquer.
Comment utiliser les raccourcis de Gmail sur un ordinateur de bureau ?
Pour tirer le meilleur parti de vos raccourcis Gmail, vous devez comprendre comment les utiliser. Voici trois types de raccourcis qui peuvent vous faire gagner du temps :
Composition. Ces raccourcis vous aident à créer et à envoyer des messages.
Gestion de la boîte de réception. Ces raccourcis vous aident à organiser votre boîte de réception.
Navigation. Ces raccourcis vous aident à naviguer dans le système Gmail.Examinons chaque type de raccourci séparément. J’ai créé ci-dessous un tableau de raccourcis distinct pour chaque type de raccourci.
Pour utiliser l’un de ces tableaux, effectuez l’action indiquée dans la colonne Faites-le. La colonne Besoin d’activation ? indique que l’option Raccourcis clavier doit être activée pour pouvoir utiliser le raccourci.
Certains raccourcis nécessitent que l’option Affichage des conversations Gmail soit activée avant que vous puissiez utiliser le raccourci.
Voyons maintenant les différents raccourcis clavier de Gmail. Pour plus de commodité, j’ai répertorié chaque type de raccourci sous la forme d’un tableau qui vous servira d’aide-mémoire pour les raccourcis Gmail.
Étape 1 – Comment utiliser les raccourcis de composition
Utilisez les raccourcis de composition pour rédiger un nouveau message, répondre à un message existant ou le transférer. Le tableau suivant répertorie les raccourcis qui peuvent vous faire gagner du temps lorsque vous composez un message.
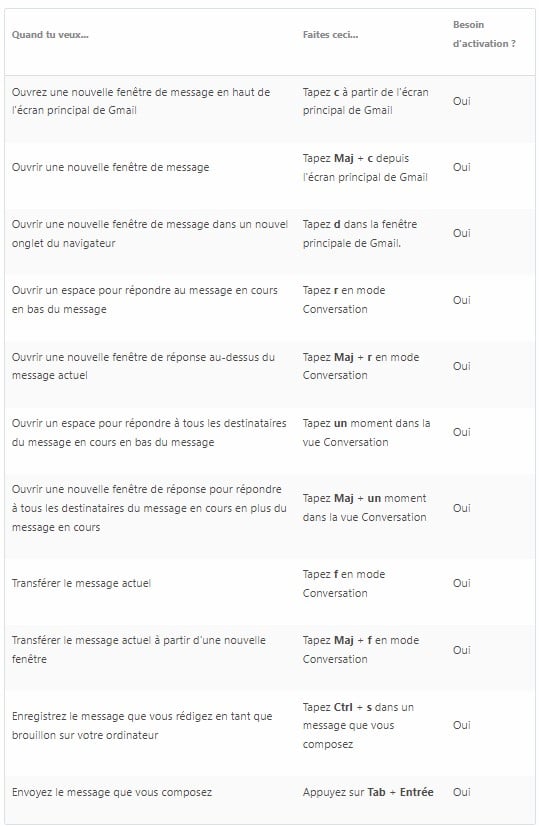
Étape 2 – Comment utiliser les raccourcis de gestion de la boîte de réception
Utilisez les raccourcis de gestion de la boîte de réception pour organiser vos messages. Le tableau de raccourcis suivant répertorie les raccourcis qui vous aident à organiser votre boîte de réception.
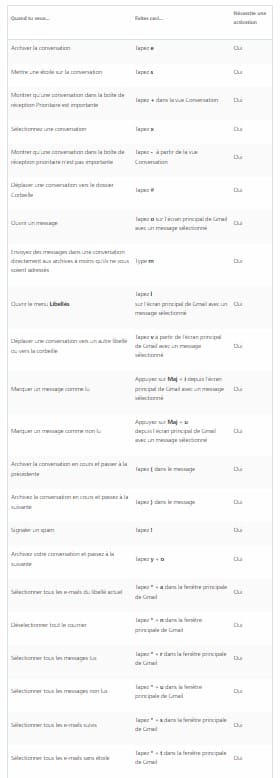
Utilisez les raccourcis de navigation pour accéder rapidement à diverses parties du système Gmail. Le tableau suivant répertorie les raccourcis de navigation.
Il existe quelques raccourcis qui n’entrent dans aucune catégorie. Voici un exemple : vous pouvez appuyer sur Echap pour supprimer le curseur du champ actuel.
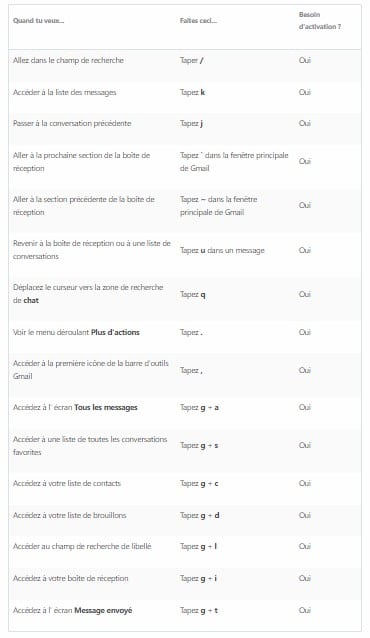
Conclusion
Le courrier électronique ne doit pas nécessairement faire perdre beaucoup de temps au propriétaire d’une petite entreprise. Vous pouvez réduire le temps que vous passez sur Gmail en apprenant les raccourcis clavier de Gmail et en sachant quand les utiliser.
