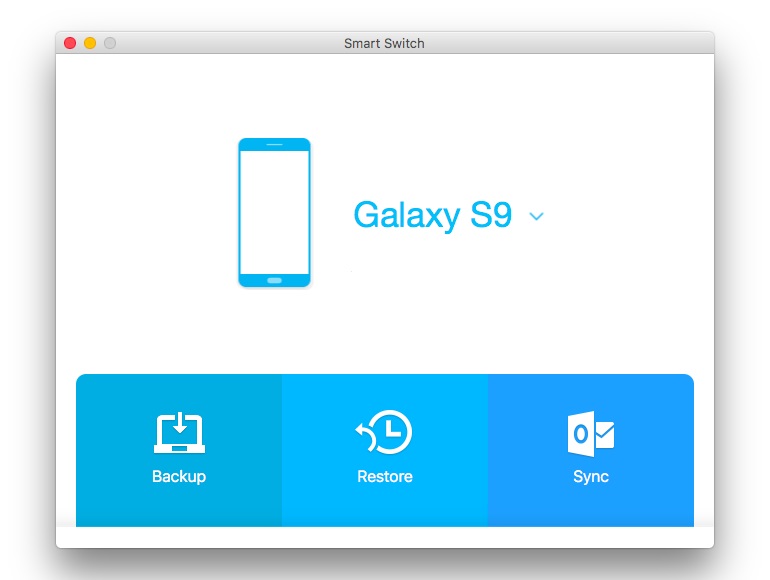Samsung Smart Switch est une application qui facilite le transfert de données, y compris les contacts, les photos, la musique et les messages, d’un appareil mobile à un autre, en particulier pour ceux qui passent à un nouvel appareil Samsung. Ce guide vous montrera comment utiliser Samsung Smart Switch pour simplifier le processus de migration des données.
Sommaire
- 1 Installation de Samsung Smart Switch
- 2 Utilisation de Samsung Smart Switch pour le transfert de données
- 3 Que faire si Smart Switch ne fonctionne pas ?
- 4 Astuces pour utiliser Smart Switch
- 5 Comment transférer toutes les données d’un téléphone à un autre avec Smart Switch ?
- 6 Comment transférer toutes les applications d’un Samsung à un autre ?
- 7 Comment transférer toutes les applications d’un téléphone à un autre ?
- 8 Comment transférer toutes les données d’un Samsung à un autre sans Smart Switch ?
- 9 Conclusion
Installation de Samsung Smart Switch
Avant de pouvoir utiliser Smart Switch, vous devez l’installer sur vos deux appareils – l’appareil source et l’appareil cible.
- Sur votre appareil Samsung: Vous pouvez télécharger et installer Smart Switch à partir du Galaxy Store ou du Google Play Store. Il peut également être préinstallé sur certains appareils Samsung.
- Sur votre appareil non-Samsung: Vous pouvez télécharger et installer Smart Switch à partir du Google Play Store.
Utilisation de Samsung Smart Switch pour le transfert de données
Une fois que vous avez installé Smart Switch sur vos deux appareils, vous pouvez commencer le processus de transfert de données.
1 Ouvrez Smart Switch sur les deux appareils
Lancez l’application Smart Switch sur votre ancien appareil (source) et votre nouvel appareil Samsung (cible).
2 Sélectionnez le mode de transfert
Smart Switch vous offre deux options : le transfert sans fil (Wi-Fi) ou le transfert par câble USB. Si vous choisissez le transfert sans fil, assurez-vous que les deux appareils sont connectés au même réseau Wi-Fi. Si vous choisissez le transfert par câble, connectez les deux appareils à l’aide d’un câble USB et d’un adaptateur USB.
3 Sélectionnez le type de données à transférer
Smart Switch affichera une liste des types de données qu’il peut transférer. Cela comprend les contacts, les messages, les photos, la musique, les applications, etc. Sélectionnez les types de données que vous souhaitez transférer.
4 Commencez le transfert
Une fois que vous avez sélectionné les données à transférer, appuyez sur le bouton « Envoyer » sur l’appareil source et sur « Recevoir » sur l’appareil cible. Le transfert commencera alors.
5 Terminer le transfert
Une fois le transfert terminé, vous recevrez une notification sur les deux appareils. À ce stade, vous pouvez vérifier que toutes vos données ont été correctement transférées.
Que faire si Smart Switch ne fonctionne pas ?
Dans certains cas, Smart Switch peut ne pas fonctionner comme prévu. Voici quelques solutions à essayer :
- Vérifiez votre connexion: Si vous utilisez le transfert sans fil, assurez-vous que les deux appareils sont connectés au même réseau Wi-Fi. Si vous utilisez le transfert par câble, vérifiez que le câble et l’adaptateur fonctionnent correctement.
- Mettez à jour Smart Switch: Assurez-vous que vous utilisez la dernière version de Smart Switch. Vous pouvez vérifier cela dans le Galaxy Store ou le Google Play Store.
- Redémarrez vos appareils: Parfois, un simple redémarrage peut résoudre de nombreux problèmes. Essayez de redémarrer les deux appareils et recommencez le processus de transfert.
Astuces pour utiliser Smart Switch
Voici quelques astuces supplémentaires pour utiliser Smart Switch plus efficacement :
- Planifiez à l’avance : Le transfert de données peut prendre un certain temps, surtout si vous transférez beaucoup de données. Assurez-vous d’avoir suffisamment de temps pour effectuer le transfert sans être interrompu.
- Chargez vos appareils : Le processus de transfert peut consommer beaucoup d’énergie. Il est donc recommandé de charger complètement les deux appareils avant de commencer le transfert.
- Connectez-vous à votre compte Samsung : Si vous vous connectez à votre compte Samsung sur votre nouvel appareil avant de commencer le transfert, Smart Switch sera en mesure de restaurer davantage de paramètres et de données.
Comment utiliser le Samsung Smart Switch
Comment transférer toutes les données d’un téléphone à un autre avec Smart Switch ?
Pour transférer toutes les données d’un téléphone à un autre à l’aide de l’application Smart Switch, vous pouvez suivre ces étapes :
- Assurez-vous que les deux téléphones sont compatibles avec l’application Smart Switch. Smart Switch est généralement préinstallé sur les téléphones Samsung, mais vous pouvez également le télécharger depuis le Google Play Store pour les téléphones Android non Samsung. Pour les utilisateurs d’iPhone, vous pouvez télécharger Smart Switch depuis l’App Store.
- Sur le téléphone source (celui à partir duquel vous souhaitez transférer les données), ouvrez l’application Smart Switch.
- Sélectionnez l’option de transfert de données que vous préférez. Les options courantes incluent la connexion directe via un câble USB, le transfert sans fil via Wi-Fi direct ou le transfert à partir d’une sauvegarde.
- Connexion directe via un câble USB : Connectez les deux téléphones à l’aide d’un câble USB. Suivez les instructions à l’écran pour autoriser la connexion USB et sélectionnez les types de données que vous souhaitez transférer.
- Transfert sans fil via Wi-Fi direct : Sur le téléphone source, sélectionnez « Sans fil » comme méthode de transfert. Sur le téléphone de destination, sélectionnez également « Sans fil » et recherchez le nom du téléphone source dans la liste des appareils disponibles. Suivez les instructions à l’écran pour établir la connexion Wi-Fi directe entre les deux téléphones et sélectionnez les types de données à transférer.
- Transfert à partir d’une sauvegarde : Si vous avez déjà effectué une sauvegarde de votre téléphone source, sélectionnez l’option de restauration à partir de la sauvegarde. Vous pouvez utiliser une sauvegarde stockée sur votre téléphone, sur un ordinateur ou sur un service cloud.
- Attendez que le processus de transfert des données soit terminé. La durée du processus dépend de la quantité de données à transférer.
- Une fois le transfert terminé, vous pouvez vérifier les données sur le téléphone de destination pour vous assurer que tout s’est bien déroulé.
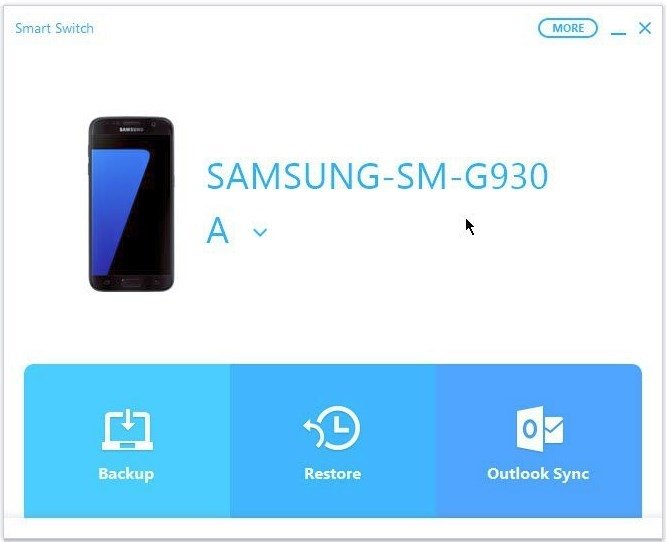
Comment transférer toutes les applications d’un Samsung à un autre ?
Pour transférer toutes les applications d’un Samsung à un autre, vous pouvez utiliser l’application Samsung Smart Switch. Voici comment procéder :
- Assurez-vous que les deux téléphones Samsung sont compatibles avec Smart Switch. Smart Switch est préinstallé sur la plupart des téléphones Samsung récents. Si l’application n’est pas déjà présente, vous pouvez la télécharger depuis le Google Play Store sur les deux téléphones.
- Sur le téléphone source (celui à partir duquel vous souhaitez transférer les applications), ouvrez l’application Smart Switch.
- Sur le téléphone de destination (celui vers lequel vous souhaitez transférer les applications), ouvrez également l’application Smart Switch.
- Sur les deux téléphones, sélectionnez l’option « Sans fil » pour le transfert des données.
- Sur le téléphone source, appuyez sur « Envoyer » et sur le téléphone de destination, appuyez sur « Recevoir ». Les deux téléphones devraient maintenant être en attente de la connexion.
- Sur le téléphone source, sélectionnez les applications que vous souhaitez transférer. Vous pouvez choisir individuellement les applications ou sélectionner « Sélectionner tout » pour transférer toutes les applications.
- Une fois les applications sélectionnées, appuyez sur « Envoyer ». Les applications seront alors envoyées au téléphone de destination.
- Sur le téléphone de destination, attendez que le processus de transfert soit terminé. La durée du transfert dépendra de la taille des applications et de la vitesse de la connexion sans fil.
- Une fois le transfert terminé, les applications seront installées sur le téléphone de destination. Vous pourrez les retrouver sur l’écran d’accueil ou dans le tiroir des applications.
Comment transférer toutes les applications d’un téléphone à un autre ?
Pour transférer toutes les applications d’un téléphone à un autre, vous pouvez utiliser plusieurs méthodes en fonction du système d’exploitation de vos téléphones. Voici deux méthodes couramment utilisées :
- Transfert d’applications Android vers Android :a. Utilisation de Google Play Store : Sur le téléphone source, ouvrez le Google Play Store et connectez-vous avec votre compte Google. Accédez à l’onglet « Mes applications et jeux » ou « Bibliothèque » pour afficher toutes les applications que vous avez installées ou téléchargées. Sur chaque application, vérifiez si elles sont mises à jour. Ensuite, sur le téléphone de destination, connectez-vous au même compte Google et accédez à la même section « Mes applications et jeux » ou « Bibliothèque ». Vous y trouverez la liste de toutes les applications que vous avez installées sur le téléphone source. Téléchargez et installez les applications souhaitées sur le téléphone de destination.b. Utilisation d’applications tierces : Il existe des applications tierces, telles que « App Share » ou « APK Extractor », qui vous permettent d’extraire les fichiers d’installation (APK) des applications installées sur votre téléphone source. Vous pouvez ensuite transférer ces fichiers APK vers le téléphone de destination à l’aide d’une connexion USB, d’une carte SD ou d’autres méthodes de transfert de fichiers. Sur le téléphone de destination, installez un gestionnaire de fichiers et localisez les fichiers APK transférés. En utilisant le gestionnaire de fichiers, installez les applications en exécutant les fichiers APK.
- Transfert d’applications iOS vers iOS :Malheureusement, il n’est pas possible de transférer directement les applications iOS d’un téléphone à un autre, car Apple limite strictement la distribution d’applications iOS à travers l’App Store. Les applications iOS doivent être téléchargées à partir de l’App Store sur chaque appareil individuellement. Cependant, en utilisant la même identifiant Apple sur les deux téléphones, vous pourrez accéder à votre historique d’achats et télécharger les applications que vous avez déjà achetées ou téléchargées sur le téléphone source.Sur le téléphone de destination, connectez-vous avec le même identifiant Apple que celui utilisé sur le téléphone source. Ouvrez l’App Store et accédez à l’onglet « Achats » pour voir toutes les applications que vous avez achetées ou téléchargées précédemment. Téléchargez et installez les applications souhaitées sur le téléphone de destination.
Comment transférer toutes les données d’un Samsung à un autre sans Smart Switch ?
Si vous ne souhaitez pas utiliser l’application Smart Switch pour transférer les données d’un téléphone Samsung à un autre, vous avez d’autres options à votre disposition. Voici quelques méthodes alternatives :
- Transfert de données via la sauvegarde Samsung : a. Sur le téléphone source, effectuez une sauvegarde complète de vos données à l’aide de l’application de sauvegarde intégrée de Samsung ou d’une application tierce. b. Une fois la sauvegarde terminée, transférez les fichiers de sauvegarde vers le téléphone de destination, par exemple, en utilisant une connexion USB ou une carte mémoire. c. Sur le téléphone de destination, utilisez l’application de sauvegarde pour restaurer les données à partir des fichiers de sauvegarde.
- Transfert de données via un compte Google : a. Sur le téléphone source, assurez-vous que vos données sont synchronisées avec votre compte Google. Cela inclut les contacts, les calendriers, les e-mails, les notes, etc. b. Sur le téléphone de destination, connectez-vous au même compte Google. c. Les données synchronisées avec votre compte Google seront automatiquement restaurées sur le téléphone de destination.
- Transfert de données via des applications tierces : a. Il existe plusieurs applications tierces disponibles sur le Google Play Store qui permettent de transférer les données d’un téléphone à un autre. Par exemple, vous pouvez utiliser des applications telles que Shareit, Xender, ou Send Anywhere pour transférer des fichiers, des photos, des vidéos et d’autres types de données entre les téléphones. b. Installez l’application de transfert de données sur les deux téléphones, suivez les instructions pour établir une connexion entre eux et sélectionnez les données que vous souhaitez transférer.
Ces méthodes alternatives peuvent vous permettre de transférer les données essentielles d’un téléphone Samsung à un autre sans utiliser l’application Smart Switch.
Google va vous aider à passer de l’iPhone au Samsung Galaxy
Conclusion
Samsung Smart Switch est un outil puissant qui simplifie grandement le processus de transfert de données entre deux appareils. Que vous passiez d’un ancien téléphone Samsung à un nouveau, ou d’un iPhone à un Samsung, Smart Switch peut vous aider à faire le transfert rapidement et facilement.
Cependant, comme pour toute technologie, il est important de comprendre comment elle fonctionne et comment résoudre les problèmes éventuels. Avec ce guide, vous devriez être en mesure d’utiliser Samsung Smart Switch pour transférer vos données en toute confiance.