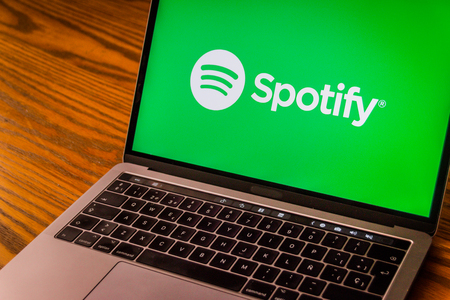Écouter votre musique Spotify via l’application Spotify officielle de Windows 10 est un moyen pratique de profiter de vos listes de lecture et titres préférés sans appareil supplémentaire.
Voici tout ce que vous devez savoir pour faire fonctionner Spotify sur votre ordinateur ou votre tablette Windows 10, et ce que vous devez faire une fois l’application installée.
Comment fusionner des listes de lecture sur Spotify
Sommaire
- 1 Comment télécharger l’application Spotify pour Windows 10 ?
- 2 Comment se connecter à l’application Spotify pour Windows 10 ?
- 3 Comment créer un nouveau compte dans l’application Spotify
- 4 Qu’est-ce que Spotify Premium ?
- 5 Commandes vocales Windows 10 Spotify Cortana
- 6 Comment désinstaller l’application Spotify de Windows 10
Comment télécharger l’application Spotify pour Windows 10 ?
L’application officielle Spotify pour Windows devait à l’origine être téléchargée à partir du site Web de Spotify, mais elle a depuis été transformée en une application moderne pour Windows 10 qui peut être téléchargée à partir du Microsoft Store.
Outre le fait qu’elle est plus facile à trouver pour l’utilisateur moyen, l’application Spotify moderne bénéficie également de la technologie Microsoft Store, qui lui permet de télécharger automatiquement des mises à jour en arrière-plan et de rester à jour.
Voici comment installer l’application Spotify sur votre appareil Windows 10 :
Ouvrez la boutique d’applications Microsoft Store en sélectionnant son icône dans votre menu Démarrer. Elle ressemble à un sac à provisions blanc avec quatre carrés de couleur sur sa face avant.
Dans le Microsoft Store, tapez Spotify dans la barre de recherche située dans le coin supérieur droit, puis appuyez sur la touche Entrée de votre clavier.
Vous verrez apparaître une variété d’applications à la suite de votre recherche. Sélectionnez l’icône verte nommée Spotify Music.
En sélectionnant Spotify Music, vous accéderez à la page de sa boutique dans le Microsoft Store. Sélectionnez le bouton bleu « Get » pour télécharger l’application Spotify.
Windows 10 installera automatiquement l’application et vous informera par une notification système lorsqu’elle sera prête à être utilisée. L’installation ne devrait prendre que quelques minutes.

Comment se connecter à l’application Spotify pour Windows 10 ?
Spotify pour Windows vous permet de vous connecter avec le même compte Spotify que vous utilisez sur d’autres appareils tels qu’un iPhone ou un appareil Android. Se connecter avec le même compte vous donne accès à toute votre musique et à vos listes de lecture Spotify, et vous permet également de modifier vos listes de lecture et vos titres favoris.
Ouvrez l’application Spotify Music sur votre appareil Windows 10.
L’application vous montrera un écran avec l’option de s’inscrire ou de se connecter. Sélectionnez Connexion.
Si vous n’avez pas encore de compte Spotify, sélectionnez S’inscrire gratuitement et créez un nouveau compte avant de continuer.
L’écran suivant vous propose de vous connecter via Facebook, votre e-mail Spotify ou votre nom d’utilisateur et votre mot de passe. Si vous avez déjà connecté votre compte Spotify à votre compte Facebook, sélectionnez Se connecter avec Facebook. Sinon, saisissez votre nom d’utilisateur ou l’adresse e-mail associée et votre mot de passe, puis sélectionnez le bouton vert Se connecter.
Comment créer un nouveau compte dans l’application Spotify
Si vous n’avez jamais utilisé Spotify auparavant ou si vous souhaitez avoir un compte distinct lorsque vous utilisez l’application sur votre ordinateur ou tablette Windows 10, vous pouvez créer un nouveau compte Spotify gratuitement dans l’application. Voici comment procéder :
Si vous avez déjà lié votre compte Facebook à un précédent compte Spotify, vous ne pourrez pas utiliser cette option.
Ouvrez l’application Spotify de Windows 10.
Un écran de bienvenue s’affiche. Sélectionnez le bouton vert S’inscrire gratuitement.
Saisissez votre adresse e-mail, votre mot de passe et votre pseudo, puis sélectionnez Continuer.
Saisissez votre date de naissance et votre sexe, puis sélectionnez le bouton vert Rejoindre Spotify. Si vous avez un compte Facebook, vous pouvez sélectionner Rejoindre avec Facebook pour créer un compte Spotify à la place.

Qu’est-ce que Spotify Premium ?
L’utilisation de Spotify est gratuite mais ceux qui souhaitent une expérience plus simple peuvent essayer de mettre leur compte à niveau vers Spotify Premium.
Spotify Premium est un abonnement mensuel payant qui coûte 9,99 $ par mois ; voici quelques-uns de ses avantages :
- Pas de bannières publicitaires in-app ou de publicités audio pendant l’écoute de musique sur Spotify.
- La possibilité de télécharger de la musique pour une écoute hors ligne.
- Possibilité de sauter des morceaux sans limite.
- Une meilleure qualité audio.
Bouton de mise à jour de Spotify Premium dans l’application Spotify de Windows 10
Pour passer à Spotify Premium depuis l’application Windows 10, sélectionnez Mise à jour en haut de l’écran à côté de votre nom. Vous ouvrirez la page Web Spotify Premium dans le navigateur Internet Microsoft Edge sur votre appareil, qui fournit plus de détails sur le service Premium et offre la possibilité de souscrire à un abonnement mensuel payant.
Commandes vocales Windows 10 Spotify Cortana
Avec l’assistant virtuel de Windows 10, Cortana, vous pouvez contrôler Spotify avec votre voix et même demander à Cortana des informations sur la chanson en cours de lecture.
Voici les commandes que Cortana comprendra et auxquelles il répondra.
Si vous n’avez pas d’autres applications musicales sur votre appareil Windows 10, vous pouvez dire ces phrases sans ajouter « sur Spotify ».
- « Ecouter de la musique (genre) sur Spotify. »
- « Ecouter (nom de l’artiste) sur Spotify. »
- « Ecouter ma (nom de la liste de lecture) liste de lecture sur Spotify. »
- « Hé, Cortana, qu’est-ce qui joue ? »
- « Ecoutez mes titres sur Spotify. »
- « Ecouter la musique de (humeur/sentiment) sur Spotify. »

Comment désinstaller l’application Spotify de Windows 10
La désinstallation de l’application Spotify sous Windows 10 se fait de la même manière que la désinstallation de toute autre application :
Appuyez sur la touche Windows de votre clavier pour ouvrir votre menu Démarrer.
Sélectionnez Toutes les applications dans le coin supérieur gauche. Cela ouvrira une liste de toutes les applications installées sur votre ordinateur ou votre tablette Windows 10.
Trouvez Spotify dans la liste, puis cliquez dessus avec le bouton droit de la souris pour faire apparaître un menu d'options. Vous pouvez également appuyer sur l'icône de l'application Spotify pendant plusieurs secondes avec votre doigt ou votre stylo si votre appareil est doté d'un écran tactile.
Sélectionnez Désinstaller.
Il vous sera demandé de confirmer la désinstallation de l'application Spotify. Sélectionnez Désinstaller une fois de plus.
Votre appareil Windows 10 va maintenant désinstaller l'application Spotify. Cela ne devrait pas prendre plus d'une ou deux minutes.