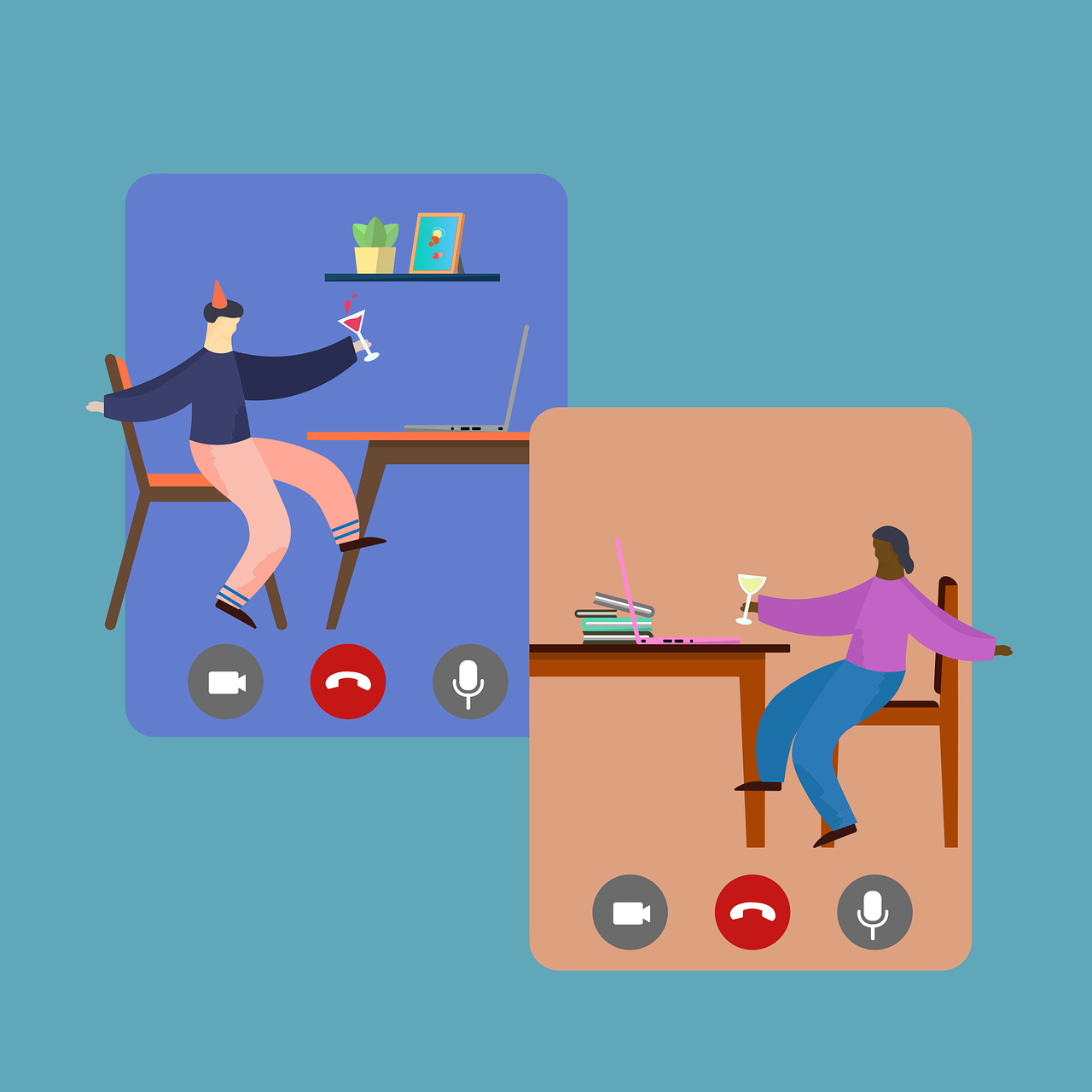En 2017, lorsque Microsoft a lancé sa plateforme de collaboration et de communication, Microsoft Teams, elle n’avait aucune idée de l’impératif qu’elle allait devenir dans quelques années.La pandémie COVID-19 et la situation de verrouillage ont fait place à diverses plateformes de communication d’entreprise comme Zoom, Slack et même Microsoft Teams.
Savez-vous que vous pouvez changer votre voix en démon ou en écureuil pendant votre conférence en ligne sur Microsoft Teams ? Si vous ne le saviez pas, nous pouvons vous aider à le faire pour agrémenter vos réunions en ligne ennuyeuses d’un peu d’humour grâce à des modificateurs de voix comme Voicemod.
Sommaire
Voicemod et Microsoft Teams
Microsoft Teams est un outil de communication et de collaboration créé par Microsoft. C’est un peu comme Zoom en termes simples, mais plus comme Slack. Il dispose de fonctionnalités professionnelles plus avancées que celles offertes par notre bon vieux Zoom.
Microsoft Teams est une solution complète d’espace de travail qui vous permet de chatter avec vos équipes et d’organiser des vidéoconférences avec elles, ainsi que d’autres fonctions de productivité.
La meilleure chose à propos de Microsoft Teams est que, puisqu’il provient de Microsoft, il permet l’intégration d’applications et de services Microsoft 365 – les fonctions de productivité mentionnées ci-dessus. Tous ces éléments permettent une collaboration transparente entre des équipes dispersées dans le monde entier.
Passons maintenant à la partie amusante.
Vous pouvez occasionnellement vous amuser et ressembler à un tamia ou à un démon pendant votre conférence en ligne sur Microsoft Teams, juste pour rire un peu si vous le souhaitez. Pour modifier votre voix, vous avez besoin d’un changeur de voix, et le meilleur est Voicemod.
Vous pouvez utiliser Voicemod sur Discord, Zoom, OBS, Skype, Fortnite, PUBG, WhatsApp desktop, et d’autres pour faire des farces à vos amis ou à votre famille en changeant votre voix.
Voicemod dispose de plus de 80 voix dans son répertoire à partir duquel vous pouvez choisir n’importe laquelle pour devenir aussi fou que possible. Voicemod vous permet non seulement de changer de voix, mais aussi d’améliorer votre qualité audio ou d’ajouter une musique d’ambiance en attendant que tous les participants se joignent à vous.
En outre, vous pouvez ajouter n’importe quel son provenant d’un film, d’un mème, d’une émission de télévision, d’une musique ou autre au tableau sonore de Voicemod et le diffuser par le biais de votre microphone pour les participants à votre réunion sur Microsoft Teams.
Pour profiter de tout cela, vous devez vous procurer Voicemod et apprendre à l’utiliser sur Microsoft Teams.
Guide étape par étape pour l’utilisation de Voicemod sur Microsoft Teams
Voici les étapes à suivre pour obtenir Voicemod et l’utiliser sur Microsoft Teams.
Étape 1 : Télécharger Voicemod sur votre PC
La première étape consiste à télécharger Voicemod sur votre PC. Allez sur le site web de Voicemod.
Cliquez sur le bouton « Download Voicemod for Free ». Sélectionnez n’importe quelle option de Discord à Google account pour créer un compte Voicemod.
Ensuite, Voicemod SetUp commencera à se télécharger sur votre PC. Une fois le téléchargement terminé, cliquez dessus pour installer Voicemod.
Suivez les instructions à l’écran pour installer le logiciel Voicemod sur votre ordinateur.
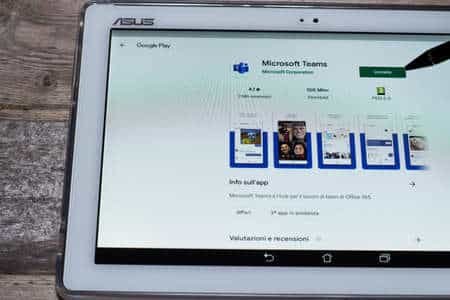
Étape 2 : Modifier les paramètres du microphone sur Microsoft Teams
Lancez votre application de bureau Microsoft Teams, cliquez sur les trois points en haut à droite et sélectionnez « Paramètres ».
Dans le panneau de gauche, sélectionnez « Appareils ». Dans le menu déroulant « Microphone », sélectionnez « Voicemod Virtual Audio Device (WDM) ».
Étape n° 3 : Accéder à Voicemod pour commencer à utiliser n’importe quelle voix
Après l’étape ci-dessus, vous pouvez lancer l’application Voicemod et sélectionner n’importe quelle voix disponible dans la section « Voicebox ». Vous pouvez même vérifier leur aperçu en les sélectionnant et en activant le commutateur « Voice Changer » en bas.
Vous pouvez revenir à votre voix normale en activant le bouton situé à côté de « S’entendre ».
Étape 4 : Lancer un appel vocal ou vidéo sur Microsoft Teams
Démarrez maintenant une réunion vocale ou vidéo sur Microsoft Teams. Si vous souhaitez changer de voix à tout moment, allez sur Voicemod et sélectionnez n’importe quelle voix, et votre voix sera changée en temps réel pendant l’appel.
Pour désactiver le changeur de voix et revenir à la voix normale, cliquez sur l’icône « Nettoyer » en haut ou désactivez la bascule « Changeur de voix ».
Comment supprimer Voicemod pour Discord
Réflexions finales
Voicemod est un moyen amusant et intéressant d’ajouter une touche d’humour à vos réunions virtuelles épuisantes sur Microsoft Teams.
Avec Voicemod, vous pouvez commencer à ressembler à un extraterrestre ou à une fille d’anime pendant votre réunion d’affaires sérieuse. Ainsi, les personnes qui ont perdu toute leur attention peuvent revenir vers vous grâce à cette petite touche d’humour.
Essayez donc, mais avec prudence, car vous ne voulez pas offenser vos supérieurs. Restez léger et amusant !