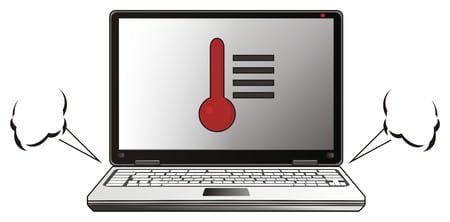Dans un monde où les ordinateurs sont de plus en plus sollicités, surveiller la température du processeur devient un geste essentiel pour garantir leur bon fonctionnement et prolonger leur durée de vie. Que vous soyez sous Windows 10 ou Windows 11, cet article vous guide à travers les étapes simples pour vérifier la température de votre processeur, en utilisant à la fois les outils intégrés et des logiciels tiers.
Nous abordons également l’importance de maintenir cette température dans des limites saines et proposons des solutions en cas de surchauffe.
La surveillance de la température du processeur est une étape cruciale pour assurer le bon fonctionnement et la longévité de votre ordinateur. Que vous soyez un utilisateur de Windows 10 ou Windows 11, comprendre comment vérifier cette température est essentiel, surtout si votre machine est souvent sollicitée par des tâches exigeantes comme les jeux vidéo ou l’édition vidéo.
Dans cet article, nous explorerons les méthodes pour vérifier la température de votre processeur, en utilisant tant les outils intégrés de Windows que des logiciels tiers, et nous discuterons de l’importance de maintenir cette température dans des limites saines.
Sommaire
Surveiller la température via l’utilitaire système intégré
Pour les utilisateurs de Windows 10
Selon Microsoft, pour les utilisateurs de Windows 10, vérifier la température du processeur peut être réalisé en quelques étapes simples :
- Appuyez simultanément sur les touches Windows + R pour ouvrir la fenêtre Exécuter.
- Saisissez « msinfo32 » et appuyez sur Entrée pour lancer l’application Informations système.
- Dans la fenêtre qui s’ouvre, développez la section « Composants système » et sélectionnez « Capteurs ».
- La température du processeur peut être consultée sous « Température du processeur ».
Pour les utilisateurs de Windows 11
Pour les utilisateurs de Windows 11, le processus est tout aussi simple, mais légèrement différent :
- Accédez au menu Démarrer et recherchez « Informations système ».
- Ouvrez l’application et, de la même manière que sous Windows 10, développez « Composants système » puis sélectionnez « Capteurs ».
- Vous trouverez la température du processeur indiquée sous « Température du processeur ».
L’option des logiciels tiers
Pour obtenir des informations plus détaillées sur la température de votre processeur ainsi que sur d’autres aspects de votre système, l’utilisation de logiciels tiers est recommandée. Des applications comme HWMonitor, Core Temp, CPU-Z, et Speccy offrent une variété de fonctionnalités, notamment :
- L’affichage de la température actuelle du processeur.
- La visualisation de l’historique des températures.
- La possibilité de définir des alertes de surchauffe.
- La surveillance d’autres composants du système.
Ces outils sont particulièrement utiles pour les utilisateurs qui cherchent à obtenir des mesures précises et en temps réel.
L’importance de maintenir une température adéquate
La température normale du processeur se situe entre 30°C et 50°C en mode repos. Des températures trop élevées peuvent non seulement affecter les performances de votre machine mais aussi causer des dommages irréversibles au processeur. Il est donc crucial de surveiller régulièrement cette température, surtout lors de l’utilisation intensive de l’ordinateur.
Que faire si la température est trop élevée ?
Si vous constatez que la température de votre processeur dépasse les normes, plusieurs actions peuvent être envisagées :
- Nettoyer les ventilateurs de l’ordinateur pour éliminer la poussière accumulée.
- Appliquer une nouvelle couche de pâte thermique sur le processeur pour améliorer la dissipation de la chaleur.
- Améliorer la circulation d’air à l’intérieur du boîtier de l’ordinateur.
- Envisager le remplacement du ventilateur du processeur par un modèle plus performant.
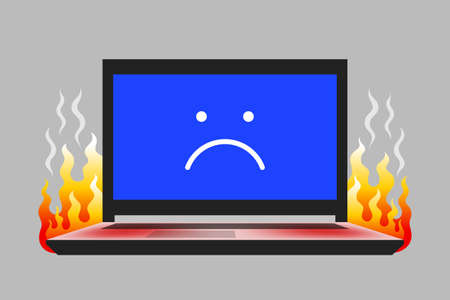
FAQ
Comment savoir si la température de mon processeur est trop élevée ?
La température de votre processeur devrait idéalement rester entre 30°C et 50°C au repos. Des températures supérieures, surtout si elles dépassent 70°C en charge, sont indicatives d’un problème potentiel.
Les logiciels tiers sont-ils sûrs à utiliser ?
Oui, les logiciels mentionnés, tels que HWMonitor et Core Temp, sont largement reconnus et utilisés par la communauté. Ils sont sûrs à télécharger et à installer, à condition de les obtenir à partir de leurs sites officiels.
Comment améliorer la circulation d’air dans mon PC ?
Assurez-vous que le boîtier de votre PC n’est pas obstrué et que l’air peut circuler librement à l’intérieur. L’ajout de ventilateurs supplémentaires ou l’utilisation d’un boîtier conçu pour une meilleure ventilation peut également aider.
En résumé
Maintenir une température adéquate du processeur est essentiel pour la santé de votre ordinateur. Que vous optiez pour les outils système intégrés de Windows ou pour des solutions logicielles tierces, garder un œil sur cette température vous permettra d’éviter les performances dégradées et les dommages matériels. En cas de température élevée, n’hésitez pas à prendre les mesures nécessaires pour protéger votre machine. Partagez vos expériences et conseils sur la gestion de la température du processeur dans les commentaires ci-dessous.