Lorsque vous utilisez FaceTime, il arrive que vous raccrochiez accidentellement. Vous voulez peut-être que votre enfant parle avec ses grands-parents, mais il ne peut pas se calmer sans toucher quelques objets ici et là. Vous pouvez éviter cela en trouvant un moyen fiable de verrouiller l’écran FaceTime, de sorte que peu importe ce que votre enfant touche, l’écran FaceTime ne sortira pas.
Sommaire
Pourquoi verrouiller l’écran FaceTime ?
Pensez-y : Il vous est probablement arrivé d’être sur FaceTime et d’appuyer accidentellement sur le bouton de raccrochage. Ou peut-être étiez-vous avec votre enfant, et il n’a pas pu garder les mains calmes et a fini par raccrocher sur FaceTime ou par causer d’autres interférences.
Lorsque vous ne pouvez pas empêcher votre enfant d’accéder à l’écran FaceTime, la meilleure solution consiste à trouver un moyen de verrouiller l’écran. Ainsi, même si votre enfant ou tout autre cas se produit et que votre écran est interrompu accidentellement, vous ne quitterez pas l’écran FaceTime.
Là encore, il est essentiel de disposer d’un moyen de verrouiller l’écran FaceTime pour protéger votre enfant. C’est une façon de mettre en œuvre le contrôle parental. Lorsque vous verrouillez votre appareil sur un écran, comme FaceTime, vous empêchez votre enfant d’accéder à d’autres applications, car il n’a pas le mot de passe lui permettant de quitter l' »accès guidé » pour ouvrir d’autres applications.
Comment fonctionne le verrouillage de l’écran FaceTime ?
Avec la sortie d’iOS 6, Apple a introduit la fonction « Accès guidé ». L’idée est de permettre aux utilisateurs de n’utiliser qu’une application spécifique. L’ensemble de votre appareil sera limité et les boutons, y compris le bouton d’accueil, seront désactivés jusqu’à ce que vous quittiez l' »Accès guidé ».
Vous pouvez activer cette fonctionnalité et définir FaceTime comme l’application spécifique qui doit rester ouverte. Ainsi, vous ne risquez pas de raccrocher accidentellement car tous les autres boutons sont désactivés, et vous ne pouvez quitter l’accès guidé qu’à l’aide d’un mot de passe défini lors de la configuration.
Comment télécharger FaceTime sur un ordinateur portable
Comment verrouiller l’écran FaceTime
Nous avons expliqué ce qu’est l' »accès guidé ». Voyons maintenant comment l’utiliser pour verrouiller l’écran FaceTime afin d’éviter de raccrocher accidentellement pendant FaceTime.
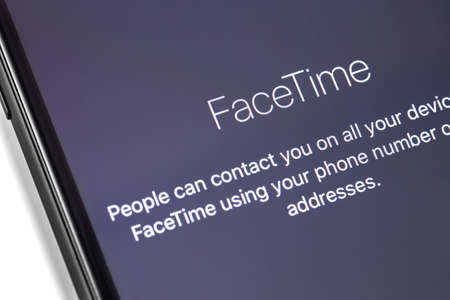
L' »Accès guidé » est une fonctionnalité disponible pour iOS, et vous pouvez l’activer à partir de vos réglages en suivant les étapes ci-dessous.
Ouvrez l’application Réglages sur votre iPhone ou iPad.
Sélectionnez « Général ».
Appuyez sur l’option « Accessibilité ».
Localisez l’option « Accès guidé » et appuyez dessus.
Activez le commutateur situé à côté de « Accès guidé ».
Appuyez sur l’option « Paramètres du code d’accès ».
Sélectionnez l’option « Set Guided Access Passcode », puis définissez votre mot de passe pour l’accès guidé. Ici, vous êtes libre de définir un code de passe aléatoire qui ne correspond pas à celui que vous utilisez pour le verrouillage de votre téléphone.
Ouvrez l’application FaceTime et lancez l’appel.
Triple-cliquez sur le bouton d’accueil pour faire apparaître le menu « Accès guidé ».
Appuyez sur « Options » en bas et désactivez la fonction « Touch ».
Enfin, appuyez sur le bouton « Démarrer ».
Votre FaceTime est maintenant verrouillé et la fonction « Touch » est désactivée. Ainsi, vous ne risquez pas de raccrocher accidentellement sur FaceTime. À la fin de l’appel, vous pouvez cliquer trois fois sur le bouton d’accueil, saisir votre code d’accès et désactiver la fonction « Accès guidé ».
Quel est le plus long appel FaceTime ?
Conclusion
Lorsque vous utilisez FaceTime, vous pouvez activer la fonction Accès guidé pour verrouiller votre FaceTime, de sorte que des fonctions comme le toucher ne fonctionnent pas tant que vous n’avez pas saisi votre code d’accès. Nous avons expliqué en détail la procédure et son fonctionnement. Essayez de votre côté pour voir comment cela fonctionne.
