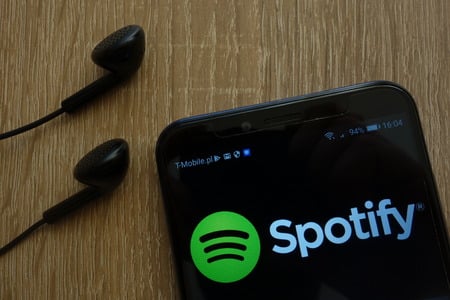Spotify est une célèbre application musicale. C’est un média social très populaire de nos jours. Vous pouvez jouer une chanson à partir d’une liste de lecture que vous pouvez aimer, mais oublier le nom. Ne vous sentez vous jamais comme vous souhaitez que vous pourriez voir quelle chanson vous avez joué ? Ne vous inquiétez pas car Spotify vous donne la possibilité de le faire. Lisez l’article complet et vous obtiendrez la réponse sur la façon de voir l’historique de Spotify sur l’application de bureau.
Sommaire
- 1 Qu’est-ce que l’historique Spotify et pourquoi le consulter ?
- 2 Comment voir l’historique de Spotify sur l’application de bureau ?
- 3 Comment voir tout l’historique Spotify ?
- 4 Où se trouvent les fichiers Spotify ?
- 5 Comment voir ses anciennes rétrospective Spotify ?
- 6 Comment voir les dernières sorties sur Spotify ?
Qu’est-ce que l’historique Spotify et pourquoi le consulter ?
L’historique Spotify signifie simplement les chansons et listes de lecture que vous avez récemment écoutées. L’historique Spotify peut contenir jusqu’à une centaine de titres selon l’appareil. Vous pouvez consulter l’historique sur les smartphones comme sur les PC. Cependant, si vous fermez l’application, l’historique disparaît également. Alors, pourquoi voir l’historique de Spotify ? Si vous aimez une chanson que vous avez écoutée mais que vous ne vous souvenez pas de son nom, vous pouvez vouloir voir l’historique. Vous pouvez voir les chansons récentes et les listes de lecture en utilisant l’historique de Spotify.
COMMENT UTILISER SPOTIFY COMME ALARME SUR IPHONE, ANDROID OU ENCEINTE INTELLIGENTE ?
Comment voir l’historique de Spotify sur l’application de bureau ?
Il est très facile de voir l’historique de Spotify sur l’application de bureau. Vous n’avez pas besoin d’une version Premium de Spotify pour le faire. Vous pouvez voir l’historique des chansons ainsi que des listes de lecture. L’application vous propose différentes options pour voir l’historique de Spotify sur l’application de bureau.

À lire également : Comment afficher l’historique des anciennes photos de profil Twitter
Depuis la page d’accueil
Il est très facile de voir l’historique de Spotify sur l’application de bureau depuis la page d’accueil. Il n’est pas nécessaire d’avoir une version premium de Spotify pour voir l’historique. Vous pouvez également appliquer la même méthode sur les ordinateurs de bureau et les applications Web. Cette méthode ne permet cependant de voir qu’un nombre limité de titres dans l’historique. Afin de voir l’historique de Spotify sur l’application de bureau à partir de la page d’accueil, suivez les étapes ci-dessous :
- Ouvrez l’application de bureau de Spotify et faites défiler vers le bas jusqu’à ce que vous voyez ‘Recently Played’.
- Tapez sur « Voir tout » et vous verrez l’historique.
Vous pouvez donc facilement voir l’historique de Spotify sur l’application de bureau depuis la page d’accueil. Pour cela, il suffit de suivre les étapes indiquées ci-dessus. C’est aussi l’une des méthodes les plus simples pour voir l’historique.
À lire également : Comment effacer l’historique des recherches sur Twitter ?
Vous pouvez très facilement voir l’historique de Spotify sur l’application de bureau pendant la lecture d’un titre depuis la barre de navigation. Vous n’avez pas besoin d’une version premium de l’application pour le faire. Vous pouvez voir jusqu’à une centaine de titres récents que vous avez écoutés en utilisant cette méthode. Afin de voir l’historique de Spotify sur l’application de bureau à partir de la page d’accueil, suivez les étapes ci-dessous :
- Pendant l’écoute d’un titre, tapez sur « File d’attente » dans la barre de navigation.
- Tapez sur « Ecouter récemment » et vous verrez l’historique des chansons.
Vous pouvez donc facilement voir l’historique de Spotify sur l’application de bureau à partir de la barre de navigation. Vous pouvez voir l’historique des autres chansons en dehors de celle que vous écoutez en ce moment.

À lire également : Comment effacer l’historique des recherches dans Chrome ?
Depuis la bibliothèque
Vous pouvez très facilement voir l’historique de Spotify dans l’application de bureau, y compris dans la bibliothèque. Vous pouvez voir l’historique depuis votre version gratuite de l’application. En utilisant cette méthode, vous pourrez voir les listes de lecture récentes et la bibliothèque et non les chansons. Afin de voir l’historique de Spotify sur l’application de bureau en termes de liste de lecture et de bibliothèque, il suffit de suivre les étapes ci-dessous :
- Tapez sur « Votre bibliothèque » sous le bouton de recherche.
- Dans la liste déroulante sous votre nom, sélectionnez « Ecouter récemment ».
Vous pouvez donc facilement voir l’historique de Spotify sur l’application de bureau. Vous pouvez utiliser cette méthode pour retrouver la bibliothèque récente et les listes de lecture que vous avez écoutées.
Comment voir tout l’historique Spotify ?
Pour voir tout l’historique de votre compte Spotify, suivez les étapes suivantes :
- Ouvrez l’application Spotify sur votre ordinateur.
- Cliquez sur l’icône « Votre bibliothèque » en haut à droite de l’écran.
- Cliquez sur « Historique » dans le menu déroulant.
- Vous verrez alors une liste de toutes les chansons que vous avez écoutées récemment sur Spotify, triées par ordre chronologique.
- Vous pouvez également filtrer votre historique par chanson, artiste, album ou période de temps en utilisant les options de filtrage en haut de la liste.
Notez que votre historique Spotify est limité aux 50 dernières chansons écoutées. Si vous souhaitez voir un historique plus long, vous pouvez connecter votre compte Spotify à Last.fm, un service qui suit automatiquement votre historique d’écoute et le stocke de manière permanente.
Où se trouvent les fichiers Spotify ?
Les fichiers Spotify sont stockés sur votre ordinateur ou votre appareil mobile en fonction de la façon dont vous utilisez l’application Spotify. Voici où vous pouvez trouver les fichiers Spotify en fonction de votre appareil :
- Ordinateur (Windows ou Mac) : Les fichiers Spotify sont stockés dans un dossier caché de votre système d’exploitation. Pour accéder à ce dossier, suivez ces étapes :
- Sur Windows : Ouvrez l’Explorateur de fichiers, cliquez sur « Affichage » dans le menu en haut, cochez la case « Éléments masqués » pour afficher les fichiers cachés, puis accédez à ce chemin : C:\Utilisateurs\Nom_utilisateur\AppData\Roaming\Spotify.
- Sur Mac : Ouvrez le Finder, appuyez sur « Commande + Maj + . » pour afficher les fichiers cachés, puis accédez à ce chemin : /Users/Nom_utilisateur/Library/Application Support/Spotify/.
- Appareil mobile (Android ou iOS) : Les fichiers Spotify sont stockés dans le cache de l’application Spotify sur votre appareil mobile. Cela signifie que vous ne pouvez pas accéder directement aux fichiers, mais vous pouvez vider le cache pour libérer de l’espace de stockage. Pour cela, ouvrez les paramètres de votre application Spotify, trouvez la section « Stockage » et appuyez sur « Effacer les données de la cache ».
Notez que les fichiers Spotify que vous pouvez télécharger pour une écoute hors ligne sont également stockés localement sur votre appareil. Si vous souhaitez accéder à ces fichiers, vous pouvez trouver le dossier de stockage hors ligne en suivant les instructions ci-dessus pour votre appareil.
Comment voir ses anciennes rétrospective Spotify ?
Spotify ne propose pas une fonctionnalité pour accéder à vos anciennes rétrospectives sur son application mobile ou son site web. Cependant, vous pouvez toujours y accéder en utilisant une méthode alternative :
- Ouvrez votre navigateur web et connectez-vous à votre compte Spotify.
- Accédez à la page de votre profil en cliquant sur votre nom d’utilisateur en haut à droite de la page.
- Faites défiler la page jusqu’à la section « Activité » et cliquez sur « Voir tout ».
- Vous verrez une liste de toutes les activités récentes de votre compte Spotify, y compris les anciennes rétrospectives.
- Vous pouvez également filtrer vos activités par type d’événement en utilisant les options de filtrage en haut de la liste.
Notez que la liste des activités est limitée aux 50 dernières activités de votre compte. Si vous souhaitez accéder à des activités plus anciennes, vous pouvez connecter votre compte Spotify à Last.fm, un service tiers qui suit automatiquement votre historique d’écoute et le stocke de manière permanente.
Comment voir les dernières sorties sur Spotify ?
Pour voir les dernières sorties sur Spotify, suivez les étapes suivantes :
- Ouvrez l’application Spotify sur votre ordinateur ou votre appareil mobile.
- Cliquez sur « Accueil » dans le menu de navigation en bas de l’écran.
- Faites défiler la page jusqu’à la section « Nouveautés », qui présente les dernières sorties en fonction de vos préférences d’écoute.
- Vous pouvez filtrer les résultats par genre musical en utilisant les options de filtrage en haut de la page.
- Cliquez sur une sortie pour en savoir plus et écouter les pistes.
Vous pouvez également accéder à une liste complète des dernières sorties pour tous les genres musicaux en utilisant le lien « Voir tout » en haut de la section « Nouveautés ». Cela vous permettra de parcourir les dernières sorties en fonction de la date de sortie, de l’artiste ou de l’album.
Notez que les dernières sorties peuvent varier en fonction de votre emplacement géographique et de vos préférences d’écoute. Si vous souhaitez découvrir de nouvelles sorties qui ne figurent pas dans votre section « Nouveautés », vous pouvez utiliser des playlists et des recommandations personnalisées de Spotify pour découvrir de nouveaux artistes et albums.