Cet article vous montre comment voir tout le monde en même temps dans la vue Mosaïque ou Barre latérale de Google Meet dans un navigateur pris en charge (Chrome, Firefox, Edge et Safari).
Vous vous inquiétez de votre apparence ? Vous pouvez brouiller votre arrière-plan Google Meet.
8 fonctionnalités de Google Meet que vous devriez utiliser
Sommaire
Comment utiliser l’affichage en mosaïque de Google Meet ?
Pour afficher tous les participants à la réunion en même temps sur votre écran sous forme de grille, choisissez l’affichage en mosaïque.
Cliquez sur le menu Plus d'options (trois points verticaux) en bas à droite de l'écran. Bouton Plus d'options dans Google Meet. Sélectionnez Modifier la mise en page. Bouton Modifier la présentation dans Google Meet. Sélectionnez la bulle située à côté de Mosaïque. Utilisez le curseur pour sélectionner le nombre de tuiles à afficher en même temps. Option de disposition en mosaïque dans Google Meet. Avec un compte Google personnel, la valeur par défaut est de 16 tuiles, mais vous pouvez choisir jusqu'à 49 tuiles pour tenir compte du nombre de participants. Fermez la boîte de dialogue Modifier la mise en page en cliquant sur le X dans le coin supérieur droit (ou en dehors de la boîte) pour afficher tous les participants à la réunion sur votre écran dans une grille, comme illustré ci-dessous. Disposition de l'écran en mosaïque dans Google Meet Google

Comment utiliser la vue latérale de Google Meet
Mieux adaptée aux petites réunions avec un orateur vedette, la vue Sidebar affiche l’orateur dans la partie principale de l’écran et des tuiles plus petites des participants non orateurs dans la barre latérale à droite.
Cliquez sur l'icône Plus d'options et sélectionnez Modifier la présentation. Menu Plus d'options dans Google Meet. Sélectionnez Affichage de la barre latérale et fermez la case pour afficher l'intervenant dans la partie principale de l'écran et les autres participants dans la barre latérale. Option de mise en page de la barre latérale dans Google Meet. La barre latérale apparaît sur le côté droit de la fenêtre de chat. Vue de l'écran de la barre latérale dans Google Meet.
Autres options d’affichage de Google Meet
Les deux autres vues importantes à connaître dans Google Meet vous permettent de voir automatiquement jusqu’à neuf participants ou de vous concentrer sur l’orateur.
Auto : ce mode par défaut affiche l’autre participant s’il n’y a que deux participants ou dispose automatiquement jusqu’à neuf tuiles sur l’écran s’il y a plus de deux participants.
Spotlight (Pleins feux) : Le paramètre Spotlight affiche l’orateur actif à l’écran et personne d’autre. Ce mode est idéal pour les réunions avec un orateur dédié lorsque vous ne participez pas activement à la réunion.
Trois extensions utiles de Google Meet à connaître
Si Google a apporté plusieurs améliorations gratuites à Meet, les utilisateurs en entreprise ont accès à des fonctions plus proches de Zoom pour des changements rapides et la collaboration. Si vous disposez d’un compte gratuit et souhaitez avoir un peu plus de contrôle sans avoir à effectuer de mise à niveau ou à attendre les mises à jour de Google Meet, ces trois extensions peuvent vous aider.
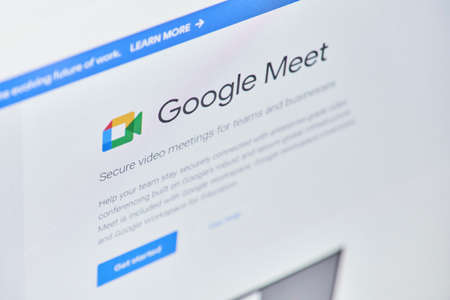
Correction de l’affichage de la grille de Google Meet
Google Meet dispose désormais de son propre format de grille natif avec l’affichage en mosaïque, mais auparavant, l’extension Google Meet Grid View était la solution de contournement. L’extension Google Meet Grid View Fix est une version mise à jour de l’extension qui corrige certains problèmes de compatibilité avec la grille intégrée de Meet.
Cette extension offre un raccourci pratique pour la vue en grille, juste à côté du nombre de participants à la réunion, en haut à droite de l’écran de la réunion. Un clic rapide sur l’icône de la grille permet de désactiver ou d’activer le mode tuile et offre certaines options d’affichage avancées. Cela vous évite de devoir consulter le menu Plus d’options et vous permet d’afficher plus de 49 participants à la fois sans compte professionnel.
Pousser pour parler
Dans les petites réunions de routine qui nécessitent un retour actif, il peut être fastidieux de couper et de rétablir manuellement le son de votre micro à chaque fois. Vous pouvez utiliser la combinaison de touches intégrée, Commande+D, mais Google Meet Push to Talk est un module complémentaire qui offre un raccourci simple à l’aide de la barre d’espace. Vous avez également la possibilité de programmer votre propre raccourci si vous préférez un bouton différent pour couper ou rétablir le son du micro.
