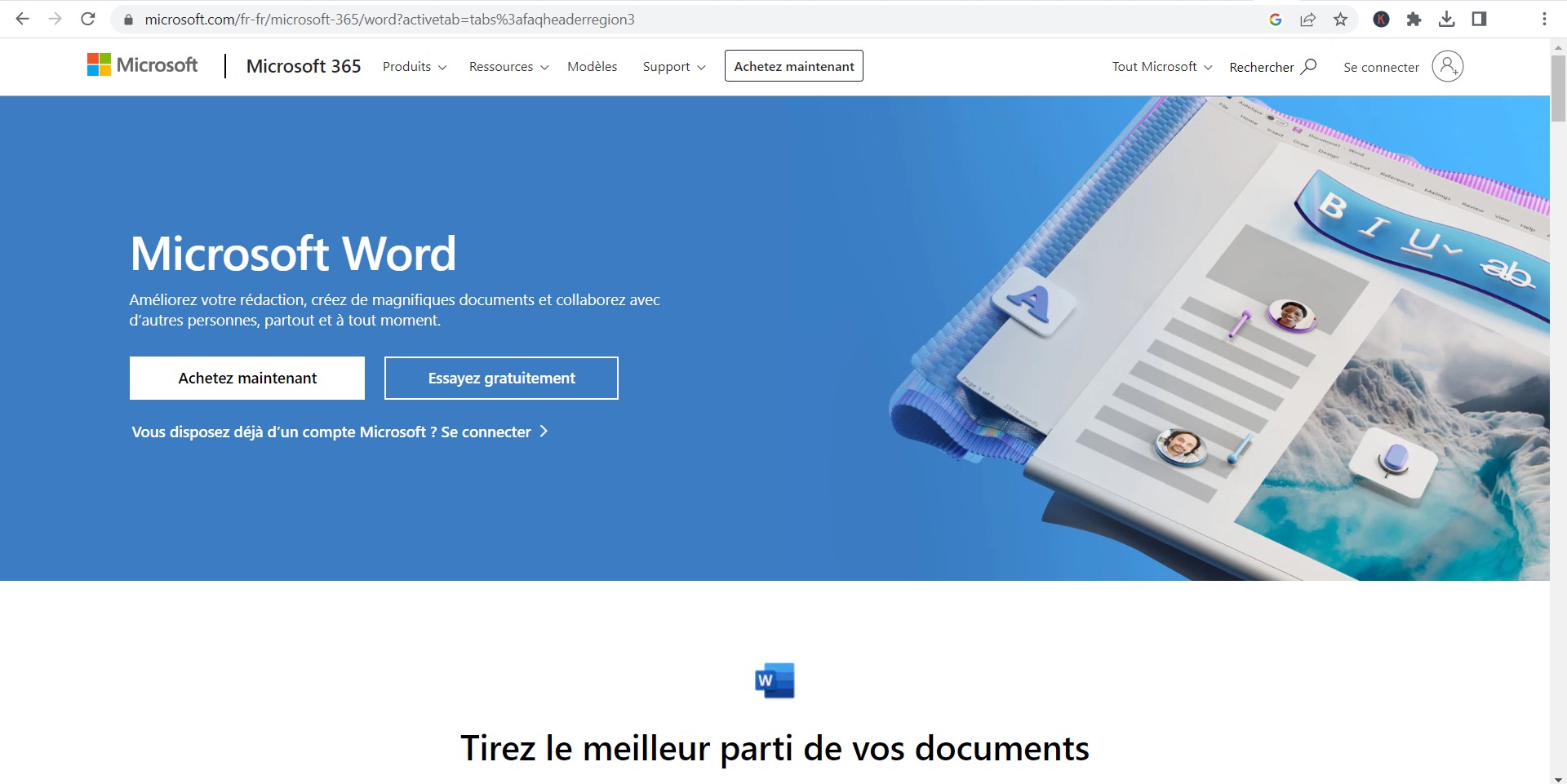Dans cet article approfondi, nous explorons les techniques et astuces pour fusionner efficacement deux tableaux dans Microsoft Word. De la manipulation de base des tableaux à l’intégration avancée de données d’Excel, ce guide fournit un aperçu complet pour organiser et présenter vos données de manière claire et professionnelle dans un document Word.
Sommaire
- 1 Introduction à la Fusion de Tableaux dans Word
- 2 Comprendre les Bases : Tableaux dans Word
- 3 Fusionner Deux Tableaux dans Word
- 4 Utilisation Avancée : Tableaux Excel dans Word
- 5 En Résumé : Fusionner avec Efficacité
- 6 FAQ sur la Fusion de Tableaux dans Word
- 6.1 Comment puis-je fusionner deux tableaux dans Word ?
- 6.2 Est-il possible de fusionner des cellules de deux tableaux différents ?
- 6.3 Puis-je intégrer un tableau Excel dans un document Word ?
- 6.4 Comment ajuster les colonnes lors de la fusion de tableaux ?
- 6.5 La fusion de tableaux affecte-t-elle la mise en forme ?
Introduction à la Fusion de Tableaux dans Word
Fusionner des tableaux dans Microsoft Word est une compétence essentielle pour les utilisateurs qui travaillent régulièrement avec des documents complexes. Que vous prépariez un rapport, un mémoire, ou tout autre document, la fusion de tableaux peut vous aider à organiser vos données de manière plus efficace. Dans cet article, nous allons explorer les différentes méthodes pour fusionner des tableaux dans un document Word.
Comprendre les Bases : Tableaux dans Word
Avant de plonger dans la fusion de tableaux, il est important de comprendre comment fonctionnent les tableaux dans Word. Un tableau dans Word est composé de cellules organisées en lignes et colonnes. Vous pouvez insérer du texte, des images, et même d’autres tables dans ces cellules.
Insertion et Manipulation de Tableaux
Pour insérer un tableau dans un document Word, suivez ces étapes :
- Cliquez sur l’onglet « Insertion ».
- Sélectionnez « Tableau » et choisissez le nombre de lignes et colonnes.
- Une fois le tableau inséré, vous pouvez ajouter ou supprimer des lignes et colonnes, ou ajuster la taille des cellules.
Fusionner Deux Tableaux dans Word
Fusionner deux tableaux dans un document Word peut se faire de plusieurs manières. Voici les étapes les plus courantes :
- Sélectionnez le premier tableau que vous souhaitez fusionner.
- Appuyez sur
Ctrl+Cpour copier le tableau. - Placez votre curseur là où vous voulez insérer le tableau copié.
- Appuyez sur
Ctrl+Vpour coller le tableau. - Répétez ces étapes pour le second tableau.
- Une fois les deux tableaux positionnés l’un à côté de l’autre, vous pouvez les fusionner manuellement en déplaçant les données d’un tableau à l’autre.
Astuces pour une Fusion Efficace
- Assurez-vous que les colonnes des deux tableaux correspondent en termes de contenu.
- Utilisez la fonction « Fractionner les cellules » si nécessaire pour ajuster la disposition des cellules.
- Vous pouvez également fusionner des cellules spécifiques pour mieux organiser les données.
Utilisation Avancée : Tableaux Excel dans Word
Pour les utilisateurs avancés, il est possible d’importer et de fusionner des tableaux Excel dans un document Word. Cela peut être particulièrement utile si vous travaillez avec des données complexes.
- Ouvrez votre tableau Excel et sélectionnez les données que vous souhaitez importer.
- Copiez ces données.
- Dans votre document Word, placez le curseur où vous voulez insérer le tableau.
- Cliquez sur « Coller » et choisissez « Coller Spécial ».
- Sélectionnez « Objet Excel » pour garder les fonctionnalités d’Excel dans Word.
En Résumé : Fusionner avec Efficacité
La fusion de tableaux dans Word est un excellent moyen d’organiser et de présenter vos données de manière claire et concise. Que vous travailliez avec de simples tableaux ou que vous importiez des données depuis Excel, la clé est de s’assurer que vos tables sont bien organisées et alignées.
Témoignage d’Utilisateur
« J’utilise régulièrement Word pour mes rapports, et fusionner des tableaux a vraiment simplifié ma manière de présenter les données. Une fois que vous avez compris le processus, c’est incroyablement utile, » dit un utilisateur régulier de Microsoft Word.
En suivant ces étapes et conseils, vous pouvez fusionner deux tableaux dans Word de manière efficace et sans heurts. N’oubliez pas que la pratique est la clé pour maîtriser cette compétence utile dans Microsoft Word.

FAQ sur la Fusion de Tableaux dans Word
Comment puis-je fusionner deux tableaux dans Word ?
- Copiez le premier tableau.
- Collez-le près du second tableau.
- Déplacez manuellement les données pour les fusionner.
Est-il possible de fusionner des cellules de deux tableaux différents ?
Oui, vous pouvez sélectionner des cellules dans deux tableaux et les fusionner en utilisant l’option « Fusionner les cellules » dans l’onglet « Disposition » sous « Outils de tableau ».
Puis-je intégrer un tableau Excel dans un document Word ?
Absolument, vous pouvez copier un tableau Excel et le coller dans Word en utilisant l’option « Coller Spécial » pour maintenir les fonctionnalités d’Excel.
Comment ajuster les colonnes lors de la fusion de tableaux ?
Pour ajuster les colonnes, utilisez les poignées de redimensionnement sur les bords des colonnes dans le tableau ou réglez les dimensions manuellement dans le menu « Disposition ».
La fusion de tableaux affecte-t-elle la mise en forme ?
La fusion peut affecter la mise en forme originale. Il est conseillé de vérifier la mise en forme et de l’ajuster après la fusion pour assurer une présentation uniforme.