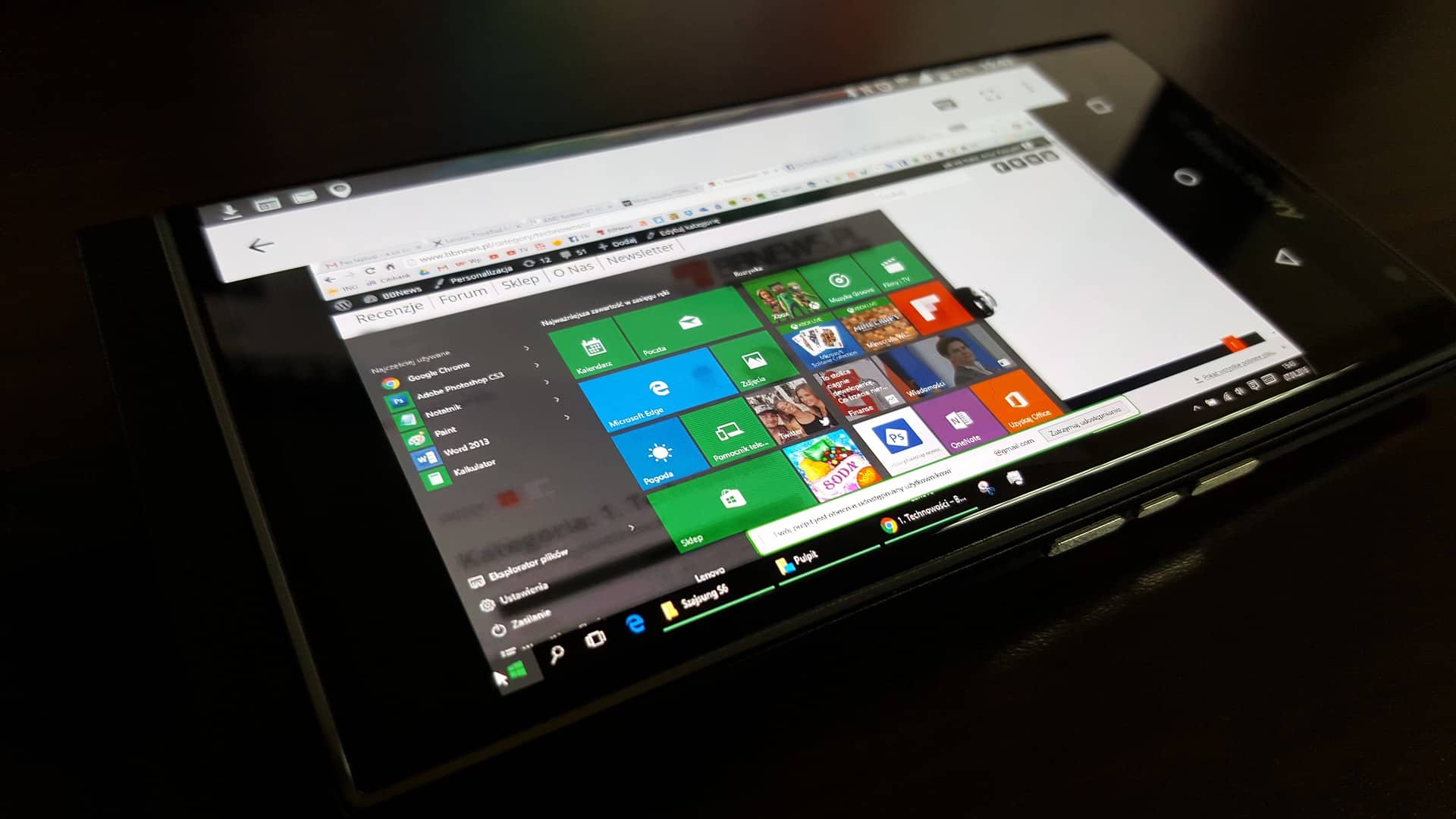Le Gestionnaire de fenêtres de bureau (DWM) est un processus Windows essentiel qui est responsable de l’affichage d’effets visuels tels que les effets de transparence et de mise en sourdine. Cependant, dans certains cas, DWM peut utiliser une quantité excessive de GPU, ce qui peut entraîner des performances médiocres et des problèmes d’affichage.
Si vous rencontrez des problèmes liés à l’utilisation élevée du GPU par DWM, vous pouvez essayer les solutions suivantes :
- Mettez à jour votre pilote graphique. Les pilotes graphiques obsolètes peuvent parfois provoquer des problèmes de performances. Pour mettre à jour votre pilote graphique, rendez-vous sur le site Web du fabricant de votre carte graphique et téléchargez le dernier pilote pour votre système.
- Désactivez les effets visuels. DWM est responsable d’un certain nombre d’effets visuels, tels que les effets de transparence et de mise en sourdine. Pour désactiver les effets visuels, ouvrez le menu Démarrer, recherchez « Paramètres » et cliquez sur « Système. Dans la fenêtre « Système », cliquez sur « Affichage » et sur le lien « Avancé ». Dans la section « Performances », cliquez sur le lien « Paramètres graphiques ». Dans la fenêtre « Paramètres graphiques », décochez la case « Utiliser effets visuels ».
- Désactivez la mise en sourdine de l’arrière-plan. La mise en sourdine de l’arrière-plan est une fonctionnalité de Windows qui aide à améliorer les performances en désactivant l’affichage des fenêtres inactives. Pour désactiver la mise en sourdine de l’arrière-plan, ouvrez le menu Démarrer, recherchez « Paramètres » et cliquez sur « Système ». Dans la fenêtre « Système », cliquez sur « Affichage » et sur le lien « Avancé ». Dans la section « Performances », cliquez sur le lien « Paramètres graphiques ». Dans la fenêtre « Paramètres graphiques », décochez la case « Afficher les fenêtres inactives ».
- Réduisez la résolution d’affichage. Une résolution d’affichage plus élevée nécessite plus de puissance de traitement de la part du GPU. Pour réduire la résolution d’affichage, ouvrez le menu Démarrer, recherchez « Paramètres » et cliquez sur « Système ». Dans la fenêtre « Système », cliquez sur « Affichage » et sur le lien « Avancé ». Dans la section « Affichage », cliquez sur le lien « Paramètres d’affichage avancés ». Dans la fenêtre « Propriétés de l’affichage », cliquez sur l’onglet « Avancé » et modifiez la résolution d’affichage.
- Désactivez l’accélération matérielle. L’accélération matérielle est une fonctionnalité de Windows qui permet aux applications d’utiliser le GPU pour améliorer les performances. Cependant, dans certains cas, l’accélération matérielle peut provoquer des problèmes de performances. Pour désactiver l’accélération matérielle, ouvrez le menu Démarrer, recherchez « Paramètres » et cliquez sur « Système ». Dans la fenêtre « Système », cliquez sur « Affichage » et sur le lien « Avancé ». Dans la section « Performances », cliquez sur le lien « Paramètres graphiques ». Dans la fenêtre « Paramètres graphiques », décochez la case « Utiliser l’accélération matérielle pour les applications graphiques accélérées par le matériel ».
- Redémarrez votre ordinateur. Parfois, les problèmes de performances peuvent être causés par des fichiers système corrompus. Pour redémarrer votre ordinateur, appuyez sur la touche Windows + X et sélectionnez « Redémarrer.
- Contactez le support Microsoft. Si vous avez essayé toutes les solutions ci-dessus et que vous rencontrez toujours des problèmes liés à l’utilisation élevée du GPU par DWM, vous devrez peut-être contacter le support Microsoft pour obtenir de l’aide.