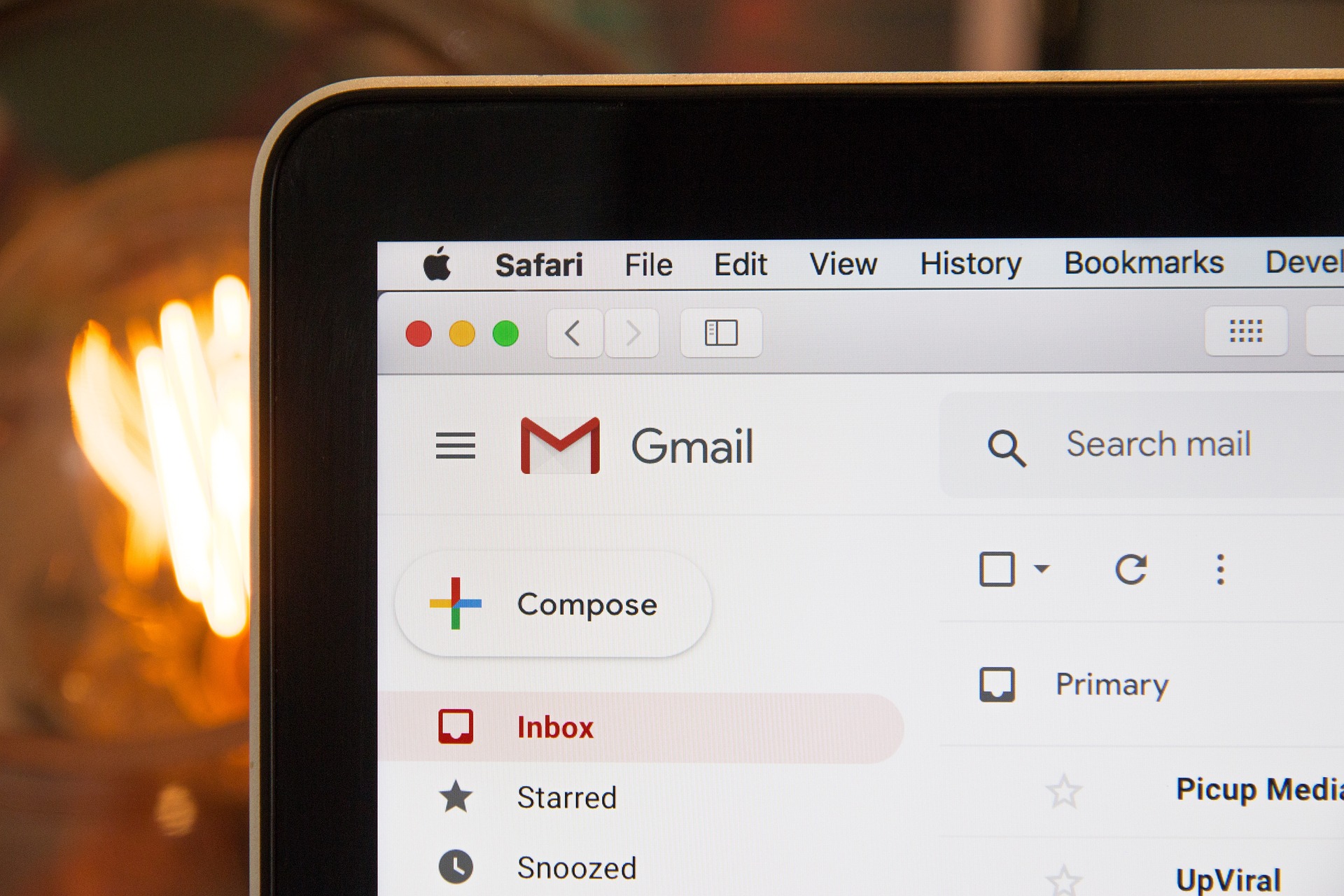Il existe plusieurs raisons pour lesquelles vous pourriez vouloir migrer le contenu d’un compte Gmail vers un autre, comme un changement d’emploi ou le désir de séparer les e-mails personnels des e-mails professionnels. Ce processus peut sembler complexe, mais en réalité, il est assez simple. Dans cet article, nous expliquerons comment migrer le contenu d’un compte Gmail vers un autre compte Gmail en utilisant la fonction de transfert automatique de Google.
Sommaire
Pourquoi Migrer le Contenu d’un Compte Gmail à un Autre?
Il existe plusieurs raisons pour lesquelles vous pourriez vouloir migrer vos e-mails d’un compte Gmail à un autre. Par exemple, vous pourriez avoir un compte Gmail personnel que vous souhaitez garder séparé de votre compte Gmail professionnel. Ou peut-être que vous avez changé de travail et que vous devez transférer tous vos e-mails professionnels vers un nouveau compte. Quelle que soit la raison, la migration de vos e-mails peut vous aider à garder vos communications organisées et à jour.
Comment Migrer le Contenu d’un Compte Gmail à un Autre
Pour transférer les e-mails d’un compte Gmail à un autre, vous pouvez utiliser la fonction de transfert automatique de Google. Voici comment cela fonctionne :
Étape 1 : Activer le Transfert Automatique
Tout d’abord, connectez-vous à votre compte Gmail d’où vous souhaitez transférer les e-mails. Cliquez sur l’icône d’engrenage dans le coin supérieur droit pour ouvrir les paramètres, puis sélectionnez « Voir tous les paramètres ». Allez à l’onglet « Transfert et POP/IMAP ». Ici, cliquez sur « Ajouter une adresse de transfert » et entrez l’adresse e-mail du compte Gmail où vous voulez transférer les e-mails.
Étape 2 : Confirmer l’Adresse de Transfert
Un e-mail de confirmation sera envoyé à l’adresse que vous avez ajoutée. Ouvrez cet e-mail sur l’autre compte Gmail et cliquez sur le lien de confirmation.
Étape 3 : Sélectionner les Options de Transfert
Une fois que vous avez confirmé l’adresse de transfert, retournez à l’onglet « Transfert et POP/IMAP » dans les paramètres de votre compte Gmail d’origine. Sélectionnez « Transférer une copie des e-mails entrants à » et choisissez ce que vous voulez que Gmail fasse avec les messages transférés. Par exemple, vous pouvez choisir de conserver une copie dans la boîte de réception, de marquer les e-mails transférés comme lus, ou de supprimer la copie originale.
Étape 4 : Confirmer le Transfert
Cliquez sur « Enregistrer les modifications » pour commencer le transfert des e-mails. Il se peut que cela prenne un certain temps, selon la quantité d’e-mails à transférer.
Points à Considérer Lors de la Migration
Notez que le transfert automatique n’inclut que les nouveaux e-mails reçus après l’activation de la fonction. Pour transférer les e-mails existants, vous pouvez utiliser la fonction « Importer des e-mails et des contacts » dans les paramètres du compte Gmail de destination.
Migrer votre courrier et vos contacts Yahoo vers Gmail
Comment transférer tous ses anciens mails vers une autre boite mail ?
Pour transférer tous vos anciens e-mails vers une autre boîte mail, vous pouvez suivre ces étapes générales :
Étape 1: Configuration de votre nouvelle boîte mail
- Créez une nouvelle boîte mail dans le service de messagerie vers lequel vous souhaitez transférer vos e-mails.
- Configurez correctement les paramètres de votre nouvelle boîte mail pour vous assurer qu’elle est prête à recevoir des e-mails.
Étape 2: Exportation des e-mails depuis votre ancienne boîte mail
- Connectez-vous à votre ancienne boîte mail à l’aide de votre identifiant et de votre mot de passe.
- Recherchez l’option ou la fonction d’exportation ou de sauvegarde des e-mails. Cette option peut être appelée « Exporter », « Télécharger » ou « Sauvegarder ».
- Choisissez les paramètres d’exportation appropriés, tels que la plage de dates des e-mails à exporter ou les dossiers spécifiques à inclure.
- Sélectionnez le format de fichier dans lequel vous souhaitez exporter les e-mails. Les formats courants incluent le format PST (utilisé par Microsoft Outlook), le format MBOX ou le format EML.
- Lancez l’exportation et attendez que le processus soit terminé. Cela peut prendre un certain temps en fonction du nombre d’e-mails à exporter.
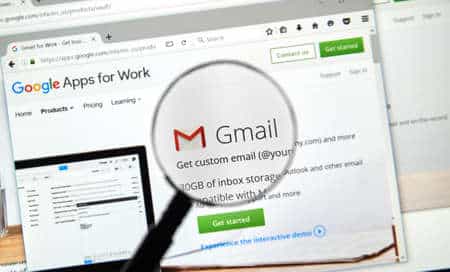
Étape 3: Importation des e-mails dans votre nouvelle boîte mail
- Connectez-vous à votre nouvelle boîte mail à l’aide de votre identifiant et de votre mot de passe.
- Recherchez l’option ou la fonction d’importation des e-mails ou de migration.
- Choisissez le format de fichier dans lequel vous avez exporté vos anciens e-mails. Si plusieurs options sont disponibles, sélectionnez le format correspondant à celui que vous avez utilisé lors de l’exportation.
- Suivez les instructions spécifiques à votre service de messagerie pour importer les e-mails exportés. Cela peut impliquer de sélectionner le fichier de sauvegarde, de spécifier les paramètres d’importation et de lancer le processus d’importation.
Une fois que le processus d’importation est terminé, vous devriez voir vos anciens e-mails apparaître dans votre nouvelle boîte mail.
Comment transférer des mails en masse ?
Pour transférer des e-mails en masse d’une boîte mail à une autre, vous pouvez suivre ces étapes :
- Ouvrez votre boîte mail actuelle, où se trouvent les e-mails que vous souhaitez transférer.
- Sélectionnez les e-mails que vous souhaitez transférer en les cochant un par un, ou utilisez des options de sélection multiples telles que les raccourcis clavier (par exemple, Ctrl + A pour tout sélectionner) ou les options de sélection en masse fournies par votre client de messagerie.
- Une fois que les e-mails sont sélectionnés, recherchez l’option de transfert, de déplacement ou de copie dans votre client de messagerie. Cette option peut être disponible dans la barre d’outils, dans le menu contextuel lors d’un clic droit, ou dans le menu « Actions » ou « Plus d’options ».
- Choisissez l’option de transfert, de déplacement ou de copie vers une autre boîte mail. Cela peut être libellé comme « Transférer vers », « Déplacer vers », « Copier vers » ou similaire.
- Dans la fenêtre qui s’ouvre, entrez l’adresse e-mail de votre nouvelle boîte mail ou sélectionnez le dossier approprié de votre nouvelle boîte mail comme destination.
- Confirmez l’action et lancez le transfert des e-mails sélectionnés vers votre nouvelle boîte mail. Cela peut prendre un certain temps en fonction du nombre d’e-mails à transférer.
- Répétez ces étapes pour chaque groupe d’e-mails que vous souhaitez transférer en masse.
Veuillez noter que les étapes précises peuvent varier en fonction de votre client de messagerie spécifique. Certains clients de messagerie peuvent également offrir des options de transfert ou de synchronisation automatique entre les comptes, ce qui facilite le transfert des e-mails en masse. Consultez la documentation d’assistance de votre client de messagerie ou contactez leur service d’assistance si vous avez besoin d’une assistance supplémentaire.
Conclusion
Migrer le contenu d’un compte Gmail à un autre est un processus assez simple qui peut vous aider à mieux organiser vos e-mails. Il suffit de quelques étapes pour configurer le transfert automatique et commencer à recevoir les e-mails sur votre nouveau compte. N’oubliez pas de prendre en considération tous les aspects de votre migration, y compris le transfert de vos e-mails existants, pour vous assurer que rien n’est laissé derrière.