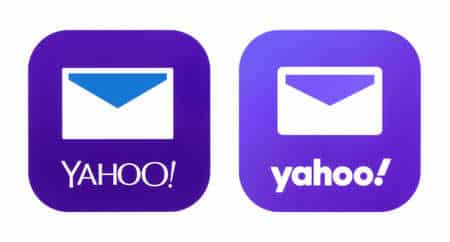Lorsque vous transférez votre service de messagerie de Yahoo à Gmail, transférez votre courrier et vos contacts Yahoo vers votre compte Gmail. Une fois le transfert terminé, vous pouvez envoyer des messages à partir de l’un ou l’autre compte à tout moment.
Choisissez votre adresse électronique Yahoo ou Gmail lorsque vous rédigez des messages ou répondez à des messages existants. Vous pouvez également configurer votre boîte aux lettres Yahoo pour qu’elle soit transférée vers l’autre compte.
Sommaire
Comment migrer les contacts Yahoo vers Gmail (et les e-mails également)
Connectez-vous à votre compte Yahoo et à votre compte Gmail pour vous préparer à transférer les messages et votre carnet d’adresses.
Depuis votre compte Yahoo, déplacez les messages que vous souhaitez transférer vers Gmail vers votre boîte de réception Yahoo. Vous pouvez soit faire un glisser-déposer, soit sélectionner et déplacer les e-mails dans le dossier Boîte de réception.
Déplacez les e-mails dans le dossier Inbox de Yahoo avant de lancer le processus de migration. Le courrier qui se trouve dans les dossiers Brouillons, Corbeille et Spam n'est pas importé.
Allez dans Gmail et sélectionnez Paramètres (l'icône en forme d'engrenage).
Écran de la boîte de réception Gmail avec Paramètres (icône en forme de roue dentée) en surbrillance.
Sélectionnez Voir tous les paramètres.
Paramètres Gmail avec Voir tous les paramètres en surbrillance
Sélectionnez l'onglet Comptes et importation.
Paramètres Gmail avec l'onglet Comptes et importation en surbrillance
Sélectionnez Importer le courrier et les contacts.
Paramètres Gmail avec "Importer le courrier et les contacts" en surbrillance.
Saisissez votre adresse électronique Yahoo et sélectionnez Continuer.
Saisissez votre adresse e-mail Yahoo et sélectionnez Continuer.
Sélectionnez Continuer pour accepter les conditions d'utilisation du ShuttleCloud migration manager.
Sélectionnez Continuer pour accepter les conditions d'utilisation du gestionnaire de migration ShuttleCloud.
Sélectionnez votre compte.
Sélectionnez votre compte.
Entrez votre mot de passe et sélectionnez Next.
Saisissez votre mot de passe et sélectionnez Next.
Sélectionnez Agree pour permettre à ShuttleCloud Migration d'accéder à vos contacts, profils et messages Yahoo.
Sélectionnez Agree pour permettre à ShuttleCloud Migration d'accéder à vos contacts Yahoo, vos profils et votre courrier.
Sélectionnez vos options d'importation, puis choisissez Démarrer l'importation.
Sélectionnez vos options d'importation, puis choisissez Démarrer l'importation.
Sélectionnez OK pour terminer. L'importation de votre compte va commencer.Pour aller plus loin : Transfert de Yahoo Mail vers une autre adresse électronique

Conseils sur l’importation de contacts Yahoo dans Gmail
Voici quelques points à garder à l’esprit une fois que vous avez autorisé le transfert :
Il peut s'écouler jusqu'à deux jours avant que vous ne voyiez tout le courrier Yahoo importé dans Gmail, mais cela dépend du nombre d'e-mails que vous avez dans Yahoo.
Gmail crée une étiquette pour les messages importés de Yahoo. Il porte le nom de l'adresse Yahoo qui transfère le courrier vers votre compte Gmail. Vous pouvez supprimer ce label si vous le souhaitez.
Les contacts et messages Yahoo ne sont pas supprimés de votre compte Yahoo lorsqu'ils sont importés dans Gmail. Si vous souhaitez supprimer des contacts et des messages après la migration, connectez-vous à votre compte Yahoo.
Revenez à l'onglet Comptes et importation dans les paramètres Gmail pour vérifier la progression du processus.
Arrêtez l'importation de courrier à tout moment en cliquant sur le lien Arrêter dans l'onglet Comptes et Importations des paramètres Gmail.
Avec un abonnement Yahoo Mail Plus, vous pouvez également demander à Gmail de télécharger automatiquement les nouveaux messages.Pour aller plus loin :
COMMENT RÉSOUDRE LE PROBLÈME « YAHOO MAIL NE REÇOIT PAS LES E-MAILS » ?