Google Chrome est un navigateur très populaire, bien qu’il soit tristement gourmand en ressources informatiques. Si vous avez l’impression que Chrome commence à être lent, vous pouvez prendre quelques mesures pour l’accélérer à nouveau.
Sommaire
- 1 Maintenez Chrome à jour
- 2 Précharger les pages avant l’ouverture
- 3 Maîtrisez vos onglets
- 4 Activez l’économiseur d’énergie
- 5 Activez l’accélération matérielle
- 6 Consultez le gestionnaire des tâches de Chrome
- 7 Nettoyez vos extensions
- 8 Sélectionnez une plage de temps
- 9 Réinitialiser sans désinstaller
- 10 Réinitialisation du navigateur Chrome.
Maintenez Chrome à jour
Commençons par la chose la plus simple à faire : Assurez-vous que Chrome est à jour. Cela vous permettra de toujours bénéficier des dernières améliorations et optimisations de Chrome. Le navigateur installe généralement les mises à jour automatiquement, mais vous pouvez vérifier et installer les mises à jour vous-même pour être sûr.
Comment effacer rapidement le cache et les cookies dans Chrome ?
Précharger les pages avant l’ouverture
Chrome dispose d’une fonctionnalité qui lui permet de » prédire » les liens que vous êtes susceptible d’ouvrir et de les précharger en arrière-plan. Ainsi, si vous cliquez sur le lien, il sera déjà partiellement chargé.
Vous pouvez activer cette fonction en allant dans Paramètres > Confidentialité et sécurité > Cookies et autres données du site. Activez l’option « Précharger les pages pour accélérer la navigation et la recherche ».
Préchargez les pages avant de les ouvrir.
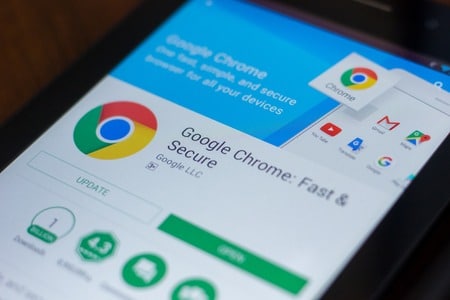
Maîtrisez vos onglets
Chrome dispose de quelques outils intégrés qui permettent d’atténuer l’impact sur les performances d’un grand nombre d’onglets ouverts, mais le fait de garder vos onglets en ordre vous aidera encore plus. C’est également meilleur pour votre cerveau.
Il y a plusieurs choses que vous pouvez faire si vous êtes quelqu’un qui a constamment des tonnes d’onglets ouverts. Le plus simple est d’utiliser les fonctions Liste de lecture et Signets de Chrome. Ainsi, vous pouvez enregistrer des pages pour plus tard sans les garder ouvertes dans un onglet.
Activez l’économiseur d’énergie
Choisissez le mode Economiseur d’énergie.
Comme son nom l’indique, la fonctionnalité d’économie d’énergie de Chrome est destinée à améliorer l’autonomie de la batterie lorsque votre ordinateur portable est débranché. Toutefois, elle peut également être utilisée pour accélérer les performances en cas de besoin.
L’économiseur d’énergie limite l’activité en arrière-plan, les effets visuels et la fréquence des images vidéo. Cette limitation permet d’allonger la durée de vie de votre batterie, car Chrome ne demande pas à votre ordinateur de travailler autant. Vous ne pouvez utiliser l’économiseur d’énergie que si votre ordinateur fonctionne sur batterie ou à moins de 20 % de sa puissance.
Activez l’accélération matérielle
L’accélération matérielle est une fonctionnalité qui permet à Chrome de tirer parti du GPU de votre ordinateur pour accélérer les processus. Le matériel peut exécuter certaines fonctions plus rapidement que les logiciels fonctionnant uniquement sur le processeur.
Lorsqu’elle est activée, Chrome utilise le GPU de votre ordinateur pour les tâches à forte intensité graphique, comme les jeux et les vidéos. Elle est généralement activée par défaut, mais peut être désactivée en cas de problèmes de compatibilité des pilotes. Pour vous assurer qu’elle est activée, accédez à Paramètres > Système et activez l’option « Utiliser l’accélération matérielle lorsqu’elle est disponible ».
Activez l’accélération matérielle.
Consultez le gestionnaire des tâches de Chrome
Si vous avez l’impression que Chrome est particulièrement lent, une extension malveillante peut en être la cause. Chrome dispose d’un gestionnaire de tâches intégré qui vous permet de voir ce qui est en cours d’exécution dans le navigateur (extensions, pages Web et applications) et la quantité de ressources utilisées par chaque élément.
Le gestionnaire de tâches de Chrome affiche chaque onglet et toutes les extensions en cours d’exécution. Vous pouvez voir l’empreinte mémoire et l’utilisation du processeur. Si un élément est trop gourmand, vous pouvez simplement mettre fin au processus et voir si cela résout le problème.
Le gestionnaire de tâches se trouve dans le menu à trois points dans le coin supérieur droit de Chrome, sous « Autres outils ».
Gestionnaire de tâches de Chrome.
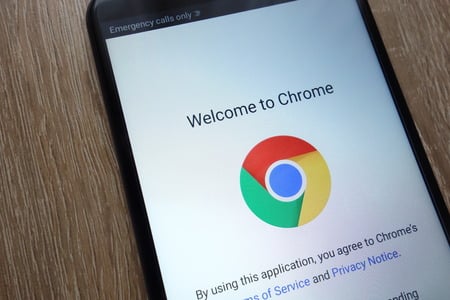
Nettoyez vos extensions
De la même manière que vous avez des applications sur votre téléphone que vous n’utilisez plus, il y a probablement des extensions dans Chrome dont vous pourriez vous débarrasser. Elles peuvent fonctionner en arrière-plan et consommer des ressources.
Indépendamment des performances, c’est généralement une bonne idée de vérifier régulièrement vos extensions. Chrome vous offre la possibilité de « désactiver » ou de désinstaller les extensions. La désactivation permet de conserver l’extension installée, mais elle ne pourra pas s’exécuter.
Effacer vos données de navigation
Sélectionnez une plage de temps
Chrome collecte un grand nombre de données pendant votre navigation afin d’améliorer votre expérience. Toutes ces données de site, ces cookies, ces images et ces fichiers mis en cache peuvent s’accumuler au fil du temps. L’effacement occasionnel de ces données peut potentiellement alléger votre navigateur, mais cela signifie également que vous devrez vous réinscrire sur les sites Web.
Il y a deux façons de le faire. Tout d’abord, cliquez sur l’icône de menu à trois points en haut à droite de Chrome et sélectionnez « Effacer les données de navigation » dans le menu « Autres outils ». Vous pouvez également utiliser le raccourci clavier Ctrl + Shift + Del. Les deux méthodes font apparaître un menu avec des options pour effacer les données.
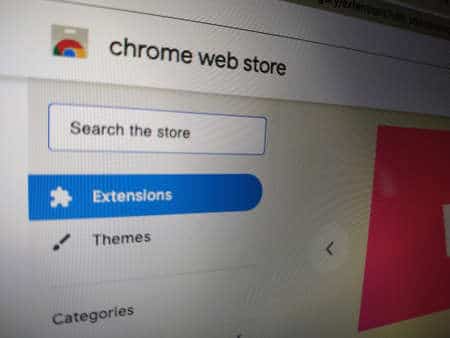
Réinitialiser sans désinstaller
L' »option nucléaire » pour accélérer Chrome consiste à effectuer une réinitialisation du navigateur. Cela permet à Chrome de revenir à l’état dans lequel il était lorsque vous l’avez installé, tout en conservant certains de vos éléments personnels.
La réinitialisation du navigateur réinitialise le moteur de recherche, la page d’accueil, les onglets de démarrage, la page des nouveaux onglets, les onglets épinglés, les paramètres de contenu, les cookies, les données du site, les extensions et les thèmes. Toutefois, elle n’effacera pas vos signets, l’historique du navigateur ou les mots de passe enregistrés.
Vous pouvez effectuer une réinitialisation du navigateur en allant dans Paramètres > Réinitialiser et nettoyer > Restaurer les paramètres par défaut.
Les navigateurs ont tendance à devenir plus lents avec le temps, et Chrome ne fait certainement pas exception. Gardez ces conseils et astuces à l’esprit pour donner régulièrement à Chrome un petit coup de pouce en termes de performances.
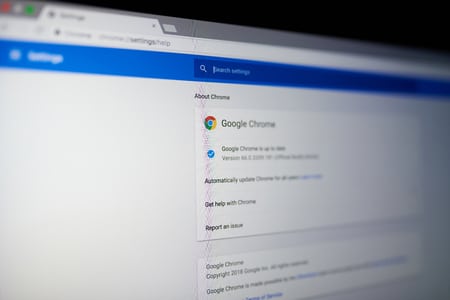
SVP, comment faire pour accéder à Google doc et play.
Bonjour,
Accéder à Google docs
Accéder à Google Play
Thomas