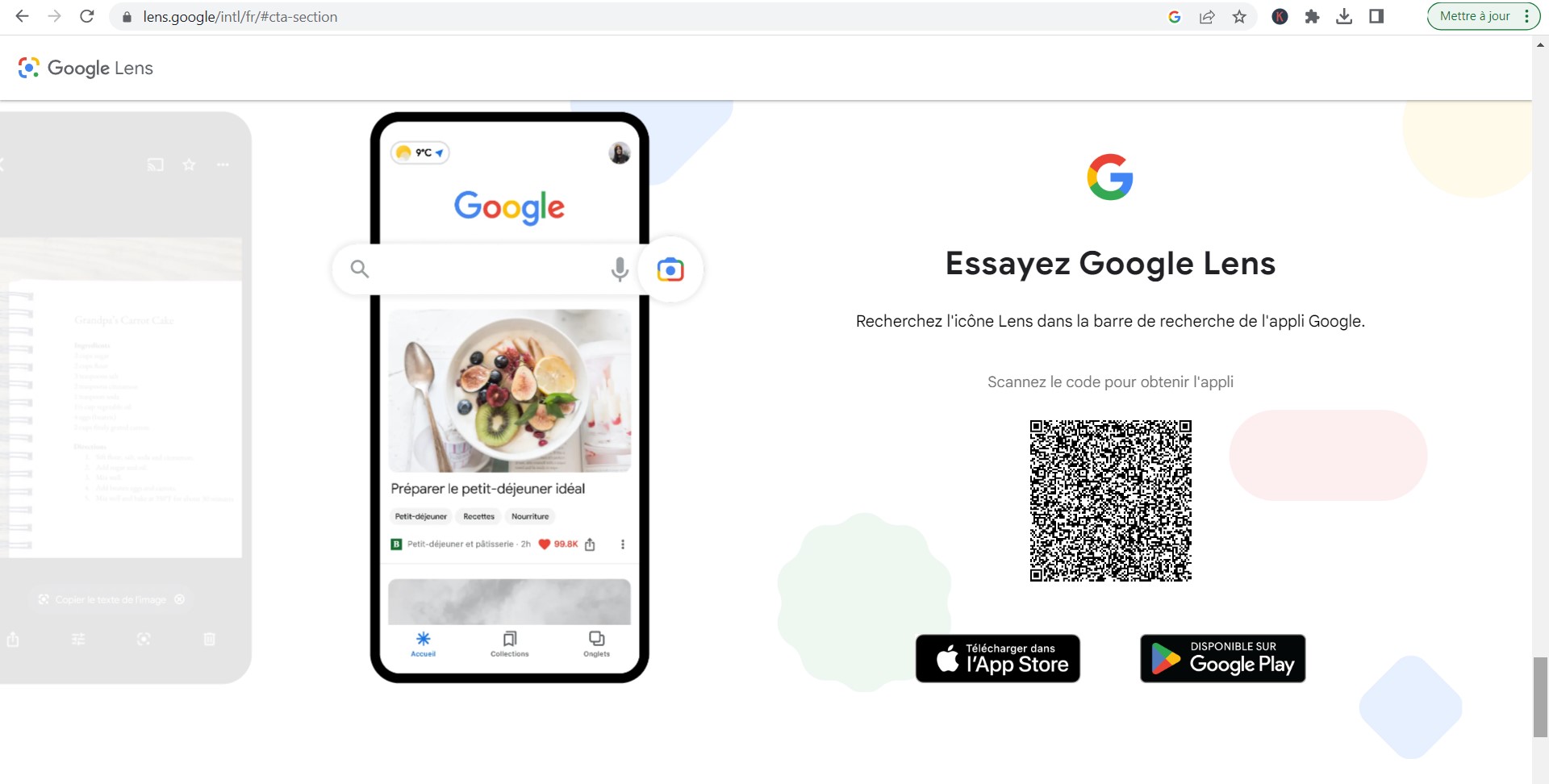L’application Google Lens est très puissante, mais ne fait pas l’objet d’une attention suffisante. Google Lens est accessible depuis n’importe quel endroit disposant d’une connexion Internet, que ce soit sur iPhone, Android ou sur le Web. Nous allons vous donner quelques bonnes raisons de l’utiliser.
Sommaire
Google Lens : Guide d’utilisation
Avant de commencer, voyons où Google Lens peut être utilisé. Google Lens est tout d’abord disponible dans les applications Google pour les iPhones et les iPads. Pour utiliser l’icône colorée, ouvrez l’application Google et appuyez sur l’icône dans le champ de recherche.
La lentille peut être utilisée sur Google.com en cliquant sur son icône dans le champ de recherche. Les fonctionnalités de la lentille pour ordinateur de bureau sont beaucoup moins nombreuses que celles de la version mobile. Elle ne sert essentiellement qu’à effectuer des recherches inversées d’images, comme nous le verrons plus loin.
Vous n’avez pas le temps de saisir une équation mathématique compliquée sur votre calculatrice ? Google Lens vous permet d’obtenir facilement la réponse. Il peut fonctionner pour n’importe quoi, des formules simples comme 3+3 aux formules plus complexes comme « x2 — 2x + 3x ».
Ouvrez l’application Google depuis votre appareil Android, votre iPhone ou votre iPad. Glissez sur l’icône « Devoirs », puis sur l’icône de l’objectif, dans la barre d’outils de l’appareil photo.
Vous pouvez maintenant appuyer sur l’obturateur et pointer l’appareil photo vers l’équation. L’objectif surlignera le texte de votre choix. Tapez sur l’équation pour voir la solution.
Voici votre réponse ! Vérifiez que Lens identifie correctement l’équation avant de l’utiliser. Appuyez sur « Solve » si vous souhaitez connaître les étapes suivies pour parvenir à la solution.
Vous avez terminé. Calculer n’a jamais été aussi simple.
Comment copier et coller du texte dans une photo ?
Google Photos comprend également Google Lens. Cette fonctionnalité vous permet de faire de nombreuses choses intéressantes, comme saisir du texte.
Pour ce faire, ouvrez une photo et appuyez sur le bouton « Lens » en bas de l’écran.
Appuyez sur le bouton « Objectif ».
L’objectif met en évidence le texte disponible qui a été détecté sur la photo. Vous pouvez copier n’importe quel texte, comme vous le feriez dans une page web ou un document.
Sélectionnez le texte souhaité.
Vous pouvez maintenant copier le texte à partir de la carte située tout en bas de la page.
Cliquez sur « Copier » pour copier le texte.
En quelques clics, vous pouvez ajouter du texte à une photo dans votre presse-papiers. Vous pouvez utiliser ce texte n’importe où !
Identifier des plantes, des insectes
Google Lens peut être utilisé pour identifier ce que je vois dans la rue. C’est très utile pour les plantes et les insectes. Il y a beaucoup trop d’espèces de plantes et d’insectes pour s’en souvenir.
Ouvrez Google sur un iPhone, un iPad ou un appareil Android, et sélectionnez l’icône Lens. Appuyez sur l’obturateur pour capturer l’image.
Le bouton de l’obturateur apparaît lorsque vous le touchez.
Les résultats apparaissent dans une liste au bas de l’écran. Vous pouvez utiliser la carte de recherche Google pour passer d’un résultat à l’autre et obtenir des informations plus détaillées.
5 raisons de se réjouir de l’arrivée de Google Lens sur Chrome
Résultats de la recherche pour Bugs
La lentille n’est pas précise à 100 % à cet égard, mais elle fait un travail décent.
Entendre des textes du monde réel lus à haute voix
Si vous avez des problèmes de vue ou si vous avez du mal à lire, il peut être utile d’entendre un texte lu à haute voix. Bien que cela soit facile à faire lorsque vous utilisez votre smartphone, il peut être difficile de lire dans le monde réel. Google Lens peut vous aider.
Ouvrez l’application Google pour iPhone, iPad et Android. Appuyez sur l’icône Lens. Pour entendre le texte lu à voix haute, pointez l’appareil photo vers le texte et appuyez sur le déclencheur.
Pour capturer le texte, appuyez simplement sur le déclencheur de votre téléphone.
Le texte dans l’image apparaîtra en surbrillance. Cliquez sur « Écouter », en bas, pour sélectionner le texte que vous souhaitez entendre.
Sélectionnez le texte en appuyant sur « Écouter ».
Google vous lira le texte à haute voix. C’est aussi simple que cela.
Recherche inversée d’images
Il n’est pas possible d’utiliser une recherche textuelle pour trouver l’origine d’une photographie ou d’images similaires. La recherche d’images inversées est un outil utile. Vous pouvez effectuer une recherche à l’aide d’une photographie au lieu d’utiliser du texte.
Pour cette fonctionnalité, nous utiliserons l’ordinateur de bureau. Cliquez sur Google.com à partir d’un programme de navigation sur le web, tel que Google Chrome. Appuyez ensuite sur l’icône de la lentille dans le champ de recherche.
Google Lens sur google.com
Vous pouvez maintenant faire glisser une image dans la boîte ou rechercher une image sur votre téléphone.
Téléchargez une photo.
L’application Google est très similaire. Vous pouvez utiliser cette page pour sélectionner du texte, afficher des images visuellement similaires ou cliquer sur le bouton « Trouver l’image source » pour essayer de localiser l’origine de l’image.
Recherche d’images inversées à l’aide d’un objectif.
C’est le meilleur moyen de localiser des photos en ligne. C’est beaucoup plus simple que de rechercher une image avec une description textuelle.
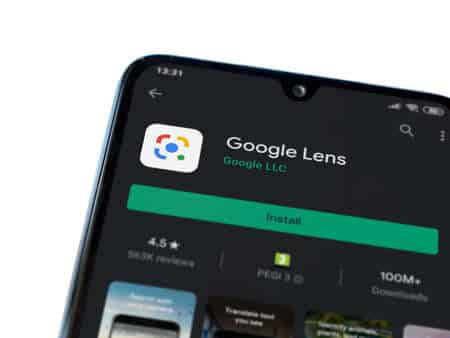
Traduire du texte dans le monde réel
En ligne, la traduction de texte est relativement facile. Cependant, dans le monde réel, cela peut s’avérer un peu plus difficile. Vous risquez de vous retrouver face à un tas de signes que vous ne comprenez pas. Google Lens peut également vous aider.
Appuyez sur l’icône Lens lorsque vous ouvrez l’application Google pour iPhone, iPad ou Android. Cliquez sur l’obturateur de l’appareil photo et pointez-le vers le texte.
Pour prendre une photo, appuyez simplement sur l’obturateur et sélectionnez le texte.
Le texte détecté apparaît automatiquement en surbrillance. Choisissez le texte dans le document ou le site web que vous souhaitez traduire et appuyez sur « Traduire ».
Sélectionnez le texte et cliquez sur « Traduire ».
Une page de traduction s’affiche avec le texte sélectionné en haut à gauche, la langue détectée automatiquement en bas et la version traduite en bas à droite. Touchez les langues pour les corriger.
Comment copier et coller des notes manuscrites sur un mobile ou un ordinateur avec Google Lens ?
Résultats de la traduction
Google Translate, disponible sur iPhone, iPad et Android, peut également être utilisé pour accomplir cette tâche si nécessaire.
Recherche de produits
Vous êtes-vous déjà interrogé sur un produit cool que vous avez vu dans le monde réel ? Ou de l’endroit où vous pourriez l’acheter ? Google Lens est également très efficace pour identifier les produits.
Ouvrez l’application Google pour iPhone, iPad et Android. Appuyez sur l’icône Objectif. Cliquez sur le bouton de l’obturateur et pointez l’objectif sur l’objet que vous souhaitez voir.
Appuyez sur l’icône de l’obturateur lorsque vous appuyez sur un produit.
L’objectif vous montrera les « Correspondances visuelles », sur la carte en bas de l’écran. Les informations sur le produit s’affichent lorsque vous tirez l’icône vers le haut.
Résultats de Google Lens pour les recherches de produits
Vous devriez connaître cette astuce très utile. Google n’est pas toujours le meilleur endroit pour rechercher un produit au hasard.
Les produits de recherche les plus populaires de Google tournent autour du texte et des requêtes vocales. Google Assistant, par exemple, peut afficher des images, mais l’accent est surtout mis sur le texte ou les résultats Web. Google Lens est le bras armé de Google en matière d’images. Il s’agit également d’un produit puissant.