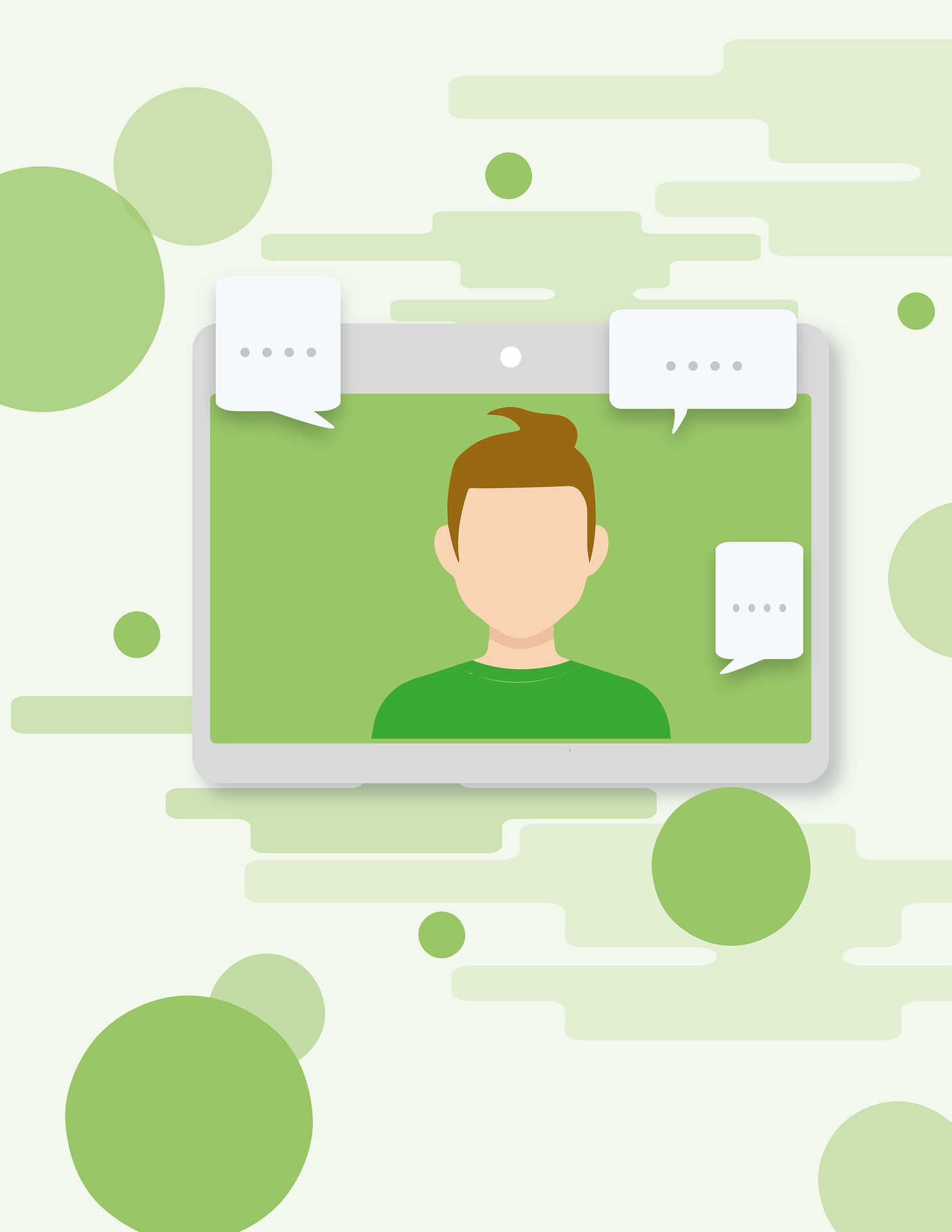Skype est l’une des applications de messagerie vidéo les plus populaires, utilisée par des millions de personnes dans le monde pour les appels vidéo personnels et professionnels. Cependant, il peut arriver que la caméra de Skype ne fonctionne pas comme prévu, ce qui peut être très frustrant. Dans cet article, nous allons examiner les raisons possibles pour lesquelles votre caméra Skype ne fonctionne pas et vous donner des solutions pour résoudre ce problème.
Sommaire
- 1 Vérifiez le Matériel
- 2 Autorisez l’Accès à la Caméra et au Microphone
- 3 Mettez à Jour Skype
- 4 Vérifiez les Paramètres de Caméra dans Skype
- 5 Redémarrez Skype et Votre Ordinateur
- 6 Vérifiez les Pilotes de Caméra
- 7 Désactivez les Autres Applications Utilisant la Caméra
- 8 Vérifiez les Paramètres de Pare-feu et d’Antivirus
- 9 Conclusion
Vérifiez le Matériel
Avant de plonger dans les réglages logiciels, assurez-vous que votre matériel fonctionne correctement. Voici quelques étapes à suivre pour vérifier votre caméra et votre microphone :
- Vérifiez la Connexion Physique : Assurez-vous que votre caméra est correctement connectée à votre ordinateur. Si vous utilisez une caméra externe, vérifiez également les câbles et les ports USB.
- Vérifiez la Caméra : Essayez d’utiliser la caméra avec une autre application, comme l’application de l’appareil photo de Windows ou une application de conférence vidéo différente. Cela vous permettra de déterminer si le problème est spécifique à Skype ou s’il concerne la caméra elle-même.
- Vérifiez le Microphone : Si vous avez des problèmes de son en plus de la caméra, vérifiez que votre microphone fonctionne correctement en enregistrant un message vocal ou en l’utilisant dans une autre application.

Autorisez l’Accès à la Caméra et au Microphone
Les systèmes d’exploitation modernes comme Windows et macOS exigent que les applications obtiennent une autorisation pour accéder à la caméra et au microphone. Si vous n’avez pas donné l’autorisation à Skype, cela peut empêcher la caméra de fonctionner.
Solution :
- Sur Windows : Allez dans « Paramètres » > « Confidentialité » > « Caméra » et assurez-vous que l’accès à la caméra est activé pour Skype.
- Sur macOS : Accédez à « Préférences Système » > « Sécurité et Confidentialité » > « Confidentialité » > « Caméra » et assurez-vous que Skype est autorisé à utiliser la caméra.
Mettez à Jour Skype
Les mises à jour de Skype incluent souvent des correctifs de bogues et des améliorations de compatibilité matérielle. Si votre version de Skype n’est pas à jour, cela peut entraîner des problèmes de caméra.
Solution : Mettez à jour Skype vers la dernière version disponible en téléchargeant le logiciel depuis le site officiel de Skype ou en utilisant la fonction de mise à jour intégrée.
Vérifiez les Paramètres de Caméra dans Skype
Skype dispose de ses propres paramètres de caméra que vous pouvez vérifier et ajuster. Assurez-vous que la caméra que vous souhaitez utiliser est correctement sélectionnée dans Skype.
Solution :
- Ouvrez Skype.
- Cliquez sur votre photo de profil ou votre nom en haut à gauche.
- Sélectionnez « Paramètres » ou « Options » selon votre version de Skype.
- Dans la section « Audio et Vidéo », assurez-vous que la caméra correcte est sélectionnée dans le menu déroulant « Caméra ».
Redémarrez Skype et Votre Ordinateur
Parfois, les problèmes de caméra dans Skype peuvent être dus à des erreurs temporaires ou à des conflits logiciels. Un simple redémarrage de Skype ou de votre ordinateur peut résoudre ces problèmes.
Solution : Fermez Skype, attendez quelques secondes, puis redémarrez-le. Si le problème persiste, redémarrez votre ordinateur et réessayez.
Vérifiez les Pilotes de Caméra
Les pilotes de périphérique jouent un rôle essentiel dans le fonctionnement de votre caméra. Si les pilotes de caméra sont obsolètes ou corrompus, cela peut provoquer des problèmes de compatibilité avec Skype.
Solution :
- Allez dans le gestionnaire de périphériques de votre ordinateur.
- Trouvez la section « Caméras » ou « Périphériques d’images ».
- Faites un clic droit sur votre caméra et sélectionnez « Mettre à jour le pilote ». Suivez les instructions pour mettre à jour les pilotes de la caméra.
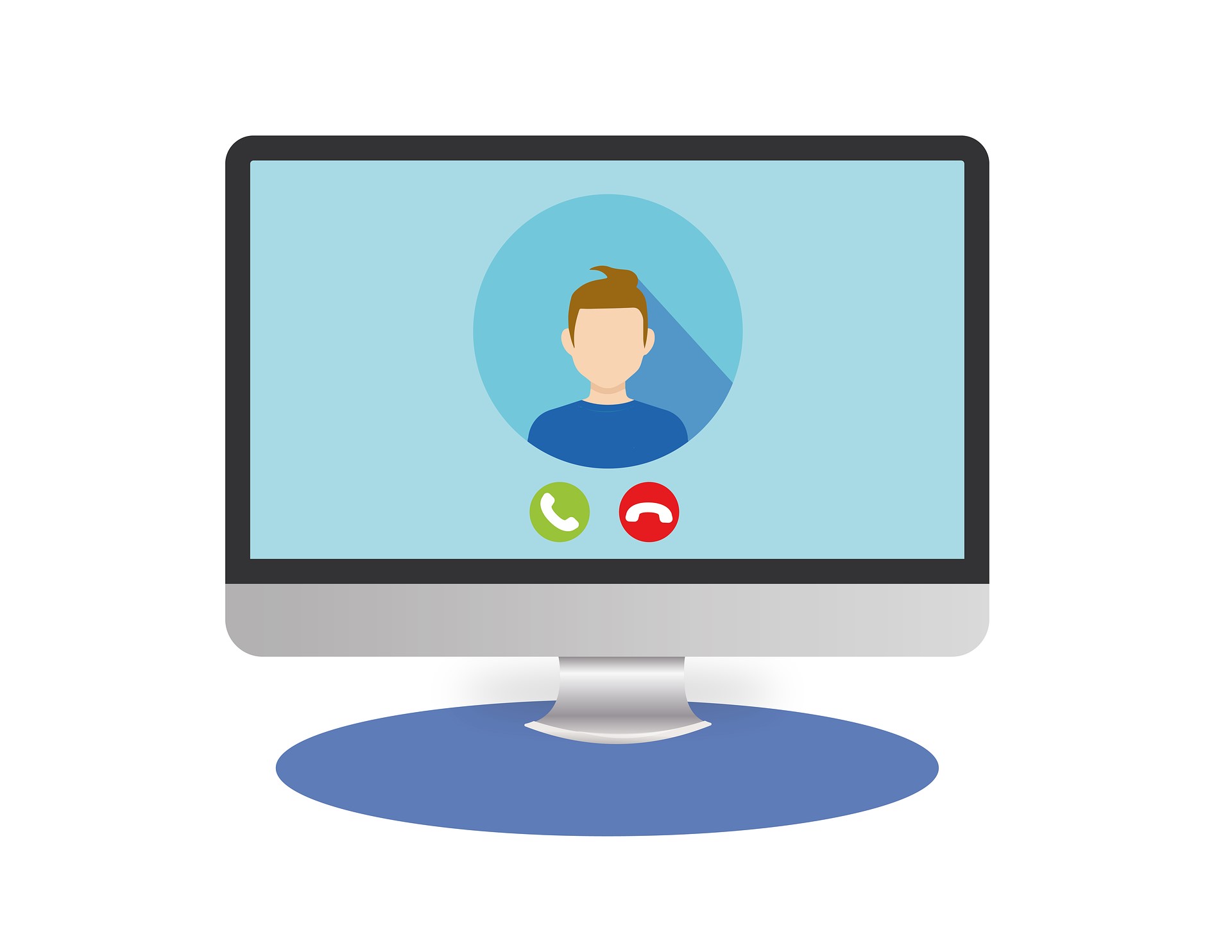
Désactivez les Autres Applications Utilisant la Caméra
Si une autre application utilise actuellement la caméra, cela peut empêcher Skype d’y accéder. Assurez-vous que toutes les autres applications qui pourraient utiliser la caméra sont fermées.
Solution : Fermez toutes les autres applications qui pourraient utiliser la caméra, comme l’application de l’appareil photo ou une autre application de messagerie vidéo.
Vérifiez les Paramètres de Pare-feu et d’Antivirus
Les logiciels de sécurité tels que les pare-feu et les antivirus peuvent parfois bloquer l’accès de Skype à la caméra pour des raisons de sécurité.
Solution : Vérifiez les paramètres de votre pare-feu et de votre antivirus pour vous assurer que Skype est autorisé à accéder à la caméra. Vous pouvez également essayer de désactiver temporairement votre antivirus pour voir si cela résout le problème.
Conclusion
Lorsque la caméra de Skype ne fonctionne pas, cela peut être source de frustration, mais la plupart des problèmes ont des solutions relativement simples. En suivant les étapes décrites dans cet article, vous devriez être en mesure de diagnostiquer et de résoudre le problème de la caméra de Skype. Si le problème persiste malgré toutes les solutions proposées, il peut être utile de contacter le support technique de Skype ou le support technique de votre ordinateur pour obtenir de l’aide supplémentaire. En fin de compte, l’objectif est de garantir que vos appels vidéo Skype se déroulent sans problème et que vous puissiez profiter de vos conversations en ligne en toute simplicité.