Microsoft Designer est un outil que vous pouvez utiliser pour créer des éléments tels que des panneaux, des invitations, des logos, des messages sur les médias sociaux, des bannières de sites Web, et bien plus encore. En utilisant vos propres images ou l’option AI de Designer, vous pouvez vous lancer facilement et personnaliser n’importe quel design.
Sommaire
Qu’est-ce que Microsoft Designer ?
Faisant partie de Microsoft 365, Microsoft Designer est un outil permettant de créer tous les types de graphiques, des logos et invitations aux bannières de blog et messages sur les médias sociaux. Vous avez peut-être déjà travaillé sur des projets de ce type dans Word ou Publisher, mais Designer est une application distincte.
Ce qui distingue Designer des autres outils de conception, c’est qu’il utilise DALL-E 2 d’OpenAI. Il s’agit d’un type d’intelligence artificielle qui vous permet de créer des images et des illustrations simplement en saisissant une description textuelle de ce que vous voulez. Cette fonctionnalité vous aidera à trouver des graphiques uniques pour vos projets et, grâce à une programmation avancée, ils peuvent être très réalistes.
Vous pouvez également utiliser vos propres images et les outils de conception intégrés pour personnaliser complètement vos visuels. Grâce aux modèles, aux formes, aux photos, aux icônes, aux styles de texte et aux thèmes de couleur, vous pouvez explorer différents looks et obtenir le design exact qui convient à votre projet.
Comment puis-je me procurer Microsoft Designer ?
Depuis décembre 2022, Microsoft Designer est disponible en avant-première sur le Web via une liste d’attente. Vous pouvez ajouter votre adresse électronique à la liste et vous recevrez des instructions pour vous connecter une fois que vous aurez obtenu l’accès.
S’inscrire sur la liste d’attente de Microsoft Designer
L’aperçu actuel ne contient pas toutes les fonctionnalités prévues, mais Microsoft souhaite recueillir les commentaires des utilisateurs de l’aperçu afin d’améliorer l’outil avant sa mise à disposition générale.
Microsoft Designer sera alors disponible en tant qu’application gratuite pour les abonnés à Microsoft 365 Personal et Family, avec des fonctionnalités premium payantes en option. Microsoft prévoit également d’intégrer Designer à Microsoft Edge. L’espoir est de fournir aux utilisateurs d’Edge une assistance pour la conception de messages sur les médias sociaux et d’autres éléments sur les sites qu’ils visitent dans le navigateur.
Mise en route de Microsoft Designer
Lorsque vous vous connectez à Microsoft Designer, vous voyez apparaître le copilote de Designer. Cet outil vous aide à créer votre premier visuel en utilisant une image générée par l’IA, votre propre image ou un canevas vierge.
Designer Copilot sur Microsoft Designer
Utiliser une image générée par l’IA
Dans la section « Ajouter vos propres images », vous verrez une option pour « Commencer avec une image générée par l’IA ». C’est ici que la puissance de DALL-E 2 prend tout son sens. Saisissez une description de l’image que vous voulez dans la case et ne vous retenez pas.
Boîte de texte pour créer une image générée par l’IA
Vous pouvez trouver n’importe quoi, d’une maison flottant sur un nuage à un lézard portant un chapeau haut de forme en passant par un écureuil faisant du ski nautique dans un lac. Si vous voyez une image qui vous plaît, sélectionnez « Enregistrer » pour l’utiliser.
Images AI d’un écureuil faisant du ski nautique
Vous verrez alors apparaître des idées de conception sur la droite. Si vous donnez un titre à votre projet, vous verrez des conceptions mises à jour générées avec votre titre également. Choisissez le design que vous voulez utiliser et cliquez sur « Personnaliser le design » pour l’ouvrir dans Designer et le personnaliser.
Modèles pour une image générée par l’IA
Adobe utilise vos données pour former l’IA : comment le désactiver ?
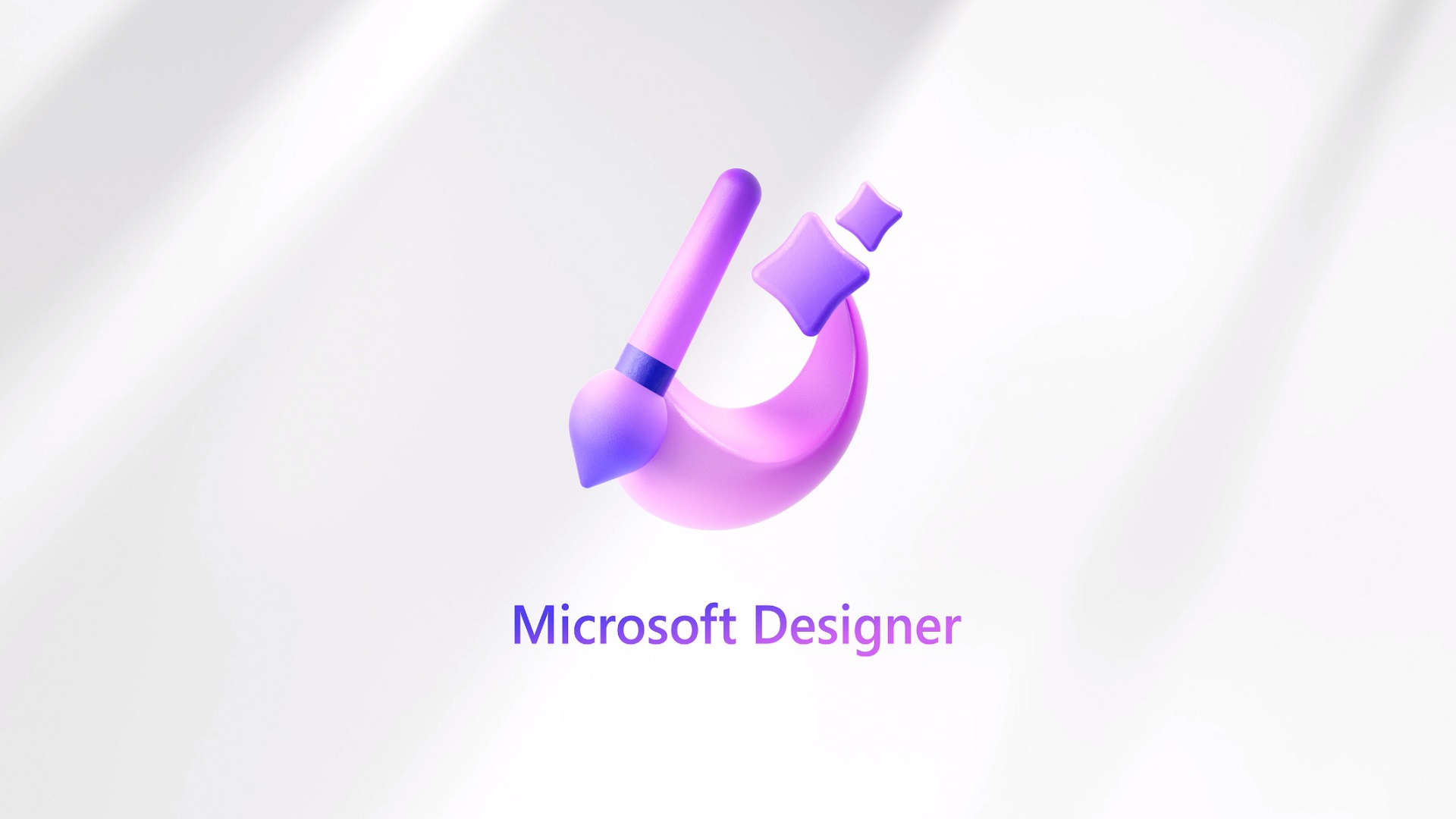
Chargez votre propre image
Sélectionnez « Depuis cet appareil » pour télécharger une image depuis votre ordinateur. Ensuite, donnez un titre à votre projet et, éventuellement, un sous-titre. Vous verrez à droite des designs générés automatiquement qui intègrent votre image et votre titre. En haut, sélectionnez les menus déroulants Couleur ou Taille pour être plus précis.
Choisissez un design et cliquez sur « Personnaliser le design » pour travailler sur votre projet avec les outils du Designer.
Designs pour une image téléchargée
Que pouvez-vous faire avec l’art généré par l’IA ?
Ajouter un fichier depuis votre smartphone
Une autre option consiste à envoyer des fichiers tels que des photos depuis votre smartphone vers Microsoft Designer. Sélectionnez « Depuis votre téléphone », puis utilisez l’appareil photo de votre téléphone pour scanner le code QR qui apparaît.
Code QR pour envoyer des fichiers depuis un smartphone
Appuyez sur le lien vers Microsoft Designer sur votre téléphone et vous verrez apparaître une option permettant de sélectionner des fichiers depuis votre appareil.
Scan du code QR et bouton Sélectionner les fichiers
Une fois que vous avez sélectionné un fichier, vous verrez une confirmation.
Fichiers de l’iPhone sélectionnés
Dans une minute ou deux, vous devriez voir le fichier dans Designer on the web. Sélectionnez « Upload » et donnez un titre à votre projet pour générer les designs. Choisissez celui que vous voulez utiliser et cliquez sur « Personnaliser le design ».
Designs pour un fichier de smartphone
Autres moyens de lancer un projet
Outre les options ci-dessus, vous pouvez choisir « Une toile vierge » ou « Modèles récents » en bas de la page Designer Copilot. Vous pouvez également choisir « Mon média » pour utiliser une image précédemment téléchargée.
Mon média, toile vierge et dessins récents
Personnalisez votre design
Une fois votre projet ouvert dans l’espace de travail du Designer, le plaisir commence ! Vous verrez votre design à l’avant et au centre, avec des outils sur la gauche. Lorsque vous apportez des modifications, le design mis à jour est enregistré automatiquement.
Nouveau projet dans Microsoft Designer
Utiliser des modèles
Vous pouvez parcourir ou rechercher les modèles de Microsoft pour donner un style différent à votre conception.
Modèles de Microsoft Designer
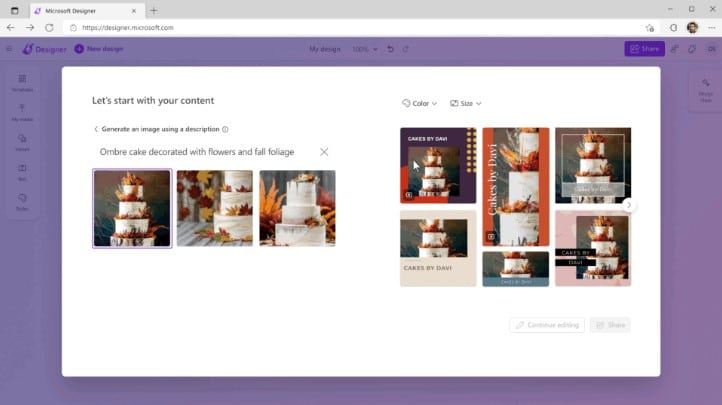
Afficher vos médias
Ensuite, sélectionnez une image précédemment téléchargée ou récupérez-en une nouvelle depuis votre appareil, votre téléphone, Google Drive, Dropbox ou Google Photos.
Microsoft Designer Mes médias
Ajouter des visuels
Vous pouvez choisir parmi les visuels recommandés pour votre conception ou sélectionner une forme, une illustration, une photo ou une icône.
Visuels Microsoft Designer
Inclure du texte
Ensuite, vous pouvez ajouter un titre, un sous-titre ou un corps de texte. Vous pouvez également choisir un style de texte particulier.
Texte du Microsoft Designer
Sélectionnez des styles
Vous pouvez même choisir une combinaison de couleurs et de styles de texte.
Styles du Microsoft Designer
Outre les outils ci-dessus, vous disposez d’options en haut de Microsoft Designer.
Navigation dans Microsoft Designer
En partant de la gauche, sélectionnez l’icône de menu pour afficher toutes vos conceptions. Cela vous permet de vous concentrer sur un autre projet.
Microsoft Designer Mes conceptions
Vous pouvez également sélectionner « Nouveau design » pour afficher le copilote du Designer et lancer un nouveau projet.
Ensuite, vous verrez le titre de votre projet, que vous pouvez modifier si vous le souhaitez. Vous disposez ensuite d’une option de zoom et de boutons pour annuler et rétablir votre dernière action.
Titre, options de zoom, boutons Annuler et Rétablir
Enregistrez et partagez votre projet
Pour enregistrer votre conception, sélectionnez « Télécharger ». Vous pouvez ensuite le poster sur les médias sociaux, le télécharger, le copier ou l’envoyer sur votre téléphone.
Options de partage et de téléchargement de Microsoft Designer
À l’extrême droite, vous disposez de boutons pour envoyer des commentaires à Microsoft, voir les nouveautés ou gérer votre compte.
Microsoft Designer ne se contente pas de vous fournir les outils dont vous avez besoin pour créer des designs attrayants, mais vous offre également une aide grâce à ses images et ses designs générés par l’IA. Allez-vous l’essayer ?
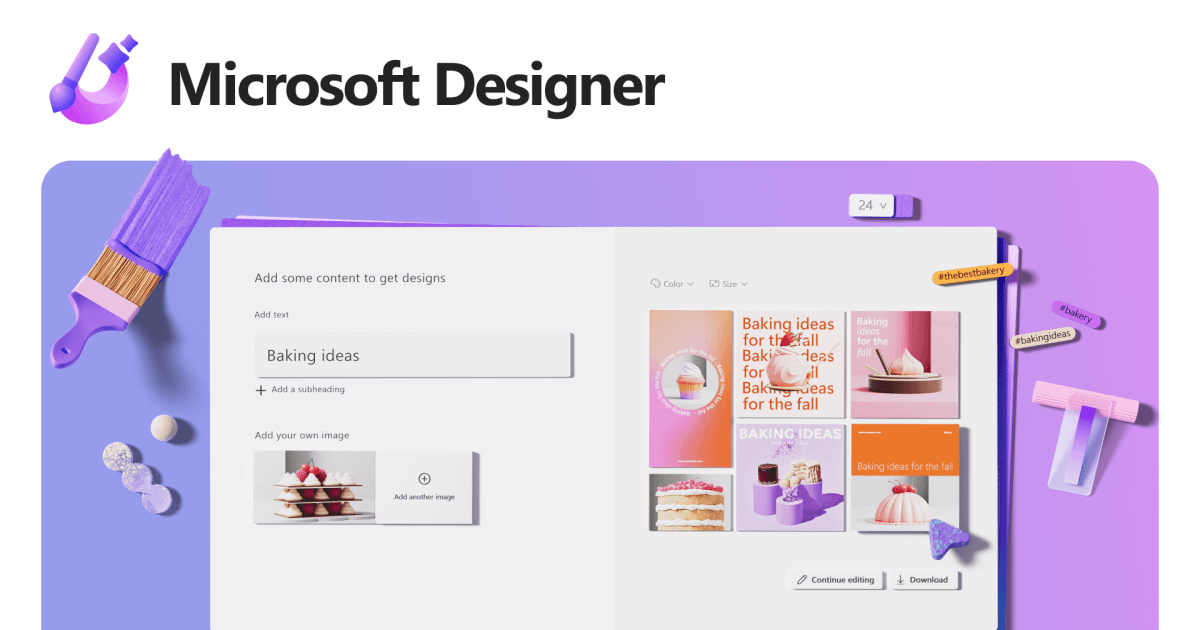
Mon frère a suggéré que je pourrais aimer ce site web. Il avait totalement raison. Cet article a vraiment illuminé ma journée. Vous ne pouvez pas imaginer combien de temps j’ai passé à chercher cette information ! Merci !