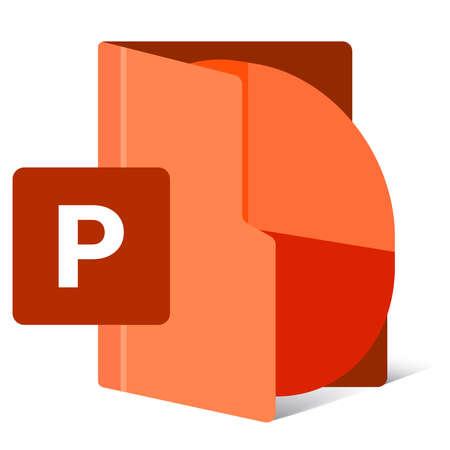Microsoft PowerPoint 2010, qui fait partie de la suite Microsoft Office 2010, a été mis sur le marché au milieu de l’année 2010. Elle a été remplacée par Office 2013, Office 2016 et (au second semestre 2018) Office 2019.
Les anciennes versions de Microsoft Office sont plus sensibles aux failles de sécurité et elles ne peuvent pas prendre en charge plusieurs fonctionnalités avancées de la plateforme Microsoft 365. Microsoft a cessé de prendre en charge Office 2010 avec le Service Pack 1 en octobre 2014, bien que les utilisateurs en entreprise sur le Service Pack 2 bénéficient d’un support étendu jusqu’en octobre 2020.
Passez à une version plus moderne de Microsoft Office pour obtenir les fonctionnalités avancées actuelles et une protection contre les logiciels malveillants. Nous conservons cet article principalement pour sa valeur historique, et parce que certaines personnes disposant de très vieilles machines (ou des personnes dans des entreprises ou des écoles ayant des cycles de mise à niveau lents) utilisent encore PowerPoint 2010 malgré son obsolescence.
COMMENT CONVERTIR UN PDF EN POWERPOINT
Sommaire
- 1 Parties de l’écran de PowerPoint 2010
- 2 Le nouvel onglet Fichier remplace le bouton Office dans PowerPoint 2010
- 3 Onglet Transitions sur le ruban de PowerPoint 2010
- 4 Animation Painter est nouveau dans PowerPoint 2010
- 5 Partagez votre présentation PowerPoint 2010 et collaborez avec vos collègues
- 6 Réduire le ruban de PowerPoint 2010
- 7 Ajoutez une vidéo à votre présentation PowerPoint 2010
- 8 Créer un lien vers une vidéo
- 9 Créez une vidéo de votre présentation PowerPoint 2010
Parties de l’écran de PowerPoint 2010
Pour ceux d’entre vous qui ont adopté PowerPoint 2007, cet écran vous semblera familier. Cependant, il y a quelques nouveautés dans PowerPoint 2010 en termes de fonctionnalités, et quelques ajouts subtils en termes de légères modifications des fonctionnalités existantes dans PowerPoint 2007.
Onglet Fichier : Le nouvel onglet Fichier, situé dans le coin gauche du ruban, remplace le bouton Office. Bon nombre des mêmes fonctionnalités sont présentes et quelques nouvelles fonctionnalités ont été ajoutées.
Ruban : Le ruban remplace la barre d'outils dans les anciennes versions de PowerPoint, avant PowerPoint 2007.
Barre d'outils d'accès rapide : Cette barre d'outils apparaît dans le coin supérieur gauche de l'écran de PowerPoint 2010. Il s'agit d'une barre d'outils personnalisable, de sorte que vous pouvez ajouter des icônes pour les fonctions que vous utilisez fréquemment.
Onglets du ruban : Ces onglets sur le ruban sont des en-têtes pour des groupes de tâches. Ces onglets ressemblent aux titres des menus des anciennes versions de PowerPoint.
Bouton d'aide : Cette petite icône en forme de point d'interrogation permet d'accéder à l'aide de PowerPoint 2010.
Volet Diapositives/Sortie de ligne : Le volet Slides/Outline est situé sur le côté gauche de la fenêtre. Le volet des diapositives affiche des versions miniatures de chacune des diapositives de la présentation. Le volet Contour affiche un résumé textuel de toutes les informations contenues dans les diapositives.
Notes : La section Notes est un endroit où le présentateur peut noter des conseils ou des références pour sa présentation. Seul le présentateur verra ces notes.
Barre d'état : La barre d'état indique les aspects actuels de la présentation, tels que le numéro de la diapositive en cours et le thème de conception utilisé. Une petite barre d'outils commune permet d'accéder rapidement aux fonctions que le présentateur utilise souvent.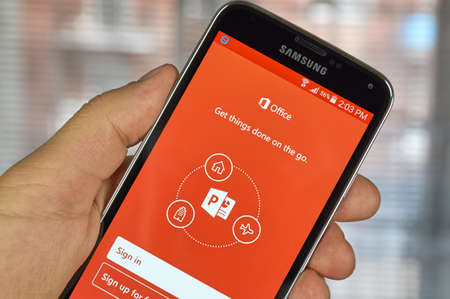
Le nouvel onglet Fichier remplace le bouton Office dans PowerPoint 2010
Lorsque vous cliquez sur l’onglet Fichier du ruban, vous accédez à ce que Microsoft appelle la vue Backstage. C’est là que vous trouverez toutes les informations relatives à ce fichier, comme l’auteur et les options d’enregistrement, d’impression et d’affichage des paramètres détaillés des options.
Le vieux dicton « Ce qui est vieux est nouveau » me vient à l’esprit. Les utilisateurs de Microsoft Office étaient habitués à l’option Fichier de l’ancien menu, et le nouveau ruban était assez différent. Le retour de l’onglet Fichier sur le ruban sera donc réconfortant pour de nombreux utilisateurs, en particulier ceux qui n’ont pas pris le train en marche d’Office 2007.
Un premier clic sur l’onglet Fichier révèle une section Info, avec des options pour :
Protéger la présentation en définissant des autorisations.
Vérifier les problèmes et préparer le partage de la présentation.
Gérer les versions, en indiquant le nombre de versions de cette présentation que vous avez créées et en autorisant les suppressions.Onglet Transitions sur le ruban de PowerPoint 2010
Les transitions de diapositives ont toujours fait partie de PowerPoint. Cependant, l’onglet Transitions est nouveau dans le ruban de PowerPoint 2010.
Animation Painter est nouveau dans PowerPoint 2010
L’Animation Painter est l’un de ces outils du type « Pourquoi n’y avons-nous pas pensé plus tôt ? Microsoft a créé un outil qui fonctionne de manière similaire au Format Painter.
Le peintre d’animation copiera toutes les caractéristiques d’animation d’un objet vers un autre objet, une autre diapositive, plusieurs diapositives ou une autre présentation. Cette fonction est un véritable gain de temps car vous n’avez pas à ajouter toutes ces propriétés d’animation séparément à chaque objet. En outre, elle permet de réduire le nombre de clics de souris.
Partagez votre présentation PowerPoint 2010 et collaborez avec vos collègues
PowerPoint 2010 vous permet désormais de partager votre présentation sur Internet avec n’importe qui dans le monde. En envoyant un lien vers l’URL de votre présentation, votre public international peut suivre la présentation dans le navigateur de son choix. Les spectateurs n’ont même pas besoin d’avoir PowerPoint installé sur leur ordinateur.
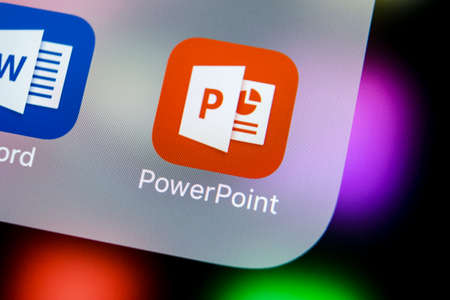
Réduire le ruban de PowerPoint 2010
Il s’agit d’une petite fonctionnalité, mais de nombreux utilisateurs de PowerPoint constatent qu’ils aiment voir une plus grande partie de la présentation à l’écran et souhaitent récupérer une partie de ce précieux espace.
Dans PowerPoint 2007, vous pouviez masquer le ruban, la fonctionnalité a donc toujours été présente. Avec cette version, Microsoft vient d’introduire un petit bouton pour le faire en moins de clics de souris.
Ajoutez une vidéo à votre présentation PowerPoint 2010
PowerPoint 2010 offre désormais la possibilité d’intégrer ou de lier une vidéo (qui se trouve actuellement sur votre ordinateur) à votre présentation ou de lier une vidéo à un site Web, tel que YouTube.
L’incorporation d’une vidéo située sur votre ordinateur vous évite bien des soucis si vous déplacez ou envoyez votre présentation à un autre endroit. L’incorporation de la vidéo signifie qu’elle reste toujours avec la présentation, de sorte que vous ne devez pas vous rappeler d’envoyer également le fichier vidéo. La vidéo peut être de type « film » ou vous pouvez également intégrer un clip de type GIF animé.
Créer un lien vers une vidéo
sur votre ordinateur réduit considérablement la taille du fichier de la présentation globale. Cependant, vous risquez d'oublier de copier le fichier vidéo lorsque vous déplacez la présentation vers un autre emplacement.
Sur un site Web tel que YouTube, vous pouvez intégrer le code de la vidéo dans votre présentation. La vidéo n'est pas vraiment dans votre présentation, vous aurez donc toujours besoin d'une connexion Internet pour la visualiser.Créez une vidéo de votre présentation PowerPoint 2010
Microsoft a compris l’intérêt de convertir une présentation en vidéo. Les utilisateurs de PowerPoint le réclamaient depuis des années, et cette fonctionnalité est enfin disponible dans PowerPoint 2010.
Avantages de la conversion d’une présentation PowerPoint 2010 en vidéo
Le format de fichier vidéo WMV peut être lu par la plupart des ordinateurs.
Vous pouvez toujours utiliser un autre logiciel pour convertir la présentation dans d'autres formats de fichiers (comme AVI ou MOV par exemple) si vous le souhaitez.
Les transitions, les animations, les sons et la narration seront intégrés à la vidéo.
La vidéo peut être publiée sur un site Web ou envoyée par courrier électronique. Elle n'est pas modifiable, de sorte que la présentation entière restera toujours telle que l'auteur l'a voulue.
Vous pouvez contrôler la taille du fichier de la vidéo en sélectionnant les options appropriées.
Le public cible n'a pas besoin d'avoir PowerPoint installé sur son ordinateur pour visionner la vidéo.