Mozilla Thunderbird est un client de messagerie électronique open source et gratuit. Il offre de nombreuses fonctionnalités pour faciliter la gestion et l’organisation des e-mails. Cependant, certaines fonctionnalités, telles que le groupement des discussions, ne sont pas activées par défaut. Dans cet article, nous allons explorer pourquoi les discussions ne sont pas groupées par défaut dans Thunderbird et comment activer cette fonctionnalité pour une meilleure gestion des e-mails.
Sommaire
- 1 Pourquoi les discussions ne sont-elles pas groupées par défaut ?
- 2 Comment activer le groupement des discussions dans Thunderbird ?
- 3 Exemples d’utilisation du groupement des discussions
- 4 Astuces supplémentaires pour tirer le meilleur parti du groupement des discussions
- 5 Comment Faut-il faire pour synchroniser les messages Mozilla Thunderbird ?
- 6 Comment mettre un compte de messagerie par défaut dans Thunderbird ?
- 7 Comment supprimer les fils de discussion sur Thunderbird ?
- 8 Comment afficher les messages dans Thunderbird ?
- 9 Conclusion
Pourquoi les discussions ne sont-elles pas groupées par défaut ?
- Choix de conception
L’équipe de développement de Thunderbird a décidé de ne pas activer le groupement des discussions par défaut pour plusieurs raisons. Tout d’abord, cela peut être dû à un choix de conception visant à offrir une expérience utilisateur plus simple et épurée. En effet, les utilisateurs peuvent être submergés par trop d’options et de fonctionnalités, et l’équipe a préféré opter pour une approche plus minimaliste.
- Préférences utilisateur
Le groupement des discussions n’est pas une fonctionnalité appréciée par tout le monde. Certains utilisateurs préfèrent une organisation plus traditionnelle des e-mails, où chaque message est affiché séparément. Ainsi, en laissant le groupement des discussions désactivé par défaut, Thunderbird permet aux utilisateurs de choisir s’ils souhaitent l’utiliser ou non.
Comment activer le groupement des discussions dans Thunderbird ?
- Ouvrir les paramètres de Thunderbird
Pour activer le groupement des discussions, ouvrez Thunderbird, puis cliquez sur le menu en haut à droite (représenté par trois lignes horizontales) et sélectionnez « Options » ou « Préférences ».
- Accéder aux paramètres de l’affichage
Dans la fenêtre des paramètres, cliquez sur l’onglet « Affichage », puis sur l’onglet « Avancé ».
- Activer le groupement des discussions
Sous l’onglet « Avancé », vous verrez une section intitulée « Groupement des messages ». Cochez la case « Groupement des messages par discussion » pour activer cette fonctionnalité.
Exemples d’utilisation du groupement des discussions
- Suivi des conversations
Avec le groupement des discussions, vous pouvez facilement suivre les conversations, car tous les messages liés à une discussion sont regroupés ensemble. Cela permet de gagner du temps lors de la lecture des e-mails et de mieux comprendre le contexte d’une conversation.
Exemple : Si vous avez échangé plusieurs e-mails avec un collègue au sujet d’un projet, le groupement des discussions vous permet de voir rapidement l’historique des messages échangés sans avoir à chercher dans l’ensemble de votre boîte de réception.
- Gestion des e-mails
Le groupement des discussions facilite également la gestion des e-mails. Vous pouvez supprimer, archiver ou marquer comme lus tous les messages d’une discussion en une seule action.
Exemple : Si vous avez reçu plusieurs e-mails d’une discussion de groupe, vous pouvez marquer tous ces e-mails comme lus en un seul clic, au lieu de devoir le faire individuellement pour chaque e-mail.
Astuces supplémentaires pour tirer le meilleur parti du groupement des discussions
- Utilisation des filtres
Pour optimiser l’utilisation du groupement des discussions, vous pouvez également utiliser des filtres pour organiser et trier vos e-mails. Par exemple, vous pouvez créer des filtres pour déplacer automatiquement certains types de messages dans des dossiers spécifiques ou marquer des e-mails comme importants.
Exemple : Créez un filtre pour déplacer tous les e-mails provenant de votre patron dans un dossier spécifique, afin de les retrouver facilement et de ne pas manquer de messages importants.
- Personnalisation de l’affichage
Thunderbird vous permet de personnaliser l’affichage de vos e-mails groupés en fonction de vos préférences. Vous pouvez choisir l’ordre d’affichage des messages, la taille de la police, les couleurs et d’autres options pour améliorer la lisibilité de vos conversations.
Exemple : Modifiez l’ordre d’affichage des messages pour les afficher du plus récent au plus ancien, de sorte que les e-mails les plus récents apparaissent en haut de la liste.
- Raccourcis clavier
Pour naviguer rapidement dans vos discussions groupées, apprenez à utiliser les raccourcis clavier de Thunderbird. Ces raccourcis vous permettent de gérer et de trier vos e-mails plus rapidement et de manière plus efficace.
Exemple : Utilisez le raccourci « N » pour passer au prochain message non lu dans une discussion ou « P » pour revenir au message précédent.
En résumé, le groupement des discussions dans Thunderbird est une fonctionnalité puissante qui peut améliorer considérablement votre expérience de gestion des e-mails. Bien qu’il ne soit pas activé par défaut, il est simple à activer et à personnaliser en fonction de vos besoins. En tirant parti des astuces supplémentaires mentionnées ci-dessus, vous pouvez optimiser votre utilisation du groupement des discussions et rendre la gestion de vos e-mails plus fluide et plus efficace.
Comment Faut-il faire pour synchroniser les messages Mozilla Thunderbird ?
Pour synchroniser les messages dans Mozilla Thunderbird, vous pouvez suivre ces étapes :
- Ouvrez Mozilla Thunderbird et sélectionnez le compte pour lequel vous souhaitez synchroniser les messages.
- Cliquez sur le menu « Outils » dans la barre de menu, puis sélectionnez « Paramètres des comptes ».
- Dans la fenêtre Paramètres du compte, sélectionnez l’onglet « Synchronisation et stockage ».
- Sous « Synchronisation et stockage », cochez la case « Synchroniser les messages pour ce compte » pour activer la synchronisation.
- Ensuite, vous pouvez choisir les options de synchronisation que vous préférez, telles que la synchronisation automatique ou manuelle, la fréquence de synchronisation et la période de temps pendant laquelle les messages doivent être synchronisés.
- Cliquez sur « OK » pour enregistrer les paramètres.
Une fois la synchronisation activée, Mozilla Thunderbird commencera à synchroniser les messages pour le compte sélectionné. La durée de la synchronisation dépendra de la quantité de messages à synchroniser et de la vitesse de votre connexion Internet.
Il est également important de noter que la synchronisation peut prendre un certain temps, surtout si vous avez beaucoup de messages à synchroniser pour la première fois. Assurez-vous donc de disposer d’une connexion Internet stable et rapide et soyez patient pendant le processus de synchronisation.

Comment mettre un compte de messagerie par défaut dans Thunderbird ?
Pour mettre un compte de messagerie par défaut dans Mozilla Thunderbird, suivez les étapes suivantes :
- Ouvrez Mozilla Thunderbird.
- Cliquez sur le menu « Outils » dans la barre de menu, puis sélectionnez « Paramètres des comptes ».
- Dans la fenêtre Paramètres du compte, cliquez sur l’onglet « Paramètres du serveur sortant (SMTP) ».
- Dans la liste des comptes de messagerie, sélectionnez le compte que vous souhaitez définir comme compte par défaut.
- Cochez la case « Utiliser ce serveur sortant par défaut » en bas de la fenêtre.
- Cliquez sur « OK » pour enregistrer les paramètres.
Désormais, lorsque vous rédigez un nouveau message électronique, le compte par défaut sera celui que vous venez de définir. Si vous souhaitez utiliser un autre compte pour un nouveau message, vous pouvez sélectionner un autre compte à partir de la liste déroulante « De » dans la fenêtre de composition du message.
Notez que si vous ne voyez pas la liste déroulante « De » dans la fenêtre de composition du message, vous pouvez l’activer en cliquant sur le menu « Affichage » dans la barre de menu, puis en sélectionnant « En-têtes » et enfin « De ».
Mozilla reconstruit Thunderbird « de A à Z ».
Comment supprimer les fils de discussion sur Thunderbird ?
Pour supprimer les fils de discussion dans Mozilla Thunderbird, suivez les étapes suivantes :
- Ouvrez Mozilla Thunderbird et sélectionnez le dossier contenant le fil de discussion que vous souhaitez supprimer.
- Cliquez avec le bouton droit de la souris sur le fil de discussion que vous souhaitez supprimer.
- Dans le menu contextuel, sélectionnez « Supprimer le fil de discussion » ou « Supprimer les messages du fil de discussion ».
- Si vous sélectionnez « Supprimer le fil de discussion », Thunderbird supprimera tous les messages contenus dans le fil de discussion, y compris les messages que vous avez peut-être marqués ou archivés. Si vous sélectionnez « Supprimer les messages du fil de discussion », Thunderbird supprimera uniquement les messages du fil de discussion qui sont affichés dans la vue actuelle.
- Confirmez la suppression en cliquant sur « OK » dans la fenêtre de confirmation.
Après avoir confirmé la suppression, le fil de discussion et/ou les messages seront supprimés de votre boîte de réception ou du dossier sélectionné. Notez que la suppression est définitive et que vous ne pourrez pas récupérer les messages supprimés ultérieurement.
Il est important de noter que la suppression de fils de discussion peut affecter votre capacité à suivre une conversation à long terme, car tous les messages d’une conversation seront supprimés en même temps. Vous pouvez également envisager d’archiver les fils de discussion plutôt que de les supprimer, si vous avez besoin de conserver une trace de la conversation pour référence ultérieure.
Comment afficher les messages dans Thunderbird ?
Pour afficher les messages dans Mozilla Thunderbird, suivez les étapes suivantes :
- Ouvrez Mozilla Thunderbird.
- Dans la barre latérale gauche, sélectionnez le dossier dans lequel vous souhaitez afficher les messages. Par exemple, vous pouvez sélectionner le dossier « Boîte de réception » pour afficher les messages entrants.
- Les messages dans ce dossier s’afficheront dans la partie droite de la fenêtre Thunderbird. Vous pouvez cliquer sur un message pour l’ouvrir et le lire.
- Si vous avez plusieurs messages dans le dossier, vous pouvez utiliser les flèches haut et bas pour naviguer entre les messages.
- Si vous souhaitez afficher plus de détails sur un message, vous pouvez cliquer sur le bouton « + » à côté du nom de l’expéditeur pour afficher les en-têtes du message.
- Pour rechercher des messages, vous pouvez utiliser la barre de recherche en haut de la fenêtre Thunderbird. Tapez un mot-clé ou une phrase pour trouver tous les messages contenant ces termes.
- Si vous avez des filtres de message actifs, les messages correspondant aux critères du filtre s’afficheront dans le dossier correspondant. Pour afficher tous les messages, désactivez les filtres ou sélectionnez le dossier « Tous les messages » dans la barre latérale gauche.
En suivant ces étapes, vous devriez être en mesure d’afficher les messages dans Mozilla Thunderbird.
Conclusion
Le groupement des discussions dans Thunderbird n’est pas activé par défaut, en partie pour simplifier l’expérience utilisateur et respecter les préférences individuelles. Toutefois, cette fonctionnalité peut être facilement activée et offre des avantages significatifs en termes de suivi et de gestion des e-mails. En suivant les étapes mentionnées précédemment, vous pouvez profiter du groupement des discussions et améliorer votre productivité.
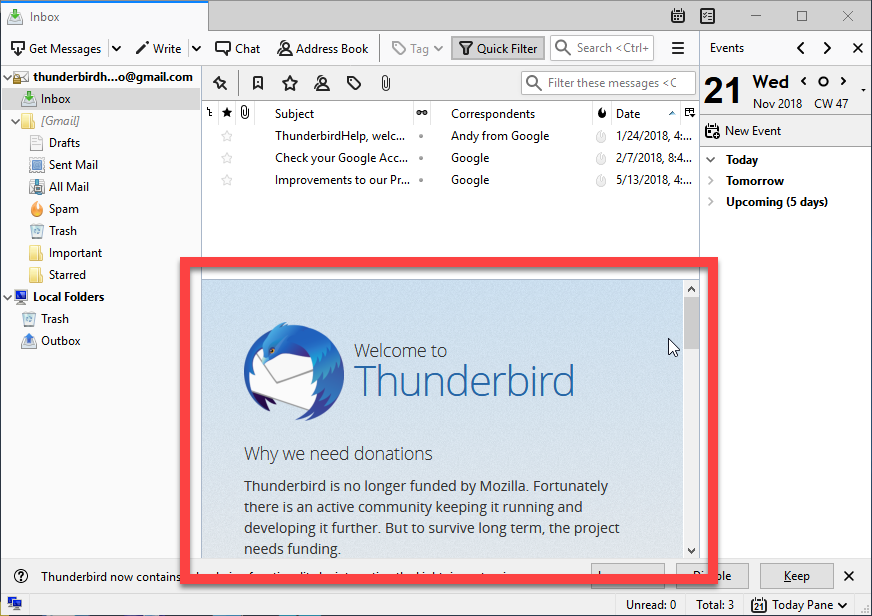
Bonjour;
« Pourquoi les discussions ne sont-elles pas groupées par défaut ? »
Erreur. J’utilise Thunderbird depuis quelques jours seulement, après avoir téléchargé la version 115.2.0.
Il est bien indiqué que les discussions sont groupées par défaut; cf. avec l’Editeur de configuration l’obligation de mettre à ‘0’ plutôt qu’a ‘1’ le paramètre « mailnews.default_view_flags » afin de ne pas avoir de discussions groupées, changement qui malheureusement ne porte que sur les futurs messages et n’a pas d’effet sur tous les dossiers et sous-dossiers existants. C’est très dommage. Ayant abandonné Outlook, toute mon architecture de dossiers/sous-dossiers doit être remise manuellement, entrée par entrée ,avec l’option dont j’ai besoin!
Cordialement,
Yves.