Thunderbird peut être configuré pour fonctionner de manière transparente avec le service Gmail de Google. Les messages sont synchronisés entre votre version locale de Thunderbird et la version Web de Gmail.
Pour configurer Thunderbird afin qu’il fonctionne avec Gmail, activez d’abord IMAP sur votre compte Gmail. Consultez les instructions de Gmail pour obtenir de l’aide. (IMAP est activé par défaut sur les nouveaux comptes Gmail).
Ensuite, sélectionnez Fichier > Nouveau > Compte de messagerie existant….. La boîte de dialogue « Mail Account Setup » s’affiche. Après avoir fourni les informations relatives à votre compte (nom réel, adresse électronique et mot de passe), Thunderbird configurera automatiquement votre connexion Gmail. Cliquez sur Terminé, connectez-vous avec votre compte Google si vous y êtes invité et c’est tout ! Thunderbird téléchargera vos messages existants et votre Gmail sera prêt à être utilisé.
VOICI COMMENT MOZILLA THUNDERBIRD MAIL VA ARRIVER SUR ANDROID
Pour des informations plus détaillées, veuillez vous référer à :
- Configuration automatique du compte
- Premiers pas avec IMAP sur Gmail
- Les astuces IMAP de Gmail
Sommaire
Les particularités de Gmail
Archivage des messages
Afin d’être cohérent avec le comportement de Gmail, Thunderbird archive votre message dans le dossier « All Mail », et non dans un dossier « Archive » comme il le fait pour les autres comptes (comme décrit dans l’article Messages archivés).
Paramètres d’archivage de Gmail
Notez que le bouton Options d’archivage… est désactivé pour les comptes Gmail, car il n’est pas nécessaire de définir la granularité de l’archivage avec Gmail.

Comprendre les étiquettes de Gmail et les dossiers de Thunderbird
Gmail utilise une implémentation spéciale d’IMAP. Dans cette implémentation, les étiquettes Gmail deviennent des dossiers Thunderbird. Lorsque vous appliquez une étiquette à un message dans Gmail, Thunderbird crée un dossier portant le même nom que l’étiquette et stocke le message dans ce dossier. De même, si vous déplacez un message vers un dossier dans Thunderbird, Gmail crée une étiquette avec le nom du dossier et l’attribue au message.
Dans l’exemple ci-dessous, les dossiers de même niveau que le dossier « [Gmail] » (« g+ », « Personal », « Receipts », « Travel » et « Work ») correspondent aux étiquettes Gmail.
Dossiers Gmail par défaut
Il existe également un ensemble de sous-dossiers spéciaux pour le dossier « [Gmail] » :
- Tout le courrier : contient tous les messages de votre compte Gmail, y compris les messages envoyés et archivés. Tous les messages que vous voyez dans la boîte de réception apparaissent également dans le dossier [Gmail]/Tous les messages.
- Brouillons : contient les brouillons de messages.
- Courrier envoyé : contient les messages envoyés.
- Spam : contient les messages qui ont été marqués comme spam (soit par Gmail, soit par Thunderbird).
- Étoilé : contient les messages qui ont été marqués d’une étoile (par Gmail ou Thunderbird).
- Corbeille : contient les messages supprimés.
- Important : contient les messages que Gmail a marqués comme « importants ». (Voir Présentation de la boîte de réception prioritaire pour plus de détails sur cette fonctionnalité de Gmail).
Abonnement ou désabonnement à des dossiers (étiquettes)
Vous pouvez configurer les dossiers Gmail que vous souhaitez afficher dans Thunderbird. Par défaut, tous les dossiers Gmail sont affichés, comme décrit ci-dessus. Pour configurer l’affichage des dossiers, faites un clic droit sur le nom du compte et sélectionnez Abonnement.
Décochez tous les dossiers que vous ne voulez pas afficher dans Thunderbird. Les messages seront toujours téléchargés et disponibles dans le dossier « All Mail ». Ils seront également inclus dans les résultats de recherche. Cependant, l’étiquette Gmail (dossier Thunderbird) ne sera pas affichée.
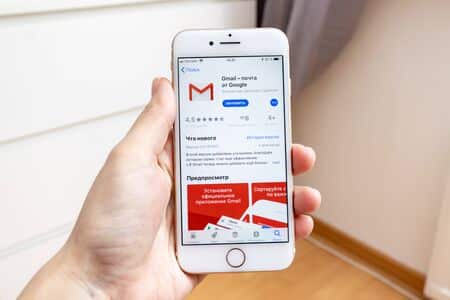
Synchronisation des dossiers (étiquettes)
Si vous souhaitez voir tous vos libellés et messages Gmail dans Thunderbird mais préférez éviter que tous les messages soient téléchargés sur votre système, vous pouvez modifier les paramètres de synchronisation. Cela vous permet de définir quel dossier doit être synchronisé. Si vous ne synchronisez pas un dossier, l’en-tête du message sera toujours affiché dans Thunderbird, mais le contenu du message ne sera téléchargé que si vous cliquez sur l’en-tête du message.
Pour modifier la façon dont les messages sont téléchargés, définissez les options de synchronisation pour le compte et pour les dossiers individuels. (Outils > Paramètres du compte…) Voir Synchronisation IMAP pour plus d’informations.
Compléments utiles
Si vous souhaitez synchroniser vos contacts entre Thunderbird et Gmail, essayez les modules complémentaires Google Contacts ou gContactSync.
Si vous souhaitez synchroniser votre calendrier entre Lightning et Google Agenda, nous vous conseillons de lire Utilisation de Lightning avec Google Agenda.
L'arborescence des dossiers plats est utile pour afficher tous les sous-dossiers du dossier IMAP [Gmail] au même niveau que vos autres dossiers.
Les boutons Gmail facilitent le déplacement des messages vers les dossiers Corbeille et Spam. La version bêta affiche également tous les libellés Gmail pour chaque message. 
génial de faire le lien entre ces deux services de messagerie en ligne.