Microsoft publie de plus en plus de PowerToys pour Windows 10 et 11. Ce projet open-source ajoute de nombreuses fonctionnalités puissantes à Windows, d’un renommeur de fichiers en masse à une alternative Alt+Tab qui vous permet de rechercher des fenêtres à partir de votre clavier.
Sommaire
- 1 Comment obtenir Microsoft PowerToys
- 2 Toujours en haut, pour rendre n’importe quelle fenêtre toujours en haut
- 3 Le PowerToy Find Mouse en action sous Windows 11.
- 4 Mise en sourdine de la visioconférence, pour faire basculer votre micro et votre webcam
- 5 PowerToys Color Picker sur un fond d’écran Bing.
- 6 Que signifie « RVB », et pourquoi est-ce qu’il est partout dans la technologie ?
- 7 PowerToys Run, un lanceur d’application rapide
- 8 Keyboard Manager, pour remapper les raccourcis clavier
- 9 Comment réaffecter une touche ou un raccourci sous Windows 10 ?
- 10 Renommer un fichier par lot avec le PowerToy PowerRename de Microsoft
- 11 Comment renommer facilement des fichiers par lots sur Windows 10
- 12 Utilisation de PowerToy, le redimensionneur d’images de Windows 10
- 13 FancyZones, un gestionnaire de fenêtres basé sur des zones
- 14 La superposition du guide des raccourcis de la touche Windows dans PowerToys
- 15 Modules complémentaires de l’explorateur de fichiers, pour plus de prévisualisation
- 16 Qu’est-il arrivé à Window Walker ?
Comment obtenir Microsoft PowerToys
Vous pouvez télécharger PowerToys à partir du Microsoft Store ou obtenir un programme d’installation directement à partir de GitHub et activer les fonctionnalités que vous souhaitez à partir de l’application PowerToys Settings. C’est gratuit et open-source. Si vous utilisez GitHub, téléchargez le fichier EXE « PowerToysSetup » sur le site Web et double-cliquez dessus pour l’installer.
Vous pouvez lancer PowerToys à partir de votre menu Démarrer, et il restera exécuté en arrière-plan.
Pour accéder aux paramètres de PowerToys après avoir installé et lancé l’application, localisez l’icône PowerToys dans la zone de notification (barre d’état système) de votre barre des tâches, cliquez dessus avec le bouton droit et sélectionnez « Paramètres ».
Toujours en haut, pour rendre n’importe quelle fenêtre toujours en haut
Le PowerToy Always on Top de Microsoft offre un moyen simple de placer n’importe quelle fenêtre toujours en haut de l’écran. Il suffit d’appuyer sur les touches Windows+Ctrl+T pour que la fenêtre soit toujours en haut de toutes les autres fenêtres jusqu’à ce que vous annuliez le changement avec les touches Windows+Ctrl+T.
Lorsque vous utilisez ce raccourci, la fenêtre toujours en haut de l’écran est entourée d’une bordure bleue et un son de notification est émis. Vous pouvez les désactiver, si vous le souhaitez, et aussi changer le raccourci clavier en n’importe quoi d’autre.

C’est beaucoup plus pratique que les utilitaires tiers permettant d’afficher les fenêtres en permanence.
Utilitaires pour la souris, pour trouver votre souris et suivre les clics.
À lire également : 5 alternatives Linux pour les PowerToys de Windows
Le PowerToy Find Mouse en action sous Windows 11.
Il peut parfois être difficile de repérer votre souris, surtout si vous utilisez un écran haute résolution. Mouse Utilities ajoute deux raccourcis clavier qui facilitent cette tâche : Find My Mouse et Mouse Highlighter.
Pour utiliser Find My Mouse, appuyez deux fois sur la touche Ctrl. La majeure partie de votre écran s’estompe, laissant derrière elle un cercle lumineux qui met en évidence la position du curseur de votre souris.
Mouse Highlighter laisse derrière lui un cercle coloré chaque fois que vous cliquez. Pour l’activer et le désactiver, appuyez par défaut sur Windows+Shift+H. Vous pouvez également modifier cette combinaison de touches dans les paramètres de Mouse Highlighter.
Mise en sourdine de la visioconférence, pour faire basculer votre micro et votre webcam
La barre de désactivation de la visioconférence de Microsoft sur Windows 11.
Le PowerToy Mute pour vidéoconférence vous offre des raccourcis clavier universels (globaux) pour couper rapidement votre micro et éteindre votre caméra. Ils fonctionnent dans toutes les applications Windows, et pas seulement dans les outils de vidéoconférence comme Zoom, Microsoft Teams et Google Meet.
Par défaut, vous pouvez appuyer sur Windows+Shift+Q pour désactiver votre caméra et votre microphone, Windows+Shift+A pour désactiver uniquement votre microphone, ou Windows+Shift+O pour désactiver votre caméra. Lorsque vous le faites, une barre d’outils flottante apparaît, vous rappelant que vous avez désactivé vos entrées avec l’outil Muet pour vidéoconférence et vous donnant un moyen rapide de les réactiver.

Power Toys dispose d’une variété de paramètres qui vous permettent de configurer le microphone et la webcam qu’il désactive et de changer ces raccourcis clavier pour tout ce que vous préférez.
Awake, un moyen rapide d’empêcher votre PC de dormir
Un petit menu s’ouvre et vous pouvez sélectionner « Garder l’écran allumé » et passer la souris sur « Mode » pour changer le mode à partir de là.
Que vous soyez en train de télécharger un fichier ou d’effectuer une autre tâche de longue haleine, il arrive que vous ne souhaitiez pas que votre PC se mette en veille. Vous pouvez aller dans les paramètres et demander à Windows de ne jamais se mettre en veille, attendre que la tâche soit terminée, puis retourner dans les paramètres et modifier le réglage. Bien sûr, cela fait beaucoup de clics et il est facile d’oublier de réactiver le mode veille.
PowerToys Awake vous offre une icône rapide dans la zone de notification qui vous permet de contrôler les paramètres de veille. Vous pouvez faire en sorte que votre PC ne se mette jamais en veille tant que vous ne lui demandez pas de ne pas le faire. Ou bien, vous pouvez configurer votre PC pour qu’il ne reste éveillé que jusqu’à une heure prédéterminée que vous aurez définie.
PowerToys Color Picker sur un fond d’écran Bing.
Les personnes qui travaillent avec des graphiques, des concepteurs de sites web aux photographes et aux graphistes, doivent souvent identifier une couleur spécifique et l’utiliser. C’est pourquoi des outils tels que Adobe Photoshop disposent d’un sélecteur de couleurs qui vous permet de pointer le curseur de votre souris sur une partie de l’image afin d’identifier précisément sa couleur.
Color Picker est un outil de sélection qui fonctionne partout sur votre système. Après l’avoir activé dans PowerToys, appuyez sur Win+Shift+C pour l’ouvrir n’importe où. Vous verrez le code couleur affiché à la fois en hexadécimal et en RVB afin que vous puissiez l’utiliser dans d’autres programmes.
Pour aller plus loin : Comment envoyer une invitation à un calendrier de Microsoft Outlook ?
Que signifie « RVB », et pourquoi est-ce qu’il est partout dans la technologie ?
Cliquez une fois et le code couleur hexagonal sera copié dans votre presse-papiers afin que vous puissiez le coller. Si vous préférez RGB, vous pouvez ouvrir l’écran Color Picker dans la fenêtre PowerToys Settings et choisir de copier le code couleur RGB lorsque vous cliquez.
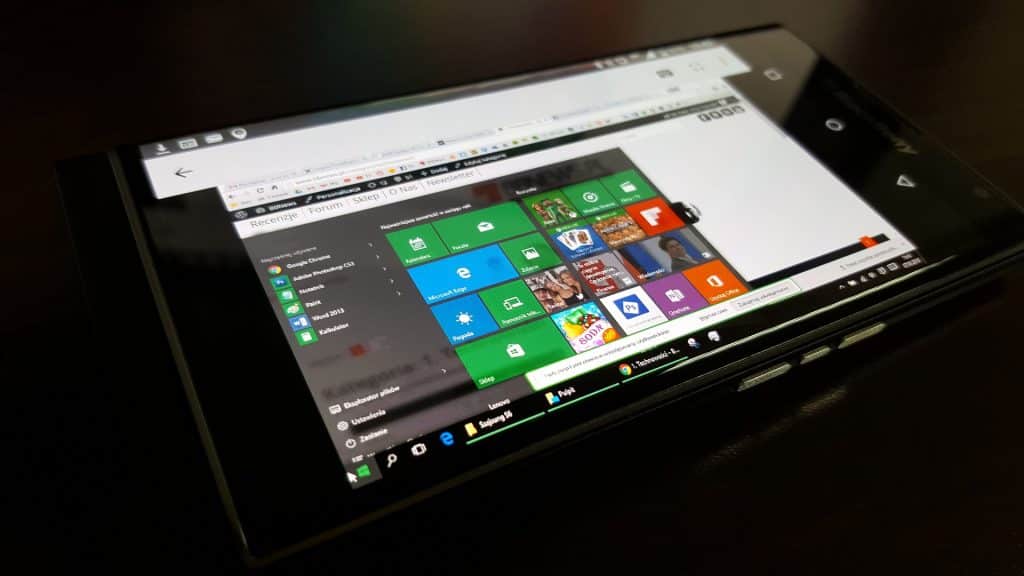
PowerToys Run, un lanceur d’application rapide
Le lanceur d’application PowerToys Run sur Windows 10.
PowerToys Run est un lanceur d’applications en mode texte avec une fonction de recherche. Contrairement à la boîte de dialogue classique Exécuter de Windows (Win+R), il dispose d’une fonction de recherche. Contrairement à la boîte de recherche du menu Démarrer, il s’agit de lancer des éléments sur votre ordinateur plutôt que de chercher sur le Web avec Bing.
En plus des applications, PowerToys Run peut trouver rapidement des fichiers. Il peut même trouver et basculer vers des fenêtres ouvertes – il suffit de rechercher le titre de la fenêtre.
Pour l’ouvrir, appuyez sur Alt+Espace. Ce raccourci clavier est personnalisable à partir du volet PowerToys Run dans les paramètres de PowerToys.
Commencez à taper une phrase pour rechercher des applications, des fichiers, et même des fenêtres ouvertes. Utilisez les touches fléchées pour sélectionner un élément de la liste (ou continuez à taper pour réduire la liste) et appuyez sur Entrée pour lancer l’application, ouvrir le fichier ou passer à la fenêtre.
PowerToys Run possède d’autres fonctionnalités, comme un bouton « Ouvrir en tant qu’administrateur » et « Ouvrir le dossier contenant » pour chaque option de la liste. Dans le futur, il disposera de plug-ins comme une calculatrice.
Keyboard Manager, pour remapper les raccourcis clavier
Remappage des touches et des raccourcis clavier dans le PowerToy Keyboard Manager.
Keyboard Manager offre une interface facile pour remapper les touches uniques de votre clavier et les raccourcis à touches multiples.

L’outil « Remapper le clavier » vous permet de changer une touche unique en une nouvelle touche. Vous pouvez faire en sorte que n’importe quelle touche de votre clavier fonctionne comme n’importe quelle autre touche, y compris les touches de fonction spéciales. Par exemple, vous pouvez transformer la touche de verrouillage des majuscules que vous n’utilisez jamais en touche Retour du navigateur pour naviguer plus facilement sur le Web.
Comment réaffecter une touche ou un raccourci sous Windows 10 ?
Le volet « Remapper les raccourcis » vous permet de transformer les raccourcis de plusieurs touches en d’autres raccourcis. Par exemple, Win+E ouvre normalement une fenêtre de l’Explorateur de fichiers. Vous pouvez créer un nouveau raccourci clavier Win+Space qui ouvre une fenêtre de l’Explorateur de fichiers.
Vos nouveaux raccourcis clavier peuvent remplacer les raccourcis clavier existants intégrés à Windows 10.
PowerRename, un renommeur de fichiers en masse
Renommer un fichier par lot avec le PowerToy PowerRename de Microsoft
Les PowerToys de Microsoft comprennent un outil de renommage par lot appelé « PowerRename ». Lorsque cette fonction est activée, vous pouvez cliquer avec le bouton droit de la souris sur un ou plusieurs fichiers ou dossiers dans l’Explorateur de fichiers et sélectionner « PowerRename » dans le menu contextuel pour l’ouvrir.
Comment renommer facilement des fichiers par lots sur Windows 10
La fenêtre de l’outil PowerRename apparaît. Vous pouvez utiliser les zones de texte et les cases à cocher pour renommer rapidement des fichiers par lots. Par exemple, vous pouvez supprimer des mots d’un nom de fichier, remplacer des phrases, ajouter des chiffres, modifier plusieurs extensions de fichiers à la fois, et plus encore. Vous pouvez même utiliser des expressions régulières. Le volet de prévisualisation vous aidera à affiner vos paramètres de renommage avant de procéder au renommage des fichiers.
Cet utilitaire est beaucoup plus simple que la plupart des outils tiers de renommage par lots disponibles pour Windows.

Utilisation de PowerToy, le redimensionneur d’images de Windows 10
PowerToys propose un redimensionneur d’images rapide qui s’intègre à l’Explorateur de fichiers. Lorsqu’il est activé, sélectionnez un ou plusieurs fichiers image dans l’Explorateur de fichiers, cliquez dessus avec le bouton droit de la souris et sélectionnez « Redimensionner les images ».
La fenêtre du redimensionneur d’images s’ouvre. Vous pouvez alors choisir une taille pour les fichiers d’image ou entrer une taille personnalisée en pixels. Par défaut, l’outil crée des copies redimensionnées des fichiers d’image sélectionnés, mais vous pouvez également lui demander de redimensionner et de remplacer les fichiers originaux. Vous pouvez même cliquer sur le bouton « Paramètres » et configurer des options avancées comme les paramètres de qualité de l’encodeur d’image.
Cet outil est un moyen rapide de redimensionner un ou plusieurs fichiers image sans avoir à ouvrir une application plus compliquée.
FancyZones, un gestionnaire de fenêtres basé sur des zones
Configuration des zones avec le PowerToy FancyZones
FancyZones est un gestionnaire de fenêtres qui vous permet de créer des dispositions de « zones » pour les fenêtres sur votre bureau. Windows vous permet normalement d' »accrocher » les fenêtres dans un arrangement 1×1 ou 2×2. FancyZones vous permet de créer des dispositions plus complexes.
Comment placer des fenêtres dans des zones d’écran personnalisées sous Windows 10 ?
Par défaut, vous pouvez appuyer sur Windows+` (c’est un caractère grave, la touche au-dessus de la touche Tab) pour ouvrir l’éditeur de zones. Ensuite, tout en faisant glisser et en déposant une fenêtre, vous pouvez maintenir enfoncée la touche Maj (ou un autre bouton de la souris, comme le bouton droit) pour voir les zones. Déposez une fenêtre dans une zone et elle s’adaptera à cette disposition sur votre écran.
FancyZones offre un moyen rapide de configurer des dispositions de fenêtres complexes sans avoir à redimensionner soigneusement chaque fenêtre. Il suffit de déposer des fenêtres dans les zones. Vous pouvez configurer toutes ses nombreuses options et raccourcis clavier en ouvrant la fenêtre des paramètres de PowerToys et en cliquant sur « FancyZones » dans la barre latérale.
Guide des raccourcis, pour les raccourcis des touches Windows

La superposition du guide des raccourcis de la touche Windows dans PowerToys
Windows est rempli de raccourcis clavier qui utilisent la touche Windows. Par exemple, saviez-vous que vous pouvez appuyer sur Windows+E pour ouvrir une fenêtre de l’explorateur de fichiers, Windows+i pour ouvrir une fenêtre de paramètres ou Windows+D pour afficher votre bureau ?
Vous pouvez également appuyer sur Windows+1 pour activer le premier raccourci d’application en partant de la gauche de votre barre des tâches, Windows+2 pour activer le second, et ainsi de suite.
Le Guide des raccourcis clavier Windows vous aidera à apprendre et à mémoriser ces raccourcis. Lorsqu’il est activé, vous pouvez maintenir la touche Windows de votre clavier enfoncée pendant environ une seconde pour afficher une superposition de raccourcis courants. Relâchez la touche pour faire disparaître la superposition.
Modules complémentaires de l’explorateur de fichiers, pour plus de prévisualisation
Aperçu d’un fichier SVG dans le volet d’aperçu de l’Explorateur de fichiers.
L’Explorateur de fichiers dispose d’un volet de prévisualisation, qui permet d’afficher des aperçus d’images et d’autres types de fichiers directement dans l’Explorateur de fichiers. Appuyez sur Alt+P dans l’Explorateur de fichiers pour l’afficher ou le masquer. Sélectionnez un fichier et vous verrez immédiatement un aperçu.

Comment obtenir des vignettes SVG dans l’Explorateur de fichiers sous Windows 10
Avec les différents modules complémentaires de l’Explorateur de fichiers activés dans PowerToys, Windows pourra afficher des aperçus d’images SVG (scalable vector graphics), de documents formatés en Markdown, de documents PDF et de fichiers G-code (utilisés par les imprimantes 3D).
Qu’est-il arrivé à Window Walker ?
Recherche d’une fenêtre du navigateur Chrome dans le PowerToy Window Walker
Vous pouvez taper le titre d’une fenêtre dans la boîte d’exécution des PowerToys pour la trouver et y passer.
Window Walker est une alternative Alt+Tab basée sur le texte et dotée d’une fonction de recherche. Pour l’ouvrir, appuyez sur Ctrl+Win. Vous verrez apparaître une zone de texte.
Commencez à taper une phrase pour rechercher les fenêtres ouvertes qui y correspondent. Par exemple, si vous avez plusieurs fenêtres de navigateur Chrome ouvertes, vous pouvez taper « Chrome » et vous verrez une liste de celles-ci. Utilisez les touches fléchées pour faire défiler les fenêtres et appuyez sur Entrée pour en sélectionner une.
Cet outil peut s’avérer très utile si vous avez beaucoup de fenêtres ouvertes et que vous en recherchez une en particulier. Par exemple, si vous avez dix fenêtres de navigateur différentes ouvertes et que vous cherchez celle qui affiche un site Web particulier, vous pouvez appuyer sur Ctrl+Tab, commencer à taper le nom du site Web et trouver la fenêtre de navigateur qui affiche ce site.
L’ensemble PowerToys n’est pas encore terminé, et Microsoft a prévu d’autres outils avant la sortie de la version 1.0. Nous tiendrons cet article à jour avec les nouvelles fonctionnalités dès qu’elles seront disponibles.

Bonjour,
Super article, je me permets d’apporter ma réflexions :
Peu importe le nombre de fonctionnalités que Microsoft intègre à son système d’exploitation Windows 10, il y aura toujours des utilisateurs qui chercheront une façon plus rapide, meilleure ou, à tout le moins, différente de faire les choses. L’itération d’un système d’exploitation (quelle que soit la qualité de son fonctionnement) fait partie de la nature humaine et ne peut être supprimée, alors pourquoi ne pas l’adopter ?
La reconnaissance par Microsoft de cette force de la nature humaine est le téléchargement de Windows PowerToys. (Avec la sortie générale de Microsoft Windows 11, les développeurs font désormais référence à ce projet en tant que Windows PowerToys plutôt que Windows 10 PowerToys). Un ensemble d’outils Windows gratuits un peu inhabituels fait partie du paysage du système d’exploitation Windows depuis Windows 95, mais leur disponibilité a été sensiblement absente pour Windows 10 et Windows 11 – au moins jusqu’en septembre 2019.
En 2019, Microsoft, en partenariat avec la société de développement Janea Systems, a publié les deux premiers PowerToys pour Windows 10, accompagnés d’une promesse d’autres versions dans un avenir proche. Il décrit chaque outil ou fonctionnalité disponible fourni par les PowerToys Windows officiels de Microsoft. Remarque : Cet article est également disponible en téléchargement – Cheat sheet : Windows 10 PowerToys (PDF gratuit).
À VOIR : 20 conseils de pro pour faire fonctionner Windows 10 comme vous le souhaitez (PDF gratuit)
Quand Windows PowerToys a-t-il été disponible pour la première fois ?
Le premier jeu de Windows PowerToys a été mis à disposition pour Windows 95. Cette première série de 15 utilitaires gratuits a été publiée et approuvée par Microsoft et mise à disposition en téléchargement gratuit.
Dès le début, les PowerToys ont été conçus pour être utilisés par des « utilisateurs expérimentés » cherchant à modifier le fonctionnement du système d’exploitation. Dans certains cas, une modification imprudente effectuée à l’aide d’un utilitaire PowerToys par un utilisateur inexpérimenté pouvait causer des ravages dans le système d’exploitation Windows, et les utilisateurs novices étaient donc invités à faire preuve de prudence.
Dans la plupart des cas, cependant, les PowerToys permettaient aux utilisateurs, qu’ils se considèrent comme « puissants » ou non, d’apporter plus facilement des modifications à l’apparence et à la convivialité de Windows sans avoir à plonger dans les écrans de configuration ou à modifier le redoutable et dangereux fichier du registre Windows. Windows 95 PowerToys inclus :
TweakUI est utilisé pour modifier les paramètres obscurs de Windows.
CD Autoplay permet de lire automatiquement tous les CD, et pas seulement les CD audio.
Invite de commande Ici ouvre une invite de commande dans le répertoire actuel.
Explore from Here ouvre l’Explorateur de fichiers dans le répertoire actuel.
FlexiCD permet à un utilisateur de contrôler un CD audio à partir de la barre des tâches.
Xmouse 1.2 permet à un utilisateur de changer le focus d’une fenêtre en déplaçant le curseur de la souris, sans avoir à cliquer.
Au fil des années et des différentes versions de Windows, les PowerToys individuels sont apparus et ont disparu. Chaque version de Windows a inspiré un nouvel ensemble d’outils basés sur ce que les développeurs ont perçu comme nécessaire pour améliorer et renforcer cette version. Windows 10 a inspiré une toute nouvelle série de PowerToys.
Ressources supplémentaires
Comment corriger les temps de démarrage lents de Windows 10 lorsque les autres astuces ont échoué
Rejoignez les rangs des utilisateurs expérimentés avec les PowerToys Windows XP
Comment puis-je me procurer les PowerToys de Windows ?
Traditionnellement, chaque PowerToys est proposé sous la forme d’un fichier exécutable distinct, disponible en téléchargement gratuit sur un site Web spécifique de Microsoft. Pour Windows 10 et Windows 11, Microsoft adopte une approche légèrement différente : Tous les PowerToys Windows 10 sont désormais inclus dans un système téléchargeable gratuitement que les utilisateurs peuvent configurer. La figure A montre à quoi ressemble le système Windows PowerToys.