Maps, l’application de cartographie d’Apple qui a été introduite avec OS X Mavericks, est un moyen populaire et facile de trouver son chemin à peu près partout dans le monde.
De nombreuses fonctionnalités des versions iPhone et iPad de l’application Maps sont disponibles pour les utilisateurs Mac, notamment la possibilité d’ajouter vos lieux favoris.
Les informations contenues dans cet article s’appliquent à l’application Maps dans les systèmes d’exploitation suivants : macOS Catalina (10.15), macOS Mojave (10.14), macOS High Sierra (10.13), macOS Sierra (10.12), OS X El Capitan (10.11), OS X Yosemite (10.10) et OS X Mavericks (10.9).
Les 7 meilleures fonctionnalités d’Apple Maps dans iOS 15
Sommaire
Utilisation des favoris dans Maps
La fonction Favoris vous permet d’enregistrer un emplacement n’importe où dans le monde et d’y revenir rapidement. L’identification des favoris dans Maps est comparable à l’utilisation des signets dans Safari. Vous pouvez enregistrer les emplacements fréquemment utilisés dans votre liste de favoris de Maps pour faire apparaître rapidement un site enregistré. Toutefois, la fonction Favoris de Maps offre plus de souplesse que les signets de Safari. Les favoris vous permettent d’accéder rapidement aux informations, aux avis et aux photos des lieux que vous enregistrez.
Comment accéder aux Favoris de la carte
Pour accéder à vos sites favoris, cliquez sur l’icône de la loupe dans la barre de recherche (dans les premières versions de Maps, cliquez sur l’icône des signets dans la barre d’outils Maps), puis cliquez sur Favoris ou sur l’icône des Favoris (un cœur) dans le panneau déroulant qui apparaît.
Le panneau de gauche de l’écran Favoris contient des catégories pour les Favoris, les Récents, tous les contacts et les groupes de contacts de votre application Contacts. L’option Cartes permet d’accéder rapidement à tous vos contacts, dans l’hypothèse où vous souhaiteriez cartographier l’emplacement d’un contact si l’entrée contient une adresse.
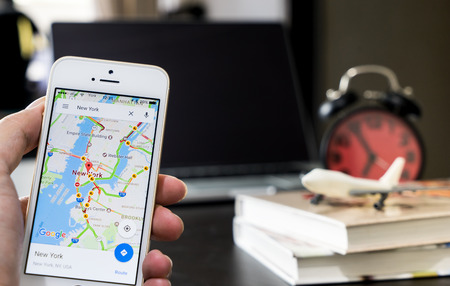
L’écran déroulant Favoris dans l’application Mac Maps
- La catégorie Favoris contient les endroits que vous avez enregistrés. Il peut s’agir de restaurants, d’entreprises, de maisons d’amis, de points de repère ou d’endroits que vous avez épinglés dans l’application Cartes. La fonction Favoris démarre avec une liste vide, mais vous pouvez ajouter vos lieux favoris de plusieurs façons.
- La catégorie Récents contient une liste des lieux récemment visités dans Maps. Chaque fois que vous saisissez une adresse dans la barre de recherche, que vous utilisez un favori ou que vous utilisez l’adresse d’un contact pour vous rendre à un endroit dans Maps, cet endroit est ajouté à la liste Récents. La catégorie Récents comprend également tous les lieux épinglés, même si l’épingle n’a pas de nom.
- La catégorie Contacts contient tous vos groupes de contacts. Vous pouvez cliquer sur n’importe quel groupe pour trouver un contact spécifique. Vous pouvez également utiliser la barre de recherche dans la feuille de favoris pour trouver un contact spécifique. Les contacts dont l’adresse est utilisable sont affichés en gras, tandis que les contacts dont l’adresse est manquante sont affichés en grisé. Cliquez sur un champ d’adresse dans un contact pour accéder à cet emplacement dans Maps.
Ajout de favoris dans Maps
Lorsque vous commencez à utiliser Maps, la liste des favoris est vide, prête à être remplie de lieux qui vous intéressent. Cependant, vous remarquerez peut-être que la liste des favoris ne comporte aucune méthode pour ajouter un nouveau favori. Les favoris sont ajoutés à partir de la carte, à l’aide d’une des nombreuses méthodes disponibles.
Ajouter des favoris à l’aide de la barre de recherche
Utilisez la barre de recherche située en haut de l’application Cartes pour saisir un emplacement favori.
Saisissez un lieu ou un nom de lieu dans la barre de recherche de Maps. Si plusieurs lieux portent le même nom, choisissez celui que vous recherchez dans le panneau de gauche. Maps vous emmène à cet endroit et dépose une épingle et une bannière d'adresse sur la carte.
Cliquez sur la bannière d'adresse à côté de l'épingle pour ouvrir la fenêtre d'information. En fonction de l'emplacement, cette fenêtre peut contenir de nombreuses informations ou ne donner que l'adresse et la distance qui vous sépare.
Une fois la fenêtre d'information ouverte, cliquez sur l'icône des Favoris (un cœur) en haut de l'écran pour ajouter le lieu aux Favoris.
Ajouter des favoris en déposant manuellement des épingles
Si vous vous promenez sur une carte et que vous tombez sur un lieu où vous souhaitez revenir plus tard, vous pouvez déposer une épingle et ajouter ce lieu à vos favoris.
Pour effectuer ce type d’ajout, faites défiler la carte jusqu’à ce que vous trouviez un lieu qui vous intéresse. Ensuite :
Placez le curseur sur la position que vous souhaitez mémoriser. Ensuite, cliquez avec le bouton droit de la souris et sélectionnez Drop Pin dans le menu contextuel.
L'adresse affichée dans la bannière de l'épingle est la meilleure estimation de l'emplacement. Parfois, vous verrez une plage d'adresses, comme 201-299 Main St. D'autres fois, Maps affiche une adresse exacte. Si vous ajoutez une épingle dans une région éloignée, il se peut que Maps n'affiche qu'un nom régional, tel que Wamsutter, WY. Les informations d'adresse affichées par l'épingle dépendent de la quantité de données que Maps contient sur cet emplacement.
Après avoir déposé une épingle, cliquez sur la bannière de l'épingle pour ouvrir la fenêtre d'information.
Si vous souhaitez enregistrer le lieu, cliquez sur l'icône en forme de cœur dans la fenêtre d'information pour ajouter le lieu à vos favoris.Une autre façon d’ajouter un favori est d’utiliser le menu Edition dans Cartes. Si vous souhaitez revenir à la même zone dans Maps, procédez comme suit :
Positionnez la zone que vous souhaitez ajouter aux favoris dans la fenêtre Maps. Il est préférable que l'emplacement que vous souhaitez ajouter comme favori soit à peu près centré dans le visualiseur de carte.
Dans la barre de menu de Maps, sélectionnez Édition > Déposer une épingle pour déposer une épingle au centre de l'écran de la carte.
Cette opération ajoute une épingle et un drapeau d'emplacement au centre de la carte sous le nom d'Emplacement marqué, parfois avec un indicateur régional et parfois avec une adresse. Vous pouvez modifier le nom pour ajouter des informations plus précises après avoir accédé à vos Favoris.
Cliquez sur le drapeau d'emplacement et sélectionnez l'icône en forme de cœur pour enregistrer l'emplacement marqué en tant que favori. Vous pouvez modifier les informations relatives à l'emplacement pour être plus précis ultérieurement.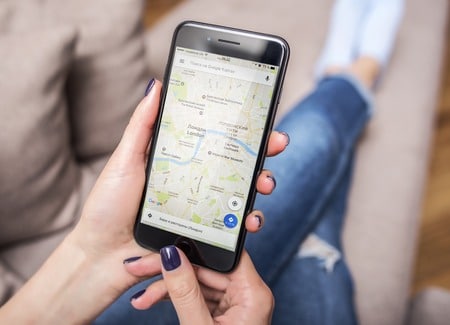
Modification ou suppression de favoris
Vous pouvez modifier le nom d’un favori ou supprimer un emplacement favori dans l’écran Favoris. Cependant, vous ne pouvez pas y modifier l’adresse ou les informations d’emplacement d’un favori.
Pour accéder au nom d'un favori et le modifier afin de le rendre plus descriptif, cliquez sur l'icône de loupe dans la barre d'outils de recherche Maps, puis sur Favoris dans le menu déroulant et sur Favoris dans la barre latérale, comme décrit précédemment.
Cliquez sur le bouton Modifier en bas à droite du panneau Favoris.
Tous les lieux favoris peuvent maintenant être modifiés. Pour supprimer un favori, cliquez sur le X à droite du nom du favori. Pour modifier le nom d'un favori, cliquez dans le champ du nom et tapez un nouveau nom ou modifiez le nom existant. Cliquez sur Terminé pour enregistrer les modifications.Les favoris sont un moyen pratique de garder la trace des lieux que vous avez visités ou que vous souhaitez visiter. Si vous n’avez pas encore utilisé les Favoris avec Maps, essayez d’ajouter quelques lieux. Il est amusant d’utiliser Maps pour voir tous les endroits qui vous semblent suffisamment intéressants pour être ajoutés aux Favoris.