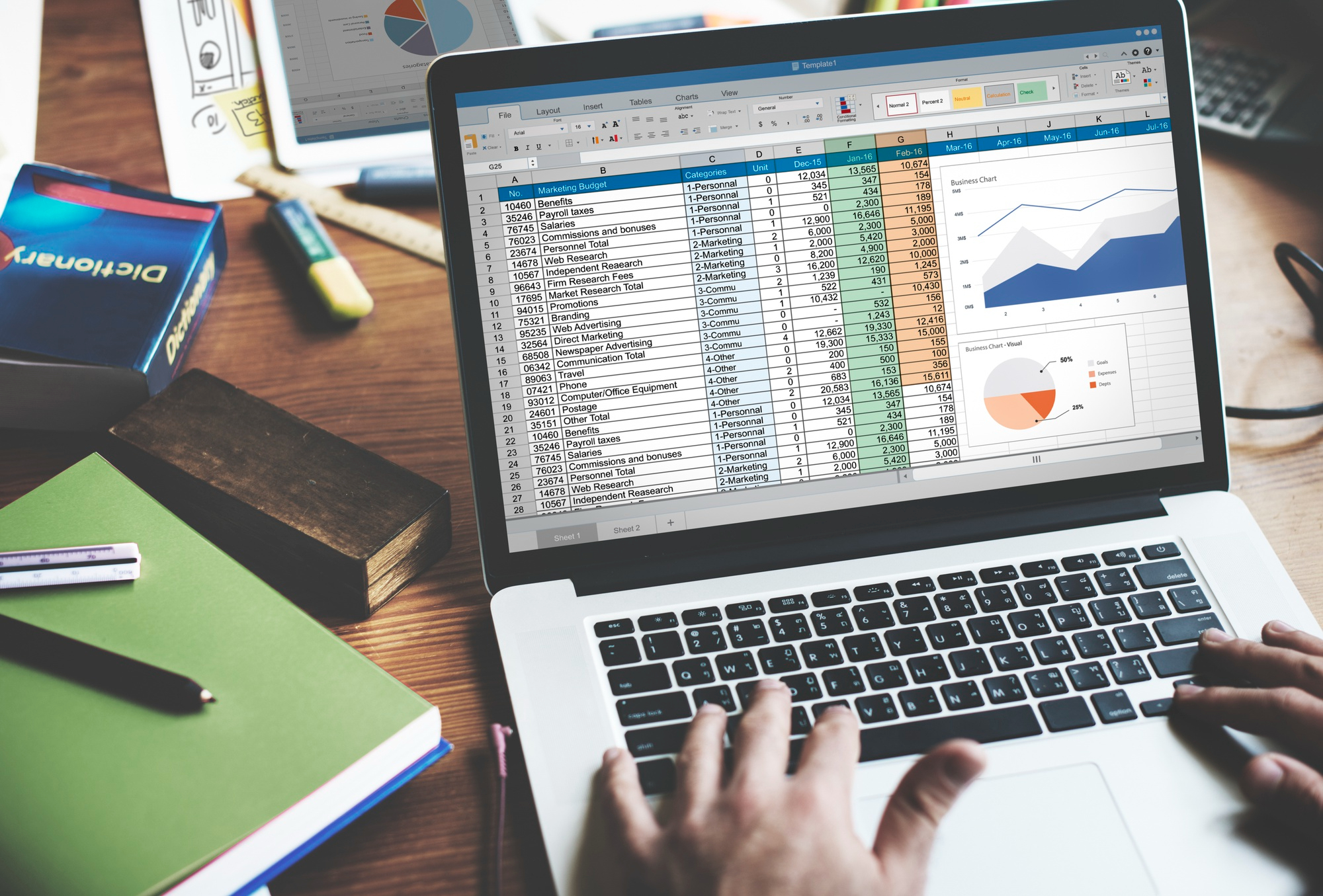Microsoft Word est l’une des applications de traitement de texte les plus largement utilisées dans le monde, reconnue pour sa simplicité d’utilisation et sa polyvalence. Cependant, comme tout logiciel, Word peut parfois présenter des problèmes. L’un de ces problèmes est une erreur indiquée par le message « Word ne parvient pas à ouvrir le fichier existant ». Cette erreur peut être assez frustrante, en particulier lorsque le fichier en question est urgent ou contient des informations vitales. Dans cet article, nous allons explorer ce que signifie cette erreur, pourquoi elle se produit et comment la résoudre.
Sommaire
- 1 Qu’est-ce que l’erreur « Word ne parvient pas à ouvrir le fichier existant » ?
- 2 Pourquoi cette erreur se produit-elle ?
- 3 Comment résoudre l’erreur « Word ne parvient pas à ouvrir le fichier existant » ?
- 4 Comment faire pour ouvrir un fichier Word qui ne veut pas s’ouvrir ?
- 5 Pourquoi mes fichiers Word ne s’ouvrent pas ?
- 6 Conclusion
Qu’est-ce que l’erreur « Word ne parvient pas à ouvrir le fichier existant » ?
Cette erreur se produit généralement lorsque vous tentez d’ouvrir un fichier dans Word, mais le logiciel ne parvient pas à le faire. Cela signifie que, pour une raison ou une autre, Word ne peut pas accéder, lire ou traiter le fichier que vous essayez d’ouvrir.
Pourquoi cette erreur se produit-elle ?
Il existe plusieurs raisons pour lesquelles cette erreur peut se produire :
- Fichier corrompu : L’une des causes les plus courantes de cette erreur est la corruption du fichier que vous essayez d’ouvrir. Cela peut être dû à une variété de facteurs, comme un arrêt soudain de votre système pendant que le fichier était en cours de modification ou d’enregistrement, une attaque de virus, ou même une mauvaise manipulation du fichier.
- Incompatibilité de format : Si vous essayez d’ouvrir un fichier qui a été créé ou enregistré dans un format que votre version de Word ne reconnaît pas ou ne peut pas traiter, vous pouvez rencontrer cette erreur.
- Problèmes de logiciel : Des problèmes avec Word lui-même, comme une installation corrompue ou des paramètres mal configurés, peuvent également provoquer cette erreur.
Comment résoudre l’erreur « Word ne parvient pas à ouvrir le fichier existant » ?
Voici quelques étapes que vous pouvez suivre pour essayer de résoudre cette erreur :
- Essayez d’ouvrir un autre fichier : Cela vous aidera à déterminer si le problème est spécifique à un seul fichier ou s’il s’agit d’un problème plus large avec Word. Si vous pouvez ouvrir d’autres fichiers sans problème, le fichier que vous essayez d’ouvrir est probablement corrompu ou incompatible.
- Réparez le fichier : Si vous pensez que le fichier peut être corrompu, vous pouvez essayer de le réparer en utilisant l’outil de réparation intégré à Word. Pour ce faire, ouvrez Word, cliquez sur « Fichier », « Ouvrir », naviguez jusqu’au fichier que vous voulez ouvrir, mais au lieu de simplement cliquer sur « Ouvrir », cliquez sur la petite flèche à côté et sélectionnez « Ouvrir et réparer ».
- Mise à jour ou réinstallation de Word : Si le problème persiste avec plusieurs fichiers, il se peut que votre installation de Word soit défectueuse. Vous pouvez essayer de mettre à jour Word à la dernière version, ou si cela ne fonctionne pas, désinstaller et réinstaller le programme.
- Utilisez un autre programme : Si rien d’autre ne fonctionne, vous pouvez essayer d’ouvrir le fichier dans un autre programme capable de lire les fichiers Word, comme Google Docs ou LibreOffice. Si le fichier s’ouvre correctement dans ces programmes, vous pouvez le réenregistrer dans un nouveau format, puis essayer de l’ouvrir à nouveau dans Word.
Comment faire pour ouvrir un fichier Word qui ne veut pas s’ouvrir ?
Si un fichier Word ne s’ouvre pas correctement, voici quelques étapes que vous pouvez suivre pour essayer de résoudre le problème :
- Vérifiez l’extension du fichier : Assurez-vous que le fichier a l’extension « .doc » ou « .docx » appropriée pour être ouvert par Word. Si le fichier a une extension différente ou est endommagé, vous pouvez essayer de le renommer avec l’extension correcte.
- Essayez d’ouvrir le fichier avec une autre version de Word : Si vous avez plusieurs versions de Word installées sur votre ordinateur, essayez d’ouvrir le fichier avec une autre version pour voir si cela fonctionne. Par exemple, si vous utilisez Word 2016, essayez d’ouvrir le fichier avec Word 2013 ou Word 2010.
- Ouvrez le fichier en mode sans échec : Word a une fonctionnalité de mode sans échec qui vous permet d’ouvrir le programme sans chargement de compléments ou de paramètres personnalisés. Pour ouvrir Word en mode sans échec, maintenez la touche « Ctrl » enfoncée tout en cliquant sur l’icône de Word ou en ouvrant un fichier Word. Cela peut aider à identifier si un complément ou une configuration personnalisée est responsable du problème.
- Réparez le fichier : Word a une fonction de réparation de fichier intégrée qui peut essayer de résoudre les problèmes avec le fichier corrompu. Pour utiliser cette fonctionnalité, ouvrez Word, cliquez sur « Fichier » dans la barre de menu, puis sélectionnez « Ouvrir ». Choisissez le fichier à réparer, cliquez sur la flèche déroulante à côté du bouton « Ouvrir », puis sélectionnez « Ouvrir et réparer ».
- Copiez le contenu du fichier dans un nouveau document : Si le fichier lui-même est corrompu, vous pouvez essayer de copier le contenu du fichier dans un nouveau document Word vierge. Ouvrez un nouveau document, puis allez dans le fichier original, sélectionnez tout le contenu (Ctrl + A), copiez-le (Ctrl + C), et collez-le dans le nouveau document (Ctrl + V).
- Utilisez un logiciel de récupération de fichier : Si aucune des méthodes précédentes ne fonctionne, vous pouvez essayer d’utiliser un logiciel de récupération de fichier spécialisé pour récupérer le contenu du fichier Word. Ces logiciels peuvent souvent récupérer des fichiers corrompus ou supprimés. Assurez-vous d’utiliser un logiciel réputé et suivez attentivement les instructions pour effectuer la récupération.
Si aucune de ces étapes ne parvient à ouvrir le fichier Word, il est possible que le fichier soit gravement endommagé ou corrompu. Dans ce cas, il peut être difficile de récupérer le contenu du fichier.

Pourquoi mes fichiers Word ne s’ouvrent pas ?
Il peut y avoir plusieurs raisons pour lesquelles vos fichiers Word ne s’ouvrent pas. Voici quelques causes courantes et leurs solutions potentielles :
- Problèmes de compatibilité : Vos fichiers Word peuvent ne pas s’ouvrir si vous essayez de les ouvrir dans une version plus récente ou plus ancienne de Word qui n’est pas compatible avec le format de fichier. Assurez-vous d’utiliser une version de Word qui prend en charge le format du fichier que vous essayez d’ouvrir.
- Fichiers corrompus : Si vos fichiers Word sont corrompus, ils peuvent ne pas s’ouvrir correctement. Cela peut se produire en raison d’une fermeture incorrecte de Word, d’une erreur de stockage ou d’autres problèmes techniques. Essayez d’ouvrir d’autres fichiers Word pour voir s’ils s’ouvrent normalement. Si tous les fichiers Word présentent le même problème, il est possible que votre installation de Word soit corrompue.
- Si vous avez une copie de sauvegarde du fichier, essayez de l’ouvrir pour vérifier s’il fonctionne correctement.
- Si le fichier est corrompu, vous pouvez essayer de le réparer en utilisant la fonction « Ouvrir et réparer » de Word (dans le menu Fichier > Ouvrir) ou en utilisant un logiciel de réparation de fichiers Word tiers.
- Problèmes avec le logiciel Word : Des problèmes techniques avec votre installation de Word peuvent également empêcher l’ouverture des fichiers. Dans ce cas, vous pouvez essayer les étapes suivantes :
- Redémarrez votre ordinateur et essayez d’ouvrir le fichier à nouveau.
- Vérifiez si des mises à jour sont disponibles pour Word et installez-les.
- Réparez votre installation de Word en utilisant les outils de réparation intégrés ou en réinstallant l’application.
- Restrictions de sécurité : Il est possible que votre fichier Word soit protégé par un mot de passe ou qu’il ait des restrictions d’accès qui empêchent son ouverture. Si vous ne disposez pas du mot de passe ou si vous n’êtes pas autorisé à accéder au fichier, vous ne pourrez pas l’ouvrir.
- Problèmes liés au système d’exploitation : Des problèmes avec votre système d’exploitation peuvent également affecter l’ouverture des fichiers Word. Assurez-vous que votre système d’exploitation est à jour et que tous les correctifs et mises à jour sont installés.
Si aucune de ces solutions ne résout le problème, il peut être utile de contacter le support technique de Microsoft ou de demander l’aide d’un professionnel de l’informatique pour diagnostiquer et résoudre le problème spécifique que vous rencontrez.
Conclusion
En conclusion, bien que l’erreur « Word ne parvient pas à ouvrir le fichier existant » puisse être frustrante, elle n’est généralement pas insurmontable. En comprenant ce qui pourrait causer cette erreur et en suivant les étapes appropriées pour la résoudre, vous devriez être capable de reprendre votre travail en un rien de temps.