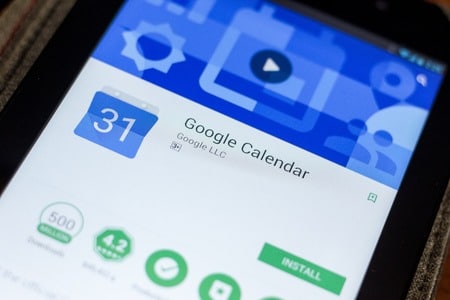Vous utilisez peut-être déjà Google Agenda pour planifier des réunions, mais avez-vous déjà envisagé d’utiliser l’application d’agenda gratuite de Google pour planifier l’ensemble de votre journée ? C’est possible si vous connaissez les outils et les fonctionnalités à utiliser, que nous vous présentons ci-dessous.
Sommaire
Changez de vue
Pour commencer à planifier avec Google Agenda, ouvrez le site Web et connectez-vous à votre compte Google. Ensuite, utilisez le menu déroulant en haut de l’écran pour choisir votre vue préférée. Pour planifier votre journée, choisissez « Jour » dans la liste déroulante, puis utilisez les flèches en haut pour passer au jour suivant.
Vue journalière de l’agenda Google
Si vous souhaitez planifier les prochains jours ou même la semaine de travail entière, vous pouvez choisir « Semaine ».
Vous pouvez également personnaliser vos options d’affichage pour ne voir que ce qui vous intéresse. Cliquez sur l’icône de l’engrenage en haut à droite et choisissez « Paramètres ». Ensuite, développez Général sur la gauche et choisissez « Options d’affichage ».
À droite, vous pouvez utiliser les cases à cocher pour afficher les week-ends ou réduire la luminosité des événements passés, et utiliser les listes déroulantes pour sélectionner le jour de début de semaine ou configurer une vue personnalisée.
Options d’affichage de Google Agenda dans les paramètres
Grâce à la facilité avec laquelle vous pouvez passer d’une vue à l’autre à l’aide de la liste déroulante située en haut de votre agenda, vous saurez toujours ce qui vous attend. Vous pouvez également afficher une vue agréable de la journée en cours en choisissant « Programme » dans la liste déroulante.
Vue du calendrier de Google Agenda
Comment partager un agenda Google ou Google Calendar
Configuration des tâches
Google Agenda est intégré à Google Tasks, ce qui vous permet de créer des tâches quotidiennes et de les afficher sur votre agenda avec vos autres événements et rendez-vous.
En haut à gauche de l’écran de l’agenda, sélectionnez l’icône du menu principal (trois lignes), puis développez Mes agendas dans la barre latérale. Cochez la case des Tâches pour les afficher sur votre calendrier principal.
Calendrier des tâches activé
Si vous souhaitez une couleur spécifique pour vos tâches, placez votre curseur sur le calendrier des tâches à gauche. Cliquez sur les trois points et choisissez la couleur.
Couleurs du calendrier des tâches
Pour créer une tâche, cliquez sur une date ou une heure dans le calendrier. Ensuite, choisissez « Tâche » en haut de la fenêtre pop-up de l’événement. Donnez un nom à votre tâche, ajoutez une heure s’il ne s’agit pas d’une tâche pour toute la journée, et choisissez la liste des tâches. En option, vous pouvez la faire répéter et inclure une description. Cliquez sur « Enregistrer ».
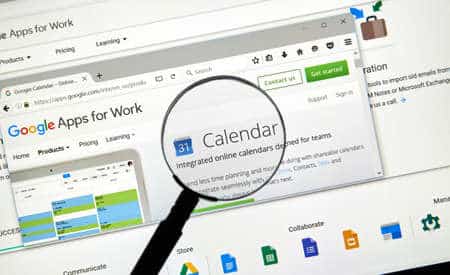
Créer une tâche dans Google Agenda
Toutes les tâches programmées s’affichent alors dans votre Google Agenda principal. En outre, vous pouvez développer le panneau latéral de droite et afficher vos tâches à l’aide de la coche bleue.
Tâches dans Google Agenda
Pour marquer une tâche comme terminée, sélectionnez l’événement dans votre agenda et cliquez sur « Marquer terminé ». Vous pouvez également ouvrir Tâches dans la barre latérale et cocher le cercle situé à côté de la tâche.
Marquer les tâches comme terminées dans Google Agenda
Utiliser les rappels
Les rappels fonctionnent de la même manière que les tâches dans Google Agenda. Vous pouvez ajouter le calendrier des rappels à votre vue et créer des rappels dans la fenêtre contextuelle des événements. Une différence entre les rappels et les tâches est que les rappels n’apparaissent pas dans le panneau latéral.
Ouvrez le menu principal en utilisant l’icône en haut à gauche si nécessaire. Ensuite, cochez la case des rappels dans la section Mes calendriers.
Calendrier des rappels activé
Pour modifier la couleur de vos rappels, passez votre curseur sur le calendrier, cliquez sur les trois points situés à côté et choisissez une couleur.
Couleurs du calendrier des rappels
Pour créer un rappel, sélectionnez une date dans votre calendrier. Choisissez Rappel en haut de la fenêtre contextuelle de l’événement et donnez-lui un nom. Pour définir une heure pour le rappel, décochez la case Toute la journée, puis sélectionnez l’heure en regard de la date. En option, vous pouvez faire en sorte que le rappel soit répété. Cliquez sur « Enregistrer » lorsque vous avez terminé.
Créer un rappel dans Google Agenda
Pour afficher les alertes de vos rappels, cliquez sur l’icône en forme d’engrenage en haut à droite et sélectionnez « Paramètres ».
Qu’est-ce que Google Calendar?
Développez Général sur la gauche et choisissez « Paramètres de notification ».
À droite, ouvrez le menu déroulant Notifications et sélectionnez « Notifications de bureau » ou « Alertes » selon vos préférences. Si vous choisissez de recevoir des notifications de bureau, vérifiez que les notifications sont activées sur votre ordinateur. Si vous choisissez les alertes, assurez-vous que Google Agenda est ouvert et actif dans votre navigateur.
Paramètres de notification dans Google Agenda
Répétition d’événements, de tâches ou de rappels
Si vous avez des événements, des tâches ou des rappels qui se produisent régulièrement, vous pouvez les configurer pour qu’ils se répètent. Cela vous évite de créer le même événement à plusieurs reprises. Par exemple, si vous utilisez la technique de blocage du temps, vous pouvez configurer un événement pour gérer les e-mails tous les matins de 9h à 10h.
Lorsque vous créez l’événement, la tâche ou le rappel, sélectionnez la case déroulante Ne se répète pas. Vous pouvez ensuite choisir « Quotidien » pour qu’il se répète chaque jour à l’heure que vous avez sélectionnée en haut.
Événement à répétition quotidienne
Vous pouvez également choisir « Personnalisé » pour que l’événement se répète tous les deux jours ou chaque lundi, mercredi et vendredi, par exemple.
Exemples de répétition d’événements personnalisés
Après avoir configuré les autres détails de l’événement, de la tâche ou du rappel, cliquez sur « Enregistrer ».
Comment définir des rappels par défaut dans Google Calendar
Créer des calendriers pour les catégories
L’une des façons d’organiser vos événements, vos tâches et vos rendez-vous est de leur créer des catégories de couleur. Pour ce faire, vous pouvez créer des calendriers distincts. Par exemple, vous pouvez créer des calendriers pour les réunions, les tâches administratives et les projets.
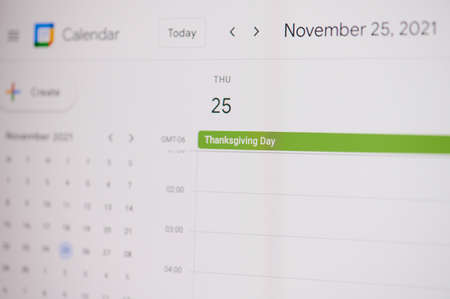
Cliquez sur l’icône de l’engrenage en haut à droite et choisissez « Paramètres ». Sur la gauche, développez Ajouter un calendrier et choisissez « Créer un nouveau calendrier ».
Sur la droite, donnez un nom au calendrier et éventuellement une description. Vous pouvez également ajuster le fuseau horaire si nécessaire. Cliquez sur « Créer un agenda » pour l’enregistrer.
Créer un nouveau calendrier dans Google Agenda
Vous le verrez alors apparaître dans la section « Paramètres de mes agendas » située en dessous. Vous pouvez y choisir l’agenda pour apporter des modifications aux notifications, aux invitations et aux autres paramètres spécifiques à l’agenda.
Nouveaux paramètres du calendrier
Lorsque vous revenez à l’écran principal du calendrier, vous verrez le calendrier dans la section Mes calendriers. Cochez la case située à côté de lui pour afficher ses événements et cliquez sur les trois points à droite pour choisir sa couleur.
Nouvelles couleurs de calendrier
Pour créer un événement pour un calendrier spécifique, double-cliquez sur la date ou l’heure pour ouvrir la page de détails de l’événement. Complétez les champs du titre, de la date, de l’heure, de la description et d’autres informations comme vous le souhaitez. Ensuite, à droite de l’icône Calendrier, utilisez la liste déroulante pour sélectionner le calendrier.
Cliquez sur « Enregistrer » en haut de la page pour enregistrer l’événement dans le calendrier de la catégorie à code de couleur.
Recevez un agenda quotidien dans votre boîte de réception
Lorsque vous planifiez vos journées à l’avance, par exemple la veille ou pour chaque jour de la semaine à venir, vous pouvez recevoir un agenda quotidien dans votre boîte de réception. C’est un excellent moyen de voir ce qui vous attend pour la journée.
Cliquez sur l’icône de l’engrenage en haut à droite et choisissez « Paramètres ». À gauche, sous Paramètres pour Mes calendriers, choisissez un calendrier et sélectionnez « Autres notifications ». À droite, utilisez la liste déroulante située à côté de Agenda quotidien pour choisir « Email ».
Paramètres de l’agenda quotidien avec le choix « Email ».
Vous recevrez alors un e-mail envoyé à votre compte Gmail connecté chaque matin avec l’agenda de ce calendrier.
Si vous utilisez déjà Google Agenda pour certains événements, pourquoi ne pas profiter pleinement de l’application Agenda pour planifier vos journées ?