Gmail est le service de messagerie le plus réputé qui permet à ses utilisateurs d’envoyer/recevoir des e-mails et des fichiers de différents formats. S’en tenir au même arrière-plan blanc par défaut de Gmail peut être monotone. Changer l’arrière-plan de votre Gmail pour un thème différent peut vous aider à rendre votre travail quotidien plus attrayant et rafraîchissant.
Il existe deux approches pour modifier l’arrière-plan de Gmail. Vous pouvez modifier le thème de couleur utilisé ou ajouter une image à l’arrière-plan. Selon vos goûts, vous pouvez choisir l’une ou l’autre des approches ci-dessus. Lisez l’article jusqu’à la fin pour explorer en détail les 3 différentes façons de modifier l’arrière-plan de Gmail.
Il est extrêmement facile et amusant de modifier l’arrière-plan de Gmail. Il vous suffit de suivre les quelques instructions étape par étape qui ont été mentionnées pour vous. Il existe trois façons de modifier l’arrière-plan de Gmail, qui sont décrites en détail ci-dessous.
FONCTIONNALITÉS GÉNIALES DE GMAIL À UTILISER
Sommaire
Comment modifier la couleur d’arrière-plan de Gmail ?
Il est extrêmement facile de modifier la couleur d’arrière-plan de Gmail. Elle donne à votre espace de travail Gmail un aspect rafraîchissant. Pour modifier la couleur d’arrière-plan de Gmail, suivez attentivement les étapes mentionnées ci-dessous.
- Connectez-vous à votre compte Gmail.
- Cliquez sur le bouton « Gear ».
- Cliquez sur le bouton « Afficher tout » à côté du thème.
- Sélectionnez la couleur de votre choix, puis cliquez sur le bouton « Enregistrer ».
Les effets nécessaires ont été ajoutés, et vous êtes prêt à partir !

Comment modifier l’image d’arrière-plan de Gmail ?
Outre l’ajout de couleurs unies à notre arrière-plan, vous avez également la possibilité d’ajouter des images recommandées par Gmail lui-même. Pour ajouter une image à l’arrière-plan de Gmail, suivez les étapes mentionnées ci-dessous :
- Connectez-vous à votre compte Gmail.
- Cliquez sur le bouton « Gear ».
- Cliquez sur le bouton « Afficher tout » à côté du thème.
- Dans les images proposées, sélectionnez l’image de votre choix et cliquez sur le bouton « Enregistrer ».
Comment transformer l’arrière-plan de Gmail en une image personnalisée ?
Outre les images prises en charge par Gmail, vous pouvez également ajouter des photos personnalisées et en faire votre arrière-plan Gmail. Suivez attentivement le guide étape par étape mentionné ci-dessous et votre travail sera terminé en quelques minutes.
- Connectez-vous à votre compte Gmail.
- Cliquez sur le bouton « Gear ».
- Cliquez sur le bouton « Afficher tout » à côté du thème.
- Faites défiler la section des images jusqu’à la fin, et cliquez sur l’option « Plus d’images ».
- Cliquez sur l’onglet « Mes photos ».
- Sélectionnez et cliquez sur l’un des dossiers.
- Passez la souris sur l’image en question et cliquez sur la case à cocher.
- Cliquez sur le bouton « Enregistrer » pour confirmer les modifications.
- L’arrière-plan ressemble à ceci après l’ajout d’une image personnelle.
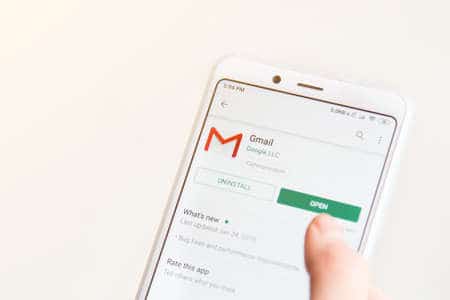
Conclusion
Dans cet article, nous avons expliqué les moyens les plus simples de modifier l’arrière-plan de Gmail. Nous espérons que cet article vous a été utile. Faites-nous savoir laquelle de ces méthodes a le mieux fonctionné pour vous. Si vous avez trouvé cet article utile, partagez-le avec vos amis et votre famille.

5