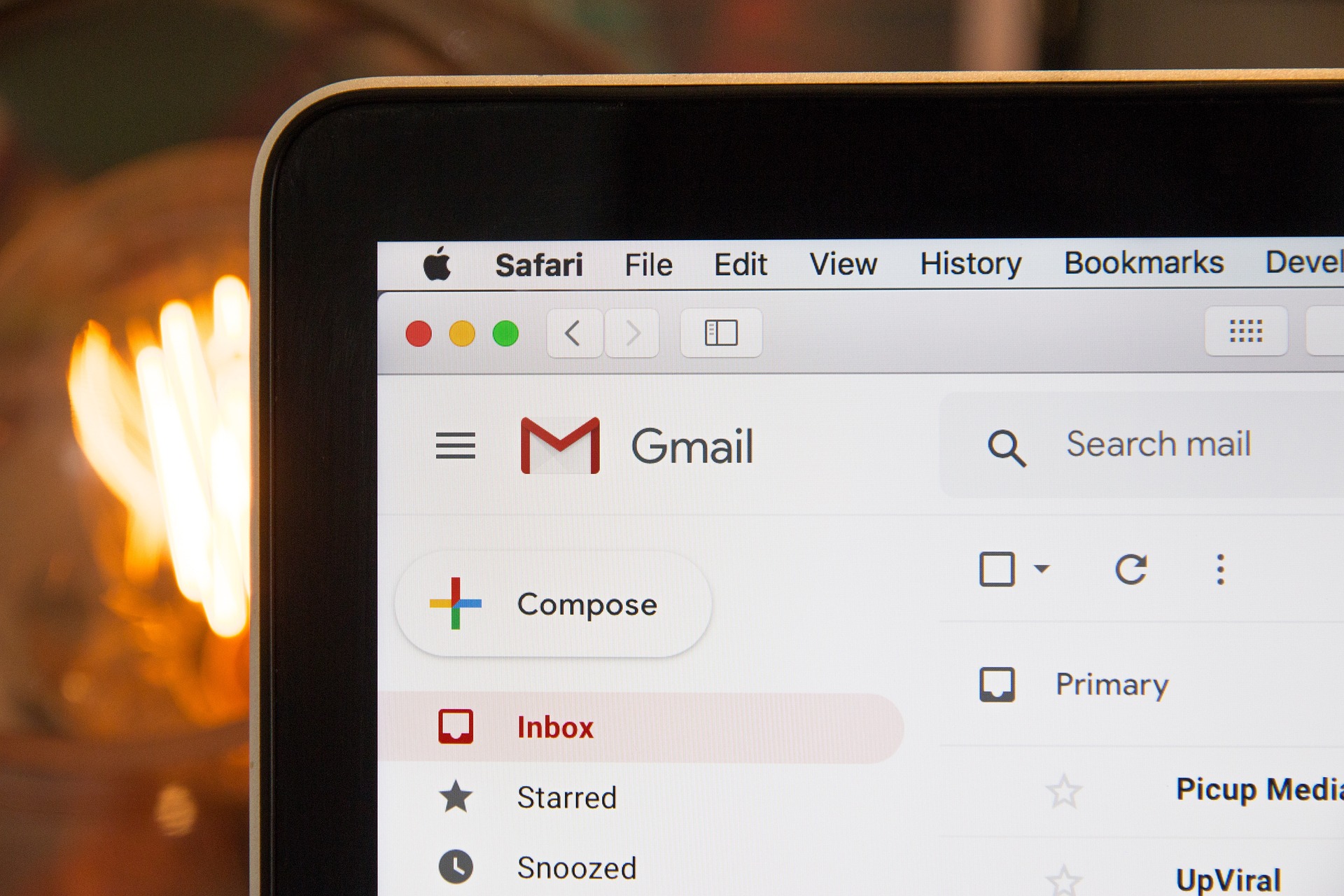Créer une signature Gmail personnalisée est un moyen simple et efficace d’ajouter une touche professionnelle à vos emails. Que vous souhaitiez insérer une image, du texte, ou les deux, cet article vous guide à travers les étapes faciles pour configurer et personnaliser votre signature mail sur Gmail, que ce soit via l’application sur mobile ou sur ordinateur.
La signature dans les emails est un aspect crucial du marketing par courrier électronique et de la communication professionnelle. Dans cet article, nous vous guiderons étape par étape sur la façon de créer une signature Gmail efficace, que ce soit via l’application Gmail sur mobile ou sur un ordinateur via le web.
Sommaire
- 1 Étape 1 : Accéder aux Paramètres de Gmail
- 2 Étape 2 : Naviguer vers la Section Signature
- 3 Étape 3 : Créer une Nouvelle Signature
- 4 Étape 4 : Personnalisation et Ajustements
- 5 Étape 5 : Enregistrer et Activer la Signature
- 6 FAQ : Comment Créer une Signature sur Gmail
- 6.1 Quelles sont les étapes pour créer une signature Gmail sur un ordinateur ?
- 6.2 Comment insérer une image dans ma signature Gmail ?
- 6.3 Puis-je utiliser différentes signatures pour différents emails ?
- 6.4 Est-il possible de créer une signature Gmail sur l’application mobile ?
- 6.5 Quels éléments devrais-je inclure dans ma signature Gmail pour le marketing ?
Étape 1 : Accéder aux Paramètres de Gmail
Pour commencer, ouvrez votre application Gmail ou accédez à Gmail via un navigateur web sur votre ordinateur. Dans l’interface principale, cliquez sur l’icône d’engrenage pour accéder aux paramètres.
Où trouver l’icône des Paramètres
En haut à droite de votre page Gmail, l’icône d’engrenage est votre porte d’entrée vers les paramètres. Une fois cliqué, un menu déroulant apparaîtra, offrant plusieurs options. Sélectionnez « Voir tous les paramètres » pour accéder à la section signature.
Dans les paramètres, faites défiler jusqu’à trouver la section signature. Ici, vous pouvez gérer vos signatures Gmail existantes ou en créer de nouvelles.
Comprendre la Section Signature
La section signature de Gmail est divisée en plusieurs parties. Vous pouvez ajouter une nouvelle signature, modifier une signature existante, ou choisir les emails pour lesquels utiliser une signature spécifique.
Étape 3 : Créer une Nouvelle Signature
Pour ajouter une nouvelle signature, cliquez sur le bouton « Créer une nouvelle signature ». Entrez un nom pour votre signature et commencez à rédiger votre texte dans le champ fourni.
Insérer une Image dans la Signature
Si vous souhaitez ajouter une image à votre signature, cliquez sur l’icône d’insertion d’image dans la barre d’outils de la signature. Vous pouvez insérer une image directement depuis votre ordinateur, ou via une URL si l’image est hébergée en ligne.
Étape 4 : Personnalisation et Ajustements
Une fois votre texte et vos images ajoutés, vous pouvez personnaliser davantage votre signature Gmail. Ajustez la taille du texte, la couleur, la police, et même ajoutez des liens vers votre site web ou vos profils de réseaux sociaux.
Importance de la Personnalisation
Une signature Gmail bien conçue peut servir de puissant outil de marketing. Elle représente votre marque ou votre identité professionnelle dans chaque mail envoyé, augmentant ainsi la reconnaissance et la crédibilité.
Étape 5 : Enregistrer et Activer la Signature
Après avoir personnalisé votre signature, n’oubliez pas de cliquer sur « Enregistrer les modifications » en bas de la page. Ensuite, choisissez cette signature comme défaut pour vos emails sortants.
Témoignage
Julien, un spécialiste du marketing numérique, partage : « Depuis que j’ai ajouté une signature personnalisée à mes mails, j’ai constaté une augmentation notable de l’engagement sur mon site web. Cela a vraiment changé la façon dont mes clients perçoivent ma communication professionnelle. »
Créer une signature Gmail est un processus simple mais important pour quiconque utilise email comme un outil de communication professionnel. Que vous soyez sur un ordinateur ou en utilisant l’application mobile, une signature bien conçue peut faire une grande différence dans la façon dont vos messages sont reçus.
En suivant ces étapes, vous pouvez facilement insérer une image ou du texte pour créer une signature Gmail qui représente au mieux votre identité professionnelle ou votre marque. C’est un élément clé du marketing par courrier électronique qui ne doit pas être négligé.

FAQ : Comment Créer une Signature sur Gmail
Quelles sont les étapes pour créer une signature Gmail sur un ordinateur ?
- Ouvrez Gmail et cliquez sur l’icône d’engrenage pour accéder aux paramètres.
- Faites défiler jusqu’à la section signature.
- Cliquez sur « Créer une nouvelle signature ».
- Entrez le texte et insérez une image si nécessaire.
- Personnalisez la mise en forme et cliquez sur « Enregistrer les modifications ».
Comment insérer une image dans ma signature Gmail ?
Dans la section signature de Gmail, utilisez l’icône d’insertion d’image dans la barre d’outils pour insérer une image depuis votre ordinateur ou via une URL.
Puis-je utiliser différentes signatures pour différents emails ?
Oui, Gmail vous permet de créer plusieurs signatures et de choisir celle à utiliser pour chaque email spécifique.
Est-il possible de créer une signature Gmail sur l’application mobile ?
Oui, vous pouvez également créer et modifier des signatures via l’application Gmail sur mobile, bien que les options de personnalisation soient plus limitées par rapport à la version web.
Quels éléments devrais-je inclure dans ma signature Gmail pour le marketing ?
Pour le marketing, incluez des éléments tels que votre nom, poste, entreprise, coordonnées, logo, et liens vers votre site web ou profils de réseaux sociaux dans votre signature Gmail.
En suivant ces étapes simples, vous pouvez créer une signature Gmail qui non seulement reflète votre professionnalisme mais sert également de puissant outil de marketing dans chaque mail que vous envoyez.