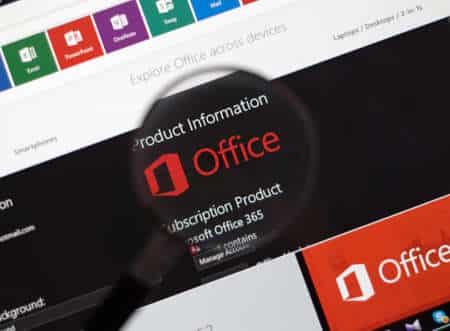Vous en avez fini avec Microsoft 365 (anciennement connu sous le nom d’Office) ? Vous avez peut-être décidé d’abandonner une version obsolète ou vous ne voulez tout simplement pas payer une année supplémentaire de support. Voici comment supprimer complètement la suite Office de votre Mac.
Sommaire
Désinstaller Office pour Mac en supprimant l’application
La façon la plus simple de supprimer les applications Microsoft 365 ou Microsoft Office pour Mac de votre Mac est de les supprimer de votre dossier Applications à l’aide du Finder. Il s’agit de la méthode standard de suppression des applications Mac, mais elle n’est pas exhaustive et nécessite normalement un suivi pour supprimer les éléments indésirables qui sont laissés derrière.
Pour commencer, ouvrez une fenêtre du Finder et cliquez sur Applications dans la barre latérale. Vous pouvez également appuyer sur Shift+Command+G et taper /Applications suivi de la touche Entrée.
Trouvez maintenant les applications que vous souhaitez supprimer. Pour Microsoft 365, Office 2019 et Office 2016, les applications seront étiquetées individuellement comme Microsoft Excel, Microsoft OneNote, Microsoft Outlook, Microsoft PowerPoint, Microsoft Word et OneDrive.
Si vous utilisez Microsoft Office pour Mac 2011, ces apps se trouveront dans un dossier distinct. Mettez en surbrillance les éléments que vous souhaitez supprimer en maintenant la touche Commande enfoncée et en cliquant.
Déplacer des applications du dossier Applications vers la corbeille
Vous pouvez maintenant utiliser le raccourci clavier Commande+Suppression pour envoyer les applications à la corbeille (ou cliquer avec le bouton droit de la souris et choisir « Déplacer vers la corbeille » si vous préférez). Pour supprimer les applications une fois pour toutes, videz la Corbeille, soit en l’ouvrant et en cliquant sur « Vider », soit en faisant un clic droit et en choisissant « Vider la Corbeille » dans le dock.
Sélectionnez « Vider la corbeille » pour effacer définitivement les éléments.
Les applications Microsoft Office pour Mac ou Microsoft 365 sont maintenant supprimées de votre Mac, et l’espace qu’elles occupaient peut être utilisé pour d’autres choses.
C’est probablement suffisant pour la plupart des utilisateurs, mais si vous souhaitez supprimer complètement toute trace d’Office ou de 365, vous pouvez également vous débarrasser de certains fichiers supplémentaires.
Qu’est-ce que Microsoft Office 2019 ?
Suppression complète de tous les fichiers Office et 365 de macOS
Il existe différentes étapes pour finaliser la suppression de Microsoft 365 et de l’ancien Office pour Mac 2011.
Finaliser la suppression de Microsoft 365, Office 2019 et Office 2016 pour Mac
En plus de supprimer les fichiers d’application, Office 2016 et les versions ultérieures laissent également derrière eux certains fichiers dans votre dossier Bibliothèque. Vous pouvez y accéder en utilisant le Finder, il suffit d’ouvrir une fenêtre du Finder et d’appuyer sur Shift+Command+G puis d’entrer ~/Bibliothèque/Containers et d’appuyer sur Entrée.

Sous macOS 11 ou plus récent, mettez ces fichiers en surbrillance (en maintenant la touche Commande enfoncée et en cliquant) :
- Rapports d’erreurs Microsoft
- Microsoft Excel
- com.microsoft.netlib.shipassertprocess
- com.microsoft.Office365ServiceV2
- Microsoft Outlook
- Microsoft PowerPoint
- com.microsoft.RMS-XPCService
- Microsoft Word
- Microsoft OneNote (en supposant que vous voulez aussi supprimer OneNote)
Sur macOS 10 ou plus récent, mettez en surbrillance (en maintenant la touche Commande et en cliquant) ces éléments :
- com.microsoft.errorreporting
- com.microsoft.Excel
- com.microsoft.netlib.shipassertprocess
- com.microsoft.Office365ServiceV2
- com.microsoft.Outlook
- com.microsoft.Powerpoint
- com.microsoft.RMS-XPCService
- com.microsoft.Word
- com.microsoft.onenote.mac
Maintenant, supprimez les fichiers en utilisant le raccourci clavier Commande+Suppression. Enfin, appuyez sur Shift+Command+G et entrez ~/Bibliothèque/Group Containers suivi d’entrée. Mettez en évidence et supprimez les éléments suivants, s’ils sont présents :
- UBF8T346G9.ms
- UBF8T346G9.Office
- UBF8T346G9.OfficeOsfWebHost
Terminer la suppression d’Office for Mac 2011
Si vous supprimez Office pour Mac 2011, il y a quelques fichiers différents que vous devrez supprimer pour supprimer Office complètement. Ouvrez le Finder et appuyez sur Shift+Command+G puis entrez ~Library/Preferences suivi d’enter. Supprimez les fichiers commençant par « com.microsoft » de ce dossier.
Dans le Finder, appuyez sur Shift+Command+G, entrez dans ~Bibliothèque/Préférences et faites de même avec les fichiers commençant par « com.microsoft » dans ce dossier (sauf .com.microsoft.autoupdate2.plist si vous utilisez toujours Office pour Mac 2016). Ensuite, ouvrez le dossier « ByHost » dans le dossier Préférences et supprimez également les fichiers « com.microsoft ».
Supprimez les fichiers supplémentaires d’Office pour Mac 2011
Ensuite, appuyez sur Shift+Command+G dans le Finder et entrez ~Library/Application Support/Microsoft, puis appuyez sur Entrée. Supprimez le dossier « Office ».
Étapes pour connaître votre version de Microsoft Office
Enfin, supprimez les aides à la licence du dossier principal de la bibliothèque. Appuyez sur Shift+Command+G dans le Finder et tapez /Bibliothèque pour ouvrir le dossier principal de votre bibliothèque. Supprimez maintenant les éléments suivants des dossiers suivants de la bibliothèque.
- com.microsoft.office.licensing.helper.plist dans Library/LaunchDemons.
- com.microsoft.office.licensing.plist dans Library/Preferences (Bibliothèque/Préférences)
- com.microsoft.office.licensing.helper dans Library/PrivilegedHelperTools.
- le dossier « Microsoft » dans Library/Application Support
- le dossier « Microsoft » de Library/Fonts (bibliothèque)
- tout fichier commençant par « Office2011_ » dans Library/Receipts.

Supprimez toutes les icônes de dock restantes et videz la corbeille
Enfin, tous les éléments du dock que vous pourriez encore avoir doivent être supprimés. Pour ce faire, cliquez et faites glisser l’icône du dock jusqu’à ce que vous voyiez apparaître « Supprimer », puis relâchez. Enfin, ouvrez la Corbeille et cliquez sur « Vider » pour supprimer définitivement tout ce que vous venez de supprimer.
Que faire si l’espace libre ne s’affiche pas ?
Si vous avez tout supprimé mais que l’espace libre n’est toujours pas aussi important que vous l’auriez souhaité, redémarrez votre Mac en cliquant sur Pomme > Redémarrer. Vous pouvez ensuite vérifier l’espace libre dont vous disposez à l’aide du Finder.
Le redémarrage de votre Mac résout également toutes sortes d’autres problèmes, comme des applications qui refusent de s’ouvrir ou une Apple Watch qui ne veut pas déverrouiller votre Mac, ce qui explique pourquoi il est si souvent présenté comme une solution de dépannage incontournable.
Avez-vous besoin d’une application de nettoyage pour votre Mac ?
AppCleaner peut aussi vous aider à supprimer des applications
Si vous souhaitez supprimer toute trace d’une application sur votre Mac, pensez à installer AppCleaner de FreeMacSoft. Cette application gratuite fonctionne avec toutes les versions modernes de macOS, à partir de la version 10.6, et utilise une interface de type glisser-déposer ou de type liste.
Plutôt que de supprimer les principaux fichiers APP de votre dossier Applications, AppCleaner tente de traquer les préférences supplémentaires, les démons de lancement et les autres fichiers situés sur votre disque dur. Bien que ces petits fichiers ne prennent pas beaucoup de place, ils ne servent à rien une fois que l’application a été supprimée du dossier Applications.
Supprimez tous les signes d’une application avec AppCleaner pour Mac
Cela vous évite d’avoir à rechercher les fichiers associés. Vous pouvez même essayer d’utiliser AppCleaner pour supprimer Microsoft 365 ou les versions modernes d’Office.
Vous en avez fini avec Microsoft 365 ? Essayez une alternative
Une fois Microsoft 365 ou Office supprimé(e) de votre système, vous devriez probablement trouver une alternative à votre suite de productivité. Il existe de nombreuses options gratuites, notamment une version en ligne gratuite de la suite Office sur Office.com. Une autre solution consiste à utiliser les outils de Google qui s’intègrent parfaitement à Google Drive. Il s’agit de Docs pour le traitement de texte, de Sheets pour les feuilles de calcul et de Slides pour les présentations.
Si vous préférez une solution native qui fonctionne en local sur votre Mac, pensez à la suite d’applications de productivité d’Apple, fournie gratuitement avec les nouveaux ordinateurs. Elle comprend Pages pour le traitement de texte, Numbers pour les feuilles de calcul et Keynote pour les présentations.
Enfin, une alternative entièrement open source et multiplateforme est disponible avec la suite LibreOffice. Elle comprend Writer et Calc pour le traitement de texte et les feuilles de calcul, ainsi que des outils comme Impress pour les présentations, Draw pour les diagrammes, Base pour les bases de données et Math pour les formules. LibreOffice est un fork d’OpenOffice.org et reçoit encore de fréquentes mises à jour.
Pour aller plus loin : Comment configurer Microsoft Office pour l’iPad