Gmail est un service de messagerie populaire de Google. C’est l’un des services de messagerie les plus utilisés en raison de ses avantages. Parfois, vous souhaitez enregistrer le courrier que vous recevez sur votre ordinateur. Que faites-vous dans ce cas ? Vous pouvez simplement enregistrer Gmail au format PDF lorsque vous en avez besoin. Ne vous inquiétez pas si vous ne savez pas comment faire. Lisez l’article complet et vous saurez comment enregistrer Gmail au format PDF.
En quoi l’enregistrement d’un Gmail au format PDF est-il utile ? Il peut arriver que vous souhaitiez joindre un e-mail dans Gmail. Dans ce cas, vous pouvez enregistrer le courrier au format PDF et l’envoyer. Vous pouvez également enregistrer la facture et d’autres e-mails importants au format PDF. Vous pouvez consulter ces PDF même lorsque vous n’êtes pas en ligne. Le partage des courriers électroniques devient également très facile.
COMMENT RÉSOUDRE LE PROBLÈME DU VERROUILLAGE DE VOTRE COMPTE GMAIL ?
Sommaire
Comment enregistrer Gmail au format PDF ?
Il est très facile d’enregistrer Gmail au format PDF. Vous n’avez pas besoin d’applications ou de plugins tiers pour le faire. L’enregistrement de Gmail peut se faire aussi bien sur les PC que sur les smartphones. Il existe deux options différentes pour enregistrer l’e-mail au format PDF.

Depuis un PC
Vous pouvez très facilement enregistrer Gmail au format PDF en utilisant votre PC. Il n’est pas nécessaire d’installer des applications ou des plugins tiers pour cela. Vous pouvez également télécharger un seul courrier à la fois en utilisant cette méthode. Pour enregistrer Gmail au format PDF à l’aide de cette méthode, suivez les étapes ci-dessous :
- Ouvrez Gmail, puis appuyez sur l’e-mail que vous souhaitez enregistrer.
- Tapez sur « Imprimer tout » au-dessus du bouton « Répondre ».
- Dans ‘Destination’, sélectionnez ‘Enregistrer en PDF’, puis tapez sur le bouton ‘Enregistrer’.
- Choisissez le dossier dans lequel vous souhaitez enregistrer le document, puis appuyez sur le bouton « Enregistrer ».
De cette façon, votre e-mail est enregistré au format PDF dans le dossier que vous avez choisi. Vous pouvez donc très facilement enregistrer Gmail au format PDF sur votre PC. Vous n’avez pas besoin de plugins tiers pour le faire.
Depuis un smartphone
Il est très facile d’enregistrer Gmail au format PDF à l’aide de votre smartphone. Il n’est pas nécessaire d’installer des applications tierces pour ce faire. Cette méthode s’applique aussi bien aux androïdes qu’aux iPhones. Vous pouvez également télécharger un seul courrier à la fois en utilisant cette méthode. Afin d’enregistrer Gmail au format PDF à l’aide de votre smartphone, suivez les étapes ci-dessous :
- Ouvrez Gmail, puis tapez sur l’e-mail que vous souhaitez enregistrer.
- Tapez sur les trois points et ensuite sur ‘Imprimer’.
- Dans « Sélectionner une imprimante », sélectionnez « Enregistrer en PDF », puis tapez sur le bouton « Enregistrer ». 4.
- Choisissez le dossier dans lequel vous souhaitez enregistrer le document, puis appuyez sur le bouton « Enregistrer ».
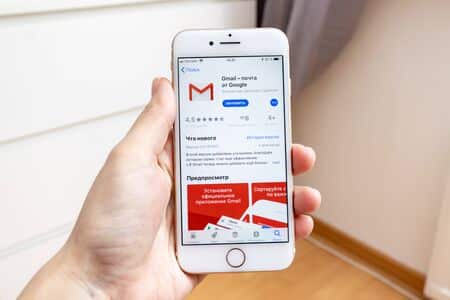
De cette façon, votre e-mail est enregistré au format PDF dans le dossier que vous avez choisi. Il est très facile d’enregistrer Gmail au format PDF à l’aide de votre smartphone. Vous n’avez pas besoin d’une application tierce pour le faire. La même méthode est applicable à Android ainsi qu’aux iPhones.
Puis-je télécharger des e-mails groupés au format PDF ?
Non, vous ne pouvez pas télécharger directement des emails en masse au format PDF. Cependant, il existe un autre moyen de télécharger des e-mails Gmail en masse que vous pouvez convertir en PDF ultérieurement. Pour ce faire, appuyez sur Gérer votre compte, puis sur Données et confidentialité. Cochez la case située à côté de l’e-mail, puis appuyez sur Exporter les données. De cette façon, vous pouvez enregistrer l’e-mail au format MBOX. Après avoir téléchargé le fichier, vous pouvez facilement le convertir en PDF.
Conclusion
Vous pouvez donc facilement enregistrer Gmail au format PDF. Vous pouvez le faire aussi bien à partir de votre PC que de votre smartphone. La même méthode est applicable aux androïdes et aux iPhones. Il suffit de suivre les étapes données ci-dessus et vous êtes prêt à partir. Merci d’avoir lu cet article. Nous espérons que vous avez obtenu votre réponse sur la façon d’enregistrer Gmail en PDF.

Bonjour,
Votre article est génial. J’ai fait beaucoup de recherches sur le sujet et je vais me permettre de vous apporter le fruit de mes recherches :
Vous avez besoin d’enregistrer plusieurs e-mails Gmail sous forme de fichiers PDF et vous cherchez une solution pour le faire ? Dans ce cas, vous trouverez dans ce blog la solution, étape par étape, pour exporter les e-mails de Gmail au format PDF.
Lorsque nous parlons du meilleur service de webmail, Gmail vient en tête. Tous les utilisateurs, des entreprises aux débutants, utilisent le compte Gmail de Google pour communiquer d’un endroit à l’autre. Il offre aux utilisateurs de nombreuses fonctions et gère leurs données. Gmail stocke toutes les données des boîtes aux lettres dans le nuage. Cependant, dans certains cas, les utilisateurs reçoivent des emails importants et ils veulent convertir les emails Gmail en PDF en masse.
Malheureusement, il n’existe pas d’option directe dans Gmail permettant d’exporter tous les e-mails Gmail au format PDF avec les pièces jointes. Gmail permet aux utilisateurs d’enregistrer Gmail au format PDF un par un. Avant de passer à la solution, voyons pourquoi les utilisateurs ont besoin d’enregistrer leur boîte aux lettres Gmail au format PDF.
Avantages du PDF (Portable Document Format)
Le PDF est un format sécurisé qui offre aux utilisateurs une fonction de protection par mot de passe.
Il est facile à partager sur Internet grâce à son format portable.
Les fichiers PDF sont facilement accessibles sur presque tous les systèmes d’exploitation tels que Windows, Linux, Mac OS X, etc.
Les fichiers PDF sont accessibles sur divers appareils tels que les ordinateurs portables et les téléphones mobiles, les tablettes, les ordinateurs de bureau, etc.
Aucune application supplémentaire n’est nécessaire pour visualiser ou ouvrir les fichiers PDF.
Après avoir connu les avantages d’un fichier PDF et pourquoi un utilisateur devrait enregistrer plusieurs e-mails Gmail au format PDF. Voyons comment réaliser cette tâche.
Comment exporter des e-mails de Gmail au format PDF ? – Méthode manuelle par étapes
Suivez les étapes ci-dessous pour convertir manuellement les e-mails Gmail en fichiers PDF :
Étape 1. Connectez-vous à votre compte Gmail à partir duquel vous souhaitez enregistrer vos e-mails au format PDF.
Connexion au compte Google
Étape 2. Ouvrez vos e-mails un par un et cliquez sur les trois points verticaux en haut à droite.
Exporter les e-mails de Gmail au format PDF
Troisième étape. Sélectionnez l’option Imprimer dans la liste des options multiples.
Sélectionnez l’option d’impression
Étape 4. Dans la section Destination, sélectionnez l’option Enregistrer en PDF et cliquez sur le bouton Enregistrer.
Enregistrer le courriel Gmail en PDF
Étape 5. Choisissez l’emplacement souhaité sur votre système pour enregistrer le Gmail au format PDF.
Enregistrer la destination
Limites de l’approche manuelle : Les étapes manuelles décrites ci-dessus sont entièrement gratuites et sécurisées, mais elles ne vous permettent pas d’enregistrer plusieurs e-mails Gmail au format PDF en même temps. Cette méthode ne permet d’enregistrer qu’un seul courriel dans un fichier PDF à la fois. Si vous souhaitez exporter en masse des e-mails de Gmail vers un fichier PDF, nous vous recommandons la deuxième approche mentionnée dans la section suivante.