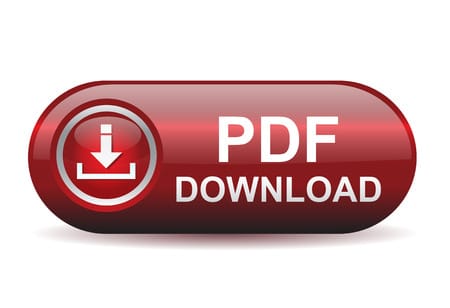Si vous avez besoin d’insérer une image dans un PDF sur ordinateur, mon conseil est de vous appuyer sur LibreOffice : si vous n’en aviez jamais entendu parler, il s’agit d’une suite bureautique complète, open source et gratuite, disponible pour Windows, macOS et Linux, qui comprend une série de programmes pour créer et éditer des documents de différents types. En ce qui concerne les documents PDF, le composant de la suite sur lequel il faut compter pour les éditer est LibreOffice Draw.
Sommaire
- 1 Comment insérer une image dans un PDF sous Windows
- 2 Comment insérer une image dans un PDF Mac
- 3 Comment insérer une image dans un PDF en ligne
- 4 Comment insérer une image PDF dans Word
- 5 Comment insérer une image PDF dans AutoCAD
- 6 Comment insérer une signature graphique dans un PDF
- 7 Comment appliquer un filigrane
- 8 Application pour insérer une image dans un PDF
Comment insérer une image dans un PDF sous Windows
Pour télécharger et installer LibreOffice sur Windows, connectez-vous à la page d’accueil de la suite, cliquez sur le bouton Télécharger la version xyz et attendez que le paquet d’installation du logiciel soit copié sur votre ordinateur. Une fois le téléchargement terminé, lancez le fichier obtenu et suivez l’assistant qui apparaît à l’écran : cliquez sur le bouton SUIVANT, cochez la case à côté de l’élément Typique, s’il n’y est pas déjà, appuyez à nouveau sur le bouton SUIVANT et terminez l’installation en cliquant sur Installer, Oui e fin.
Après avoir terminé l’installation de LibreOffice, démarrez le programme, cliquez sur le bouton Ouvrir un fichier situé dans la barre latérale gauche et, à l’aide de la fenêtre de l’explorateur de fichiers, choisissez le document PDF sur lequel agir. Au bout de quelques secondes, il devrait s’ouvrir automatiquement.
Maintenant, pour insérer une image dans le document, cliquez sur le menu Insertion> Image … (in alo). (in alo), choisissez la photo à inclure dans le document, à l’aide de l’écran suivant et, une fois votre sélection effectuée, faites-la glisser à l’aide de la souris jusqu’à l’endroit exact où vous souhaitez l’insérer.
Si nécessaire, vous pouvez modifier sa taille à l’aide des indicateurs qui apparaissent sur les bords et agir sur des paramètres tels que le niveau de transparence, l’alignement du texte et d’autres détails de ce type en utilisant les fonctions disponibles dans la barre latérale droite.
Contrairement aux fichiers Word, où le texte s’adapte automatiquement aux images, dans les PDF édités avec LibreOffice, vous devez définir manuellement la position et la disposition du texte ; en effet, chaque ligne est traitée comme un bloc de texte à part entière.
Pour aller plus loin : Comment modifier un PDF
Pour contourner ce problème, il faut déplacer ou redimensionner les blocs de texte avec la souris (vous pouvez aussi sélectionner plusieurs blocs en même temps), changer la taille de la police ou simplement faire des allers-retours. Ce n’est pas très confortable, je sais, mais avec un peu de pratique, je vous assure que vous pouvez obtenir d’excellents résultats.

A la fin des modifications, pour enregistrer votre document au format PDF, cliquez sur l’icône disquette située en haut à gauche (la feuille blanche avec le logo rouge d’Adobe Reader) et choisissez le dossier dans lequel exporter le fichier.
Comment insérer une image dans un PDF Mac
La procédure d’installation de LibreOffice sur MacOS il est légèrement plus long que celui vu pour Windows, puisque, en plus du programme réel.
En tout cas, pour procéder, connecté à ce site web, cliquez d’abord sur le bouton Télécharger la version xyz et ensuite sur le bouton Interface utilisateur traduite, afin de télécharger les deux fichiers nécessaires.
Une fois le téléchargement terminé, lancez le premier fichier téléchargé (par exemple LibreOffice_xx_MacOS_x86-64.dmg) et, à l’aide de la fenêtre qui apparaît à l’écran, faites glisser l’icône de LibreOffice dans le dossier Applications sur le Mac. Ensuite, accédez à ce dossier, faites un clic droit sur l’icône que vous venez de copier et appuyez sur apri deux fois de suite, afin de surmonter les restrictions imposées par Apple aux développeurs non certifiés.
Après avoir exécuté le programme pour la première fois (et donc créé ses dossiers et fichiers de configuration), fermez sa fenêtre principale en appuyant sur la combinaison de touches cmd + q ou en allant dans le menu LibreOffice> Quitter LibreOffice.

Ensuite, lancez le paquet contenant l’interface traduite que vous venez de télécharger (par exemple, LibreOffice_xx_MacOS_x86_64_langpack_it.dmg), faites un clic droit sur l’exécutable qui s’y trouve et appuyez deux fois sur apri, pour le lancer. À ce stade, cliquez sur le bouton Installer, cochez l’élément /Applications/LibreOffice.app dans la fenêtre qui s’ouvre, cliquez à nouveau sur le bouton Installer et, si nécessaire, cliquez sur Oui, identifiez-moi et tapez le mot de passe de votre compte utilisateur sur macOS, pour installer le pack linguistique.
Enfin, nous y sommes : une fois la traduction du programme terminée, lancez-le, cliquez sur le bouton Ouvrir le fichier … situé dans la barre latérale gauche, choisissez le document PDF sur lequel agir à travers la fenêtre du Finder et attendez que le programme Draw ouvre le fichier choisi. A partir de ce moment, vous pouvez procéder de manière presque identique à ce que nous avons vu pour Windows, car l’interface est pratiquement la même.
À lire également : Numériser des documents PDF avec un téléphone Android
Comment insérer une image dans un PDF en ligne
Si vous n’avez pas envie d’installer de nouveaux programmes sur votre PC, vous pouvez insérer une image dans un PDF en utilisant PDFEscape, un service en ligne gratuit qui vous permet de modifier les fichiers PDF directement dans votre navigateur.
Il fonctionne avec tous les programmes de navigation les plus populaires, ne nécessite pas d’enregistrement et vous permet de traiter n’importe quel document d’un nombre maximum de 100 pages et/ou d’un poids maximum de 10MB.
Sa seule véritable limite est qu’il ne permet pas de modifier ou de déplacer les textes. Il ne doit donc être utilisé que si les images à insérer dans le document n’affectent pas la lisibilité des textes.
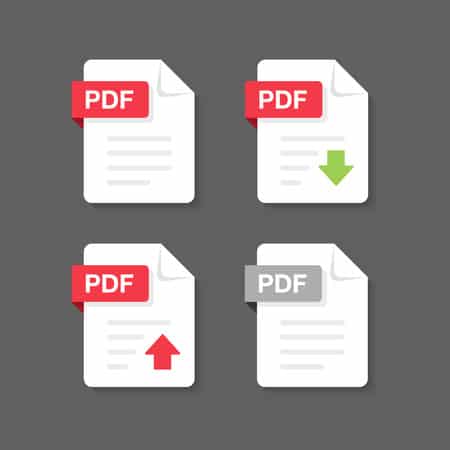
Pour découvrir son fonctionnement, il suffit de se rendre sur sa page d’accueil, de cliquer sur l’élément Charger un PDF dans PDFescape et de faire glisser le PDF à modifier dans la fenêtre du navigateur, ou de cliquer sur le bouton Choisir le fichier pour le sélectionner manuellement.
Sélectionnez ensuite la page où vous souhaitez insérer l’image, cliquez sur le bouton Image situé dans la barre latérale gauche et faites glisser la photo à ajouter au PDF dans la boîte qui s’ouvre, ou insérez-la manuellement à l’aide du bouton Choisir un fichier.
Une fois le téléchargement terminé (cela devrait prendre quelques instants), cliquez sur le point de la page où vous souhaitez insérer l’image et utilisez les indicateurs qui apparaissent sur les bords pour la redimensionner. Répétez l’opération pour toutes les images que vous voulez insérer dans le PDF et c’est tout.
Lorsque vous êtes satisfait du résultat, cliquez sur l’icône verte avec deux flèches blanches qui se trouve dans la barre latérale gauche et le document de sortie sera immédiatement téléchargé sur votre PC.
Remarque : PDFEscape n’est pas le seul éditeur de PDF disponible en ligne. Il existe également d’autres sites qui vous permettent d’éditer un fichier PDF en ligne. Consultez mon article sur le sujet pour en savoir plus.
Pour aller plus loin : Comment fusionner des PDF Mac
Comment insérer une image PDF dans Word
Si vous avez créé une image en PDF et que vous souhaitez l’insérer dans Word, vous pouvez utiliser la fonction Insérer sujet du logiciel. Pour l’utiliser, démarrez le programme, créez un nouveau document (ou ouvrez le document dans lequel vous voulez ajouter l’image), positionnez-vous à l’endroit exact où vous voulez insérer la photo et cliquez sur l’onglet Inserisci, qui se trouve dans la barre d’outils supérieure.
Maintenant, cliquez sur le bouton Sujet situé en haut à droite (l’icône du rectangle blanc avec des bords bleus), allez sur l’onglet Créer à partir du fichier, prime pulsée Sfoglia … et sélectionnez l’image PDF à insérer dans le document. Enfin, assurez-vous que les cases Lier au fichier et Afficher comme une icône ne sont pas cochées et appuyez sur le bouton OK, pour ajouter l’image choisie.
Si vous le souhaitez, vous pouvez redimensionner l’image en la « saisissant » par les petits carrés situés sur les bords. Pour en savoir plus sur le sujet, n’hésitez pas à consulter mon guide sur l’insertion d’un PDF dans Word.
Comment insérer une image PDF dans AutoCAD
Si vous avez besoin d’insérer une image PDF dans AutoCAD et de modifier ses caractéristiques distinctives (utile si vous avez, par exemple, un vecteur au format PDF), vous pouvez utiliser la fonction d’importation « directe » introduite dans les versions les plus récentes du programme.

Pour ce faire, démarrez AutoCAD et, après avoir créé un nouveau dessin (ou ouvert un dessin existant, selon vos besoins), cliquez sur le bouton représentant un A situé en haut à gauche, pour appeler le menu principal du logiciel.
Sélectionnez ensuite l’item Importer, puis l’option Importer PDF et choisissez le fichier à ajouter au dessin. Indiquez ensuite le nombre de pages et les caractéristiques/données à importer et cliquez sur le bouton OK, pour lancer le processus : une fois l’importation terminée, vous pouvez agir sur les éléments du PDF en utilisant les outils de CAO.
Si, par contre, vous souhaitez superposer un fichier PDF sur un dessin, comme s’il s’agissait d’une image raster, cliquez sur l’onglet Inserisci, en appuyant sur le bouton Attacher et, après avoir configuré le menu déroulant Type de fichier su PDF, sélectionnez le document que vous souhaitez ajouter comme sous-couche.
Enfin, à l’aide de l’écran suivant, indiquez le nombre de pages à soumettre au document, le point d’insertion et les éventuels facteurs d’échelle et de rotation.
pour aller plus loin : Comment insérer un PDF dans Word
Comment insérer une signature graphique dans un PDF
Si vous avez besoin d’insérer une signature image dans un PDF, je vous recommande d’utiliser le programme Adobe Acrobat Reader DC, qui est la solution gratuite et officielle d’Adobe conçue pour la lecture de documents au format PDF, qui, entre autres, permet également de les signer avec une image existante.
Pour télécharger le logiciel, connectez-vous à cette page Web, décochez les éléments relatifs à McAfee Security Scan e McAfee Safe Connect ou tout autre programme promotionnel présent dans le cadre central de la page et cliquez sur le bouton Télécharger Acrobat Reader, pour télécharger le paquet d’installation du programme.
Une fois le téléchargement terminé, si vous utilisez Windows, lancez le fichier obtenu (par exemple readerdc_it_xa_crd_install.exe) et cliquez sur le bouton Oui, pour lancer l’installation automatique du logiciel (qui devrait se terminer dans quelques minutes). Une fois l’installation terminée, cliquez sur le bouton Terminer, pour quitter l’installation et lancer Acrobat Reader.

Si, par contre, vous employez un Mac, april il package .dmg obtenu précédemment, double-cliquez sur le pkg que vous trouvez à l’intérieur et attendez quelques minutes pour que les fichiers d’installation du programme soient téléchargés et installés sur votre ordinateur. Une fois cette procédure terminée, appuyez sur le bouton Terminer et c’est tout. Pour en savoir plus sur les étapes à suivre pour télécharger Adobe Reader, je vous invite à lire le guide que j’ai consacré à ce sujet.
Une fois que vous avez atteint l’écran principal du programme, cliquez sur le menu Fichier>Ouvrir… (en haut à gauche), pour ouvrir le fichier PDF qui vous intéresse, puis cliquez sur l’onglet Instruments et ensuite sur l’icône avec le symbole d’un crayon (option Remplir et signer) : à ce stade, cliquez à nouveau sur le bouton Remplir et signer et ensuite sur le bouton Entreprise qui apparaît dans la barre d’outils supérieure.
Pray, sélectionnez la voix Ajouter signature qui apparaît dans le menu affiché à l’écran, allez sur l’onglet Image et, à l’aide de l’écran suivant, sélectionnez le fichier image qui contient votre signature. Enfin, cochez la case à côté de l’élément Enregistrer la signature, cliquez sur le bouton Appliquer et, en déplaçant la souris, décidez de l’emplacement de la signature nouvellement importée dans le PDF.
Pour en savoir plus, consultez mon guide sur la façon d’insérer une signature graphique dans un PDF.
Comment appliquer un filigrane
Si, au contraire, vous préférez insérer votre « signature » sous la forme d’un filigrane, c’est-à-dire d’un logo à imprimer sur toutes les pages du document, vous pouvez utiliser PDFill FREE PDF Tools, un logiciel pour Windows qui permet d’appliquer différents types de modifications aux documents PDF (y compris l’ajout de filigranes).
Pour le télécharger sur votre PC, connectez-vous à son site officiel et cliquez d’abord sur le bouton Télécharger maintenant qui se trouve sous la rubrique Obtenir la version de base GRATUITE, puis sur le même bouton situé au centre de la page qui s’ouvre.
A download completo, apri il file PDFill_FREE_PDF_Editor_Basic.exe que vous venez de télécharger sur votre PC et cliquez d’abord sur Oui puis sur Suivant. Ensuite, cochez la case à côté de l’élément J’accepte les termes du Contrat de licence, cliquez sur votre bouton Suivant et apponi il segno di spunta accanto alla voce Free PDFill PDF Tools (No Watermark), en laissant les autres décochés, afin de n’installer que le programme dont vous avez besoin.

Pour conclure, cliquez deux fois de suite sur votre bouton Next et ensuite sur install e Finish, afin de terminer le processus d’installation du logiciel. Si l’on vous demande de télécharger Ghostscript et . Net Framework, acceptez : ce sont deux logiciels indispensables au bon fonctionnement de PDFill FREE PDF Tools (gratuit et sûr).
A la fin de l’installation, démarrez le programme et cliquez sur le bouton Ajouter un filigrane par image. Sélectionnez donc le PDF sur lequel opérer, choisissez l’image à utiliser comme filigrane et réglez les paramètres relatifs à la position et à la taille de cette dernière.
En saisissant un pourcentage dans les champs Largeur et Hauteur, vous pouvez régler la taille du logo, tandis qu’en cochant la case Centre de la page ou accanto alla voce Toute position, vous pouvez choisir d’imprimer le logo au centre de chaque page ou dans une position plus décentrée (en le réglant plus précisément à travers les champs Gauche et Bas).
Pour conclure, cliquez sur le bouton Enregistrer sous, choisissez le dossier dans lequel enregistrer le fichier de sortie et attendez quelques secondes que l’exportation du document soit terminée.
Si vous le souhaitez, en cliquant sur le bouton Ajouter un filigrane textuel de PDFill FREE PDF Tools vous pouvez ajouter un filigrane textuel (donc un texte au lieu d’une image) à toutes les pages de votre document. Le choix vous appartient.
Si vous utilisez un Mac, vous pouvez filtrer les PDF sans recourir à un logiciel externe ou mieux, en utilisant l’utilitaire Automator qui est inclus « en standard » dans toutes les versions du système d’exploitation et qui peut être appelé via le Launchpad.

Il suffit d’ouvrir Automator et de créer un nouveau flux de travail en utilisant la combinaison d’actions suivante.
Documents PDF avec filigrane, où en cliquant sur le bouton Ajouter vous devez sélectionner le logo à insérer dans vos PDF et en utilisant les options x e y vous devez spécifier sa position dans les documents. Pour redimensionner le filigrane et le rendre semi-transparent, utilisez les barres de réglage Ladder e Opacity.
Copier les éléments du Finder, où dans le menu déroulant A : vous devez indiquer le chemin par défaut dans lequel enregistrer les fichiers de sortie (ex. bureau), en cliquant sur le bouton options et en plaçant la coche à côté de l'option Afficher cette action lorsque le flux de travail est en cours, vous pouvez faire en sorte que le service vous demande de temps en temps dans quel chemin enregistrer les fichiers de sortie.Enfin, définissez la valeur PDF dans le menu déroulant Le service prépare la sélection de (ci-dessus), allez dans le menu Fichier>Enregistrer et sauvegardez le service en lui attribuant le nom que vous préférez (ex. Impression filigrane PDF).
A ce stade, il ne vous reste plus qu’à sélectionner un PDF (ou plusieurs PDF en même temps) en faisant un clic droit et en choisissant le nom du script que vous venez de créer dans le menu Services de macOS. Sélectionnez ensuite le dossier dans lequel enregistrer les fichiers de sortie et attendez que vos PDF complets avec filigrane soient créés.
Application pour insérer une image dans un PDF
Si vous préférez insérer des images dans les PDF à l’aide de votre smartphone ou de votre tablette, sachez qu’il existe des applications qui vous permettent de modifier directement les documents de ce type, en effectuant de multiples opérations, notamment l’ajout de notes, d’images et de filigranes. Voici quelques-unes d’entre elles .
Exodus PDF (Android / iOS / iPadOS) - est, à mon avis, l'un des éditeurs de PDF les plus complets disponibles sur les plateformes mobiles gratuites.
Adobe Acrobat Reader (Android / iOS / iPadOS) - est l'application officielle d'Adobe qui, parmi ses nombreuses fonctionnalités, permet de signer des documents PDF, même avec des images déjà présentes dans la mémoire de l'appareil. Elle est gratuite.
eZ PDF Reader (Android) - il s'agit d'une application qui peut effectuer de multiples opérations sur les fichiers PDF, y compris l'ajout d'images. L'application peut être essayée gratuitement pendant 15 jours, après quoi il est nécessaire d'acheter la version complète (qui coûte 3,99 €).
Notability (iOS / iPadOS) - est une application qui permet d'ajouter des annotations et d'autres éléments aux fichiers PDF, y compris des images. Elle coûte 9,99 €.