Si vous voulez essayer une distribution Linux, vous voudrez peut-être le faire dans une machine virtuelle (VM) avant de faire un double démarrage ou d’écraser complètement votre système. Choisissez une distribution et exécutons-la dans une VM à l’aide de VirtualBox.
Sommaire
Qu’est-ce que VirtualBox ?
VirtualBox est un programme qui vous permet d’installer et d’exécuter divers systèmes d’exploitation (OS) à l’intérieur de votre système d’exploitation existant en utilisant le concept de machines virtuelles. Comme son nom l’indique, une VM est un ordinateur virtuel qui peut exécuter des programmes et des systèmes d’exploitation. C’est un peu comme un ordinateur dans un ordinateur.
Avant de commencer, notez que votre ordinateur doit disposer de suffisamment de ressources système pour gérer à la fois la VM et votre système d’exploitation habituel afin de créer et d’exécuter sans problème une machine virtuelle. Sinon, vous risquez d’avoir une expérience lente et problématique. Voici ce que nous recommandons comme spécifications minimales pour le bon fonctionnement d’une VM :
8 GO DE RAM
10 Go de stockage disponible pour chaque VM
Un processeur avec au moins quatre cœursInstallation de VirtualBox sur Windows, Linux et Mac
L’installation de VirtualBox sur Windows, Linux et MacOS est assez simple, bien que l’installation d’un système d’exploitation dans VirtualBox nécessite un peu de temps, mais ne vous inquiétez pas ! Nous allons passer en revue chaque étape. Pendant que nous installons et configurons VirtualBox.
Pour installer VirtualBox sur Windows, rendez-vous sur la page officielle de téléchargement de VirtualBox et cliquez sur « Windows Hosts » pour télécharger le programme d’installation pour Windows.
Téléchargez VirtualBox pour Windows
Double-cliquez sur le fichier d’installation pour le lancer et suivez les étapes d’installation de VirtualBox sur Windows. Vous savez, la méthode typique de Windows.
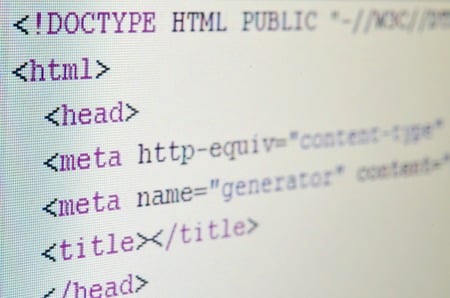
Ouvrez le programme d’installation de VirtualBox pour l’installer
Pour installer VirtualBox sur un Mac, vous devez vous rendre sur la page des téléchargements et cliquer sur « OS X hosts ». Une fois le fichier DMG téléchargé, ouvrez-le et faites glisser son contenu dans votre dossier Applications.
L’installation de VirtualBox sur diverses distributions Linux (distros) est également assez simple. Vous devez vous rendre sur la page des téléchargements Linux et télécharger le paquet d’installation correspondant à votre distribution.
Télécharger VirtualBox sur les distros Linux
Ubuntu et Debian utilisent des fichiers DEB, tandis que Fedora, OpenSUSE, RedHat Enterprise Linux et CentOS utilisent des fichiers RPM. Téléchargez le paquet approprié et double-cliquez dessus pour installer VirtualBox. Si vous êtes bloqué, découvrez comment installer un fichier DEB et un fichier RPM dans Linux.
4 RAISONS POUR LESQUELLES LES PIRATES UTILISENT KALI LINUX
Installation de Linux dans VirtualBox
Les étapes de l’installation de Linux dans VirtualBox sont à peu près les mêmes sous Windows, Linux et macOS. Si vous ne l’avez pas encore fait, choisissez une distribution et commencez à télécharger l’ISO pour qu’elle soit prête au moment où nous arrivons à l’étape où nous la chargeons dans la VM.
Lancez VirtualBox à partir du menu d’application.
Ouvrir VirtualBox à partir du menu d’application
Cliquez sur « Nouveau ».
Créer une nouvelle VM VirtualBox
Entrez un nom pour votre machine virtuelle, choisissez l’emplacement où vous souhaitez l’enregistrer, changez le type en « Linux » et définissez la version en fonction de la distribution que vous utilisez. Si votre distro ne figure pas dans la liste, choisissez la distro la plus proche ou celle sur laquelle elle est basée. Par exemple, choisissez Ubuntu pour une distribution basée sur Ubuntu comme Pop!_OS ou Linux Mint.
Lorsque vous êtes prêt, cliquez sur « Suivant ».
Nommez votre machine virtuelle et sélectionnez Linux vrsion.
Allouez la RAM à l’aide du curseur ou entrez la valeur dans la zone de texte. Si vous installez Ubuntu ou des distros basées sur Ubuntu, nous vous recommandons de sélectionner au moins 4 Go de RAM. Ensuite, cliquez sur « Suivant ».
Allouez la RAM à votre machine virtuelle
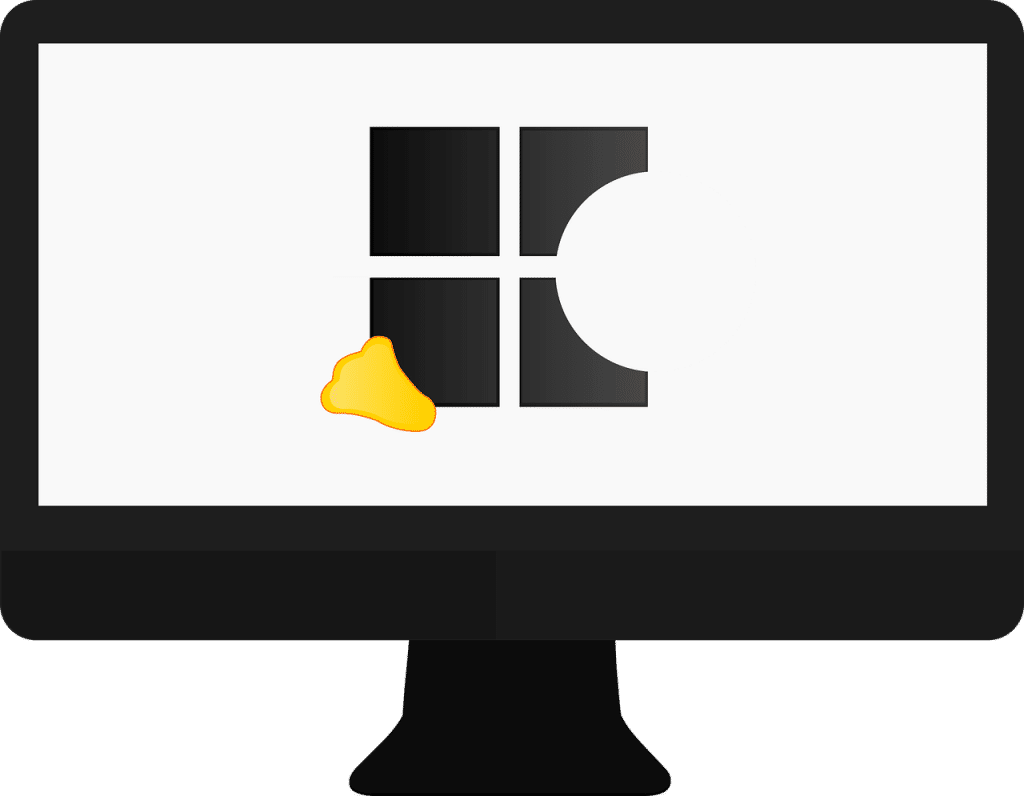
Cochez le bouton radio « Créer un disque dur virtuel » et cliquez sur « Créer ».
Créez un disque dur virtuel pour l’OS
Cochez l’option « VDI (VirtualBox Disk Image) » et cliquez sur « Suivant ».
Enfin, cochez l’option « Alloué dynamiquement » si vous souhaitez limiter au maximum votre consommation de stockage, puis cliquez sur « Créer. »
Utilisez le curseur ou la zone de texte pour allouer le stockage de la VM. Si votre objectif est uniquement d’essayer la distribution, 15 Go suffiront.
Une fois cela fait, vous verrez une VM Ubuntu sur la page d’accueil de VirtualBox. Cliquez sur la VM et cliquez sur « Démarrer ».
Démarrer la machine virtuelle
La fenêtre de la VM s’ouvre avec une fenêtre popup « Select start-up disk ». Cliquez sur la petite icône « Fichier » pour sélectionner l’ISO.
Sélectionner un ISO dans la machine virtuelle
Cliquez sur l’icône « Ajouter » et sélectionnez le fichier ISO de la distribution à partir de l’emplacement de téléchargement. Si vous disposez déjà d’une clé USB Linux amorçable, vous pouvez également démarrer à partir d’un lecteur USB dans VirtualBox.
Enfin, cliquez sur « Choisir » et démarrez la VM.
Ajouter l’ISO pour exécuter la machine virtuelle
La VM démarrera alors dans la distribution Linux de votre choix. Vous pouvez être accueilli par un écran d’installation, où vous avez généralement la possibilité de l’essayer ou de l’installer dans la VM. Une fois que vous l’aurez installée, vous n’aurez plus besoin de démarrer l’ISO et pourrez simplement lancer la VM depuis la console de VirtualBox.
VM démarrant dans l’installateur Ubuntu
5 RAISONS D’UTILISER LE BUREAU LINUX PLUTÔT QUE WSL
Installation du pack d’extension de VirtualBox
Vous voulez des fonctionnalités supplémentaires et un meilleur contrôle de votre VM ? L’installation du VirtualBox Extension Pack ajoute la prise en charge de l’USB, de la webcam, etc. Voici comment le télécharger et l’installer dans VirtualBox.
Téléchargez le VirtualBox Extension Pack depuis la page des téléchargements.
Télécharger le pack d’extension VirtualBox
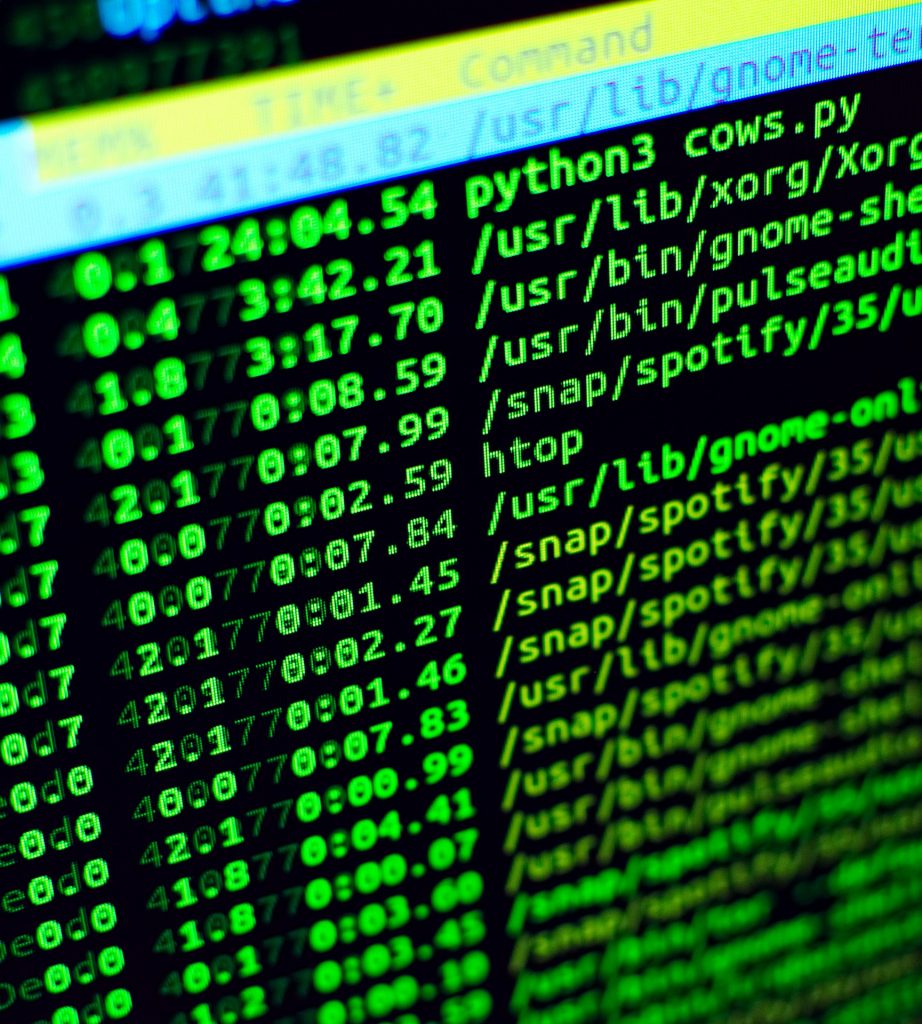
Ouvrez VirtualBox et cliquez sur « Outils », puis sur « Préférences ».
Allez dans l’onglet « Extensions ».
Allez dans l’onglet « Extensions
Cliquez sur la petite icône « + » située dans le coin le plus à droite de la fenêtre.
Ajouter une nouvelle extension
Sélectionnez VirtualBox Extension Pack à partir de l’emplacement de téléchargement et cliquez sur « ouvrir ».
Ouvrez le pack d’extension VirtualBox
Enfin, cliquez sur « Installer ».
Installer le pack d’extension VirtualBox
Maintenant que votre machine virtuelle Linux est opérationnelle, voici quelques-uns des conseils et astuces de VirtualBox que vous devez connaître.
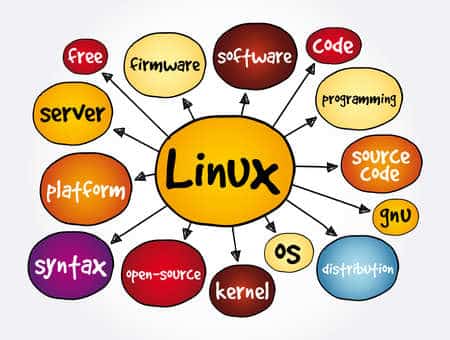
Merveilleux rythme ! J’aimerais savoir si vous modifiez votre site Web, comment puis-je m’abonner à un site Web de blog ?
Le compte m’a beaucoup aidé. J’avais été un peu au courant de ce que votre diffusion a fourni une idée claire et nette.
Bonjour très beau site !! Je vais marquer votre site Web et prendre les flux en plus … Je suis heureux de trouver tant d’informations utiles.
Bonjour,
Il existe plusieurs façons d’installer Linux. Vous pouvez tout nettoyer de votre système et installer Linux. Vous pouvez faire un double démarrage de Linux avec Windows et choisir l’un des systèmes d’exploitation au moment du démarrage. Vous pouvez même installer Linux dans Windows à partir du Microsoft Store (bien que cela ne vous fournisse que la version en ligne de commande de Linux).
Mais si vous souhaitez utiliser Linux sans modifier votre système Windows, vous pouvez opter pour une machine virtuelle. En gros, vous installez et utilisez Linux comme n’importe quelle application Windows ordinaire. Lorsque vous souhaitez simplement essayer Linux pour un usage limité, les machines virtuelles constituent l’option la plus confortable.
Dans ce tutoriel, je vais vous montrer comment installer Linux dans Windows à l’aide de VirtualBox.
Installation de Linux dans Windows à l’aide de VirtualBox
VirtualBox est un logiciel de virtualisation gratuit et open source d’Oracle. Il vous permet d’installer d’autres systèmes d’exploitation dans des machines virtuelles. Il est recommandé que votre système ait au moins 4 Go de RAM pour obtenir des performances décentes du système d’exploitation virtuel.
Exigences
Une bonne connexion Internet pour télécharger le logiciel et l’ISO Linux. (Vous pouvez également utiliser un autre ordinateur avec une connexion Internet pour télécharger ces fichiers).
Système Windows avec au moins 12 Go d’espace libre.
Système Windows avec 4 Go de rRAM. (Vous pouvez également travailler avec moins de RAM, mais votre système commencera à être lent lorsque vous utiliserez Linux dans la machine virtuelle).
Assurez-vous d’activer la virtualisation dans le BIOS.
J’installe Ubuntu 17.10 dans ce tutoriel, mais les mêmes étapes s’appliquent à toute autre distribution Linux. Si vous préférez les vidéos, vous pouvez regarder celle ci-dessous depuis notre chaîne YouTube :
Étape 1 : Télécharger et installer VirtualBox
Allez sur le site Web d’Oracle VirtualBox et obtenez la dernière version stable à partir d’ici :
Télécharger VirtualBox
L’installation de VirtualBox n’a rien de sorcier. Il suffit de double-cliquer sur le fichier .exe téléchargé et de suivre les instructions à l’écran. C’est comme l’installation de n’importe quel logiciel ordinaire sur Windows.
Étape 2 : Télécharger l’ISO Linux
Ensuite, vous devez télécharger le fichier ISO de la distribution Linux. Vous pouvez obtenir cette image sur le site officiel de la distribution Linux que vous essayez d’utiliser.
J’utilise Ubuntu dans cet exemple, et vous pouvez télécharger les images ISO pour Ubuntu à partir du lien ci-dessous :
Télécharger Ubuntu Linux
Étape 3 : Installer Linux en utilisant VirtualBox
Vous avez installé VirtualBox et vous avez téléchargé l’ISO pour Linux. Vous êtes maintenant prêt à installer Linux dans VirtualBox.
Démarrez VirtualBox, et cliquez sur le symbole Nouveau. Donnez un nom pertinent à l’OS virtuel.
Allouez de la RAM à l’OS virtuel. Mon système a 8GB de RAM et j’ai décidé d’en allouer 2GB. Vous pouvez utiliser plus de RAM si votre système en a suffisamment.
Créez un disque virtuel. Il sert de disque dur au système Linux virtuel. C’est là que le système virtuel stockera ses fichiers.
Je recommande d’utiliser le type de fichier VDI ici.
Vous pouvez choisir l’option « Alloué dynamiquement » ou « Taille fixe » pour créer le disque dur virtuel.
La taille recommandée est de 10 Go. Cependant, je suggère de lui donner plus d’espace si possible. 15-20 Go sont préférables.
Une fois que tout est en place, il est temps de démarrer cette ISO et d’installer Linux comme système d’exploitation virtuel.
Si VirtualBox ne détecte pas l’ISO de Linux, naviguez jusqu’à son emplacement en cliquant sur l’icône du dossier comme indiqué dans l’image ci-dessous :
Vous vous retrouverez bientôt dans Linux. Vous devriez avoir l’option de l’installer.
À partir d’ici, les choses sont spécifiques à Ubuntu. Les autres distributions de Linux peuvent avoir des étapes légèrement différentes, mais ce ne sera pas compliqué du tout.
Vous pouvez passer à Continuer.
Sélectionnez « Effacer le disque et installer Ubuntu ». Ne vous inquiétez pas. Cela n’effacera rien sur votre système d’exploitation Windows. Vous utilisez l’espace disque virtuel de 15-20 Go que nous avons créé lors des étapes précédentes. Cela n’aura aucun impact sur le système d’exploitation réel.
Cliquez simplement sur Continuer.
Les choses sont assez simples à partir de là.
Cela s’explique tout seul.
Essayez de choisir un mot de passe dont vous pouvez vous souvenir. Vous pouvez également réinitialiser le mot de passe dans Ubuntu si vous l’oubliez.
Vous avez presque terminé. L’installation peut prendre 10 à 15 minutes.
Une fois l’installation terminée, redémarrez le système virtuel.
S’il reste bloqué sur l’écran ci-dessous, vous pouvez fermer VirtualBox.
Et c’est tout. À partir de maintenant, il suffit de cliquer sur la machine virtuelle Linux installée. Vous pourrez l’utiliser directement. L’installation ne se fait qu’une seule fois. Vous pouvez même supprimer l’ISO Linux que vous avez téléchargé précédemment.
Je recommande fortement d’utiliser VirtualBox Guest Additions sur Ubuntu car il offre une meilleure compatibilité et vous serez en mesure d’utiliser le copier-coller et le glisser-déposer entre Linux et Windows.