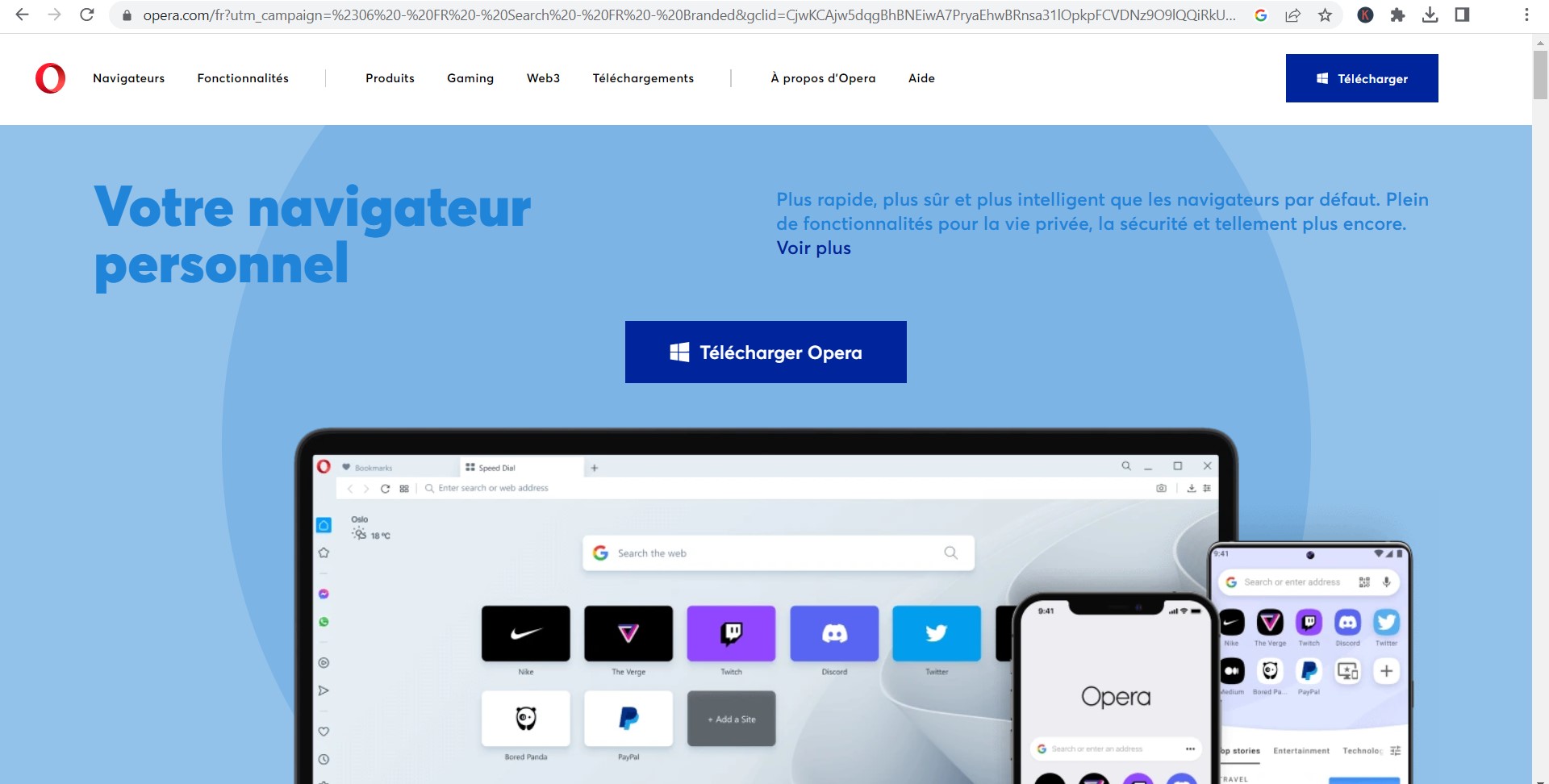Opera GX est un navigateur Web unique conçu spécifiquement pour les gamers. Il intègre des fonctionnalités avancées telles que GX Control, qui vous permet de gérer l’utilisation de la RAM et du CPU par votre navigateur, et GX Corner, qui regroupe les dernières actualités du monde du jeu. Une autre fonctionnalité appréciée est la possibilité de personnaliser le fond d’écran du navigateur, y compris l’utilisation de fonds d’écran animés. Cet article vous guidera sur la façon de mettre un fond d’écran animé sur Opera GX.
Sommaire
Prérequis
Pour commencer, assurez-vous d’avoir la dernière version d’Opera GX installée sur votre ordinateur. Si ce n’est pas le cas, rendez-vous sur le site officiel d’Opera pour télécharger et installer la dernière version.
Accéder aux Paramètres d’Opera GX
- Ouvrir les paramètres : Cliquez sur l’icône « Easy Setup » (Configuration facile) située en haut à droite de la page d’accueil du navigateur. Cela ouvrira un menu déroulant avec diverses options de personnalisation.
- Naviguer vers les fonds d’écran : Dans le menu déroulant, descendez jusqu’à la section « Wallpapers » (Fonds d’écran).
Choisir un Fond d’Écran Animé
- Sélectionner ‘Animated Wallpapers’ : Dans la section « Wallpapers », vous verrez une option pour « Animated Wallpapers » (Fonds d’écran animés). Cliquez sur cette option pour ouvrir la galerie des fonds d’écran animés.
- Choisir un fond d’écran : Faites défiler les différentes options disponibles et cliquez sur celle que vous souhaitez utiliser comme fond d’écran. Une fois que vous avez cliqué sur un fond d’écran, il sera automatiquement défini comme fond d’écran de votre navigateur.
Télécharger et Utiliser Votre Propre Fond d’Écran Animé
Si vous souhaitez utiliser votre propre fond d’écran animé, vous pouvez le faire en suivant les étapes ci-dessous :
- Télécharger un fond d’écran animé : Tout d’abord, vous devrez télécharger un fond d’écran animé à partir d’un site Web sûr et de confiance. Assurez-vous que le fichier est au format WebM pour qu’il soit compatible avec Opera GX.
- Ajouter le fond d’écran à Opera GX : Retournez aux paramètres d’Opera GX et cliquez sur l’option « Add your wallpaper » (Ajouter votre fond d’écran) sous la section « Wallpapers ». Cela ouvrira une fenêtre d’explorateur de fichiers où vous pourrez naviguer vers le fichier de fond d’écran que vous avez téléchargé. Sélectionnez le fichier et cliquez sur « Open » (Ouvrir) pour l’ajouter à votre navigateur.
- Sélectionner le fond d’écran : Votre nouveau fond d’écran sera désormais disponible dans la galerie des fonds d’écran. Cliquez dessus pour le définir comme fond d’écran de votre navigateur.
Comment traduire une page avec Opera GX ?
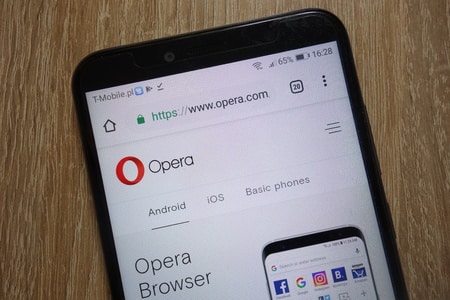
Comment personnaliser son Opera GX ?
Pour personnaliser votre expérience avec Opera GX, un navigateur spécialement conçu pour les joueurs, vous pouvez suivre ces étapes :
- Accédez aux paramètres : Cliquez sur l’icône du menu en haut à gauche de la fenêtre du navigateur, puis sélectionnez « Réglages » dans le menu déroulant.
- Personnalisez l’apparence : Dans la section « Apparence », vous pouvez modifier le thème du navigateur en choisissant parmi les options proposées. Vous pouvez également personnaliser l’arrière-plan de la barre latérale et la couleur des onglets.
- Gérez les raccourcis clavier : Dans la section « Raccourcis clavier », vous pouvez attribuer des raccourcis personnalisés à différentes fonctions du navigateur pour faciliter votre utilisation.
- Configurez les limites de bande passante : Opera GX offre des fonctionnalités pour gérer la bande passante et les ressources système. Dans la section « Limites de bande passante », vous pouvez définir des limites pour les téléchargements, le streaming vidéo et le streaming audio afin d’optimiser les performances pendant que vous jouez.
- Personnalisez les réglages du réseau : Sous la section « Réseau », vous pouvez activer ou désactiver certaines fonctionnalités liées au réseau, telles que le VPN intégré ou l’économie de données.
- Gérez les extensions : Dans la section « Extensions », vous pouvez gérer les extensions installées dans votre navigateur, les activer ou les désactiver selon vos besoins.
- Explorez d’autres fonctionnalités : Opera GX propose également diverses fonctionnalités telles que la messagerie intégrée, l’intégration des réseaux sociaux, les flux d’actualités personnalisés, etc. Vous pouvez les explorer dans les paramètres pour les activer et les personnaliser selon vos préférences.
N’oubliez pas de cliquer sur le bouton « Appliquer » ou « Enregistrer » après avoir apporté des modifications pour qu’elles prennent effet. Vous pouvez également parcourir les différentes sections des paramètres pour découvrir d’autres options de personnalisation disponibles dans Opera GX.
Conclusion
La personnalisation du fond d’écran de votre navigateur peut ajouter une touche de fun et de personnalité à votre expérience de navigation. Avec Opera GX, il est facile d’ajouter des fonds d’écran animés qui ajoutent de la dynamique à votre page d’accueil. Que vous choisissiez un fond d’écran de la galerie intégrée ou que vous en téléchargiez un par vous-même, vous pouvez faire de votre navigateur un reflet de votre style et de vos passions.